Download testdisk
Author: m | 2025-04-24
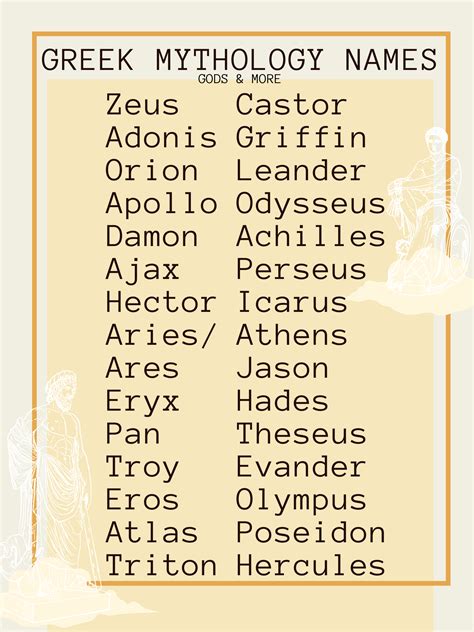
کلمات کلیدی TestDisk PhotoRec: testdisk, photorec, cgsecurity, partition, hard disk recovery, partition recovery, data recovery, download testdisk, testdisk best recover software, testdisk

testdisk download แหล่งดาวน์โหลด testdisk download ฟรี
Above manual removing steps, many files and data will be left on your hard drive and require you to clean up manually. So, after dragging TestDisk & PhotoRec to the Trash or removing it with its uninstall feature, you should find out its leftovers junk files and delete them thoroughly. General leftovers after the conventional removal User's Library is a common place that store the installed applications' bundles and files, such as the support files, caches and logs, and they usually stay in these folders inside the Library: ~Library > Application Support > TestDisk & PhotoRec ~Library > Caches > com.(TestDisk & PhotoRec or its publisher) ~Library > Preferences > com.TestDisk & PhotoRec.plist ~Library > Logs > TestDisk & PhotoRec To open the Library: click on Go > Go to folder... > type ~/Library/ So, do you already know how to uninstall TestDisk & PhotoRec now? If you would like to try the automatic removal of Osx Uninstaller, and remove the unwanted applications more quickly in the future, you can choose to download and install it via clicking on this download button:
Download testdisk-7.2-WIP.win.zip (TestDisk PhotoRec)
For you to uninstall TestDisk & PhotoRec from Mac, but different removal way would take different time and bring different result after the standard removal, among which the first two ways are the conventional ones that many people often choose to delete the program they want, but there are some problems will be caused by the removal, and people need to perform additional removing job to clean its leftovers files from the hard disk. Option 1 - Trash TestDisk & PhotoRec Option 2 - Uninstall TestDisk & PhotoRec with its uninstall feature There are some applications contain a specific uninstall feature that allow the user to remove the app itself, so you can go to see if there is such an uninstall process of TestDisk & PhotoRec, and launch it to perform the program removal with the removing prompts. Where can we find the uninstall process One - installed package Two - the app's package you download online Three - download the specific uninstall feature from the company Option 3 - Take Osx Uninstaller to perform the removal Taking a professional uninstall tool can perform an automatic removal for the unwanted app, and people can complete the removal in a relatively short time while compare to the traditional removal ways, additionally, they won't miss any file or data and return you a thorough removal for the unwanted application. Step 3: clean leftovers on the hard drive if taking the traditional removal Different from the complete removal performed by the advanced Mac uninstall tool, if you choose to uninstall TestDisk & PhotoRec to the Trash or with its uninstall feature, there are still files you need to removed after conducting the standard removal with the above removing instructions. This is because uninstalling an application completely is more than just taking theDownload TestDisk 7.0 Source.zip (TestDisk PhotoRec)
Not sure how to uninstall TestDisk & PhotoRec on your Mac? Or cannot totally remove its files from the computer? Sometimes it is a hassle for the people to erase the program on the macOS, and the following removing instructions will be helpful for those who want to complete remove TestDisk & PhotoRec on their Macs. Occasions you would need to uninstall TestDisk & PhotoRec Want to install the newer version of the same application Have a problem with running or using TestDisk & PhotoRec on the Mac TestDisk & PhotoRec is damaged for the virus infection or user's improper actions No need to use it anymore The Mac's hard drive need to free up some space Have problems to remove it? Don't worry Although more and more people in nowadays using the Mackintosh computer, there are still a lot of people are not so clear about the operations and uses of the Mac, including the correct way to uninstall a program. Deleting a program from Mac could be easy, and also difficult, easy because it just needs the user to drag the unwanted application to the Trash; and difficult is because simply trashing the program cannot effectively or completely remove many applications on the computer. If you have such questions about the way to uninstall TestDisk & PhotoRec, you will need to read the removing instructions below carefully. How to delete and uninstall TestDisk & PhotoRec completely in a right way Step 1: stop TestDisk & PhotoRec running on the Mac Exit the app from the Dock Find out TestDisk & PhotoRec on the Dock, and right-click on it Select Quit to stop running it on the computer Stop its background running process on Activity Monitor Step 2: remove the program from Mac There are generally three ways available. کلمات کلیدی TestDisk PhotoRec: testdisk, photorec, cgsecurity, partition, hard disk recovery, partition recovery, data recovery, download testdisk, testdisk best recover software, testdiskDownload TestDisk PE_x64.iso (TestDisk PE) - SourceForge
For file recovery. If successful, you’ll see a message like “Copy done! 1 ok, 0 failed.” After following these steps, check your file’s content for integrity. If any issues arise, repeat the process. If TestDisk can’t restore your partition type, such as ext4, don’t worry. You have another tool, Photorec, included with TestDisk. Testdisk software download link. Read: How To Fix A Corrupted SD Card Without Losing Data Method 4: Use PhotoRec – Data recovery app PhotoRec is another Free app for data recovery that is part of the TestDisk package. PhotoRec can recover deleted files from various file systems, including ext2, ext3, ext4, FAT, NTFS, and more. Photorec software can also recover files from various media types, such as hard disks, memory cards, USB drives, etc. PhotoRec is especially useful for recovering multimedia files, such as photos, videos, audio files, etc., as it can recognize hundreds of file formats based on their signatures. PhotoRec is also a command-line based tool that can be run from a live CD (Your CD recovery utility) or USB drive. To install it, simply run the following command if you haven’t already: sudo apt-get install testdisk To use the program, execute this command: sudo photorec Feel free to select your media. Click “Proceed” and then hit “Enter.” In the subsequent screens, press “Q” to navigate back. Next, select the partition of your choice: Note: If you click on the [Options] menu item, the recovery options listed below will be displayed: Clicking on the menuDownload testdisk-7.1.win64.zip (TestDisk PhotoRec)
Information on the drive. This process may require a few minutes. Upon successful reconstruction, Renee Undeleter will proceed to search for deleted files across various partitions.Step 6: Once the scan is complete, you can preview the recovered files under different categories, such as documents, photos, and videos. You can also use the search function to locate specific files.Step 7: Select the files you want to recover and click on the “Recover” button. In this chapter, we discussed the first option for recovering data from an old hard drive – Renee Undeleter. We provided detailed instructions for using the program and highlighted its advantages and disadvantages. If you are unable to successfully recover the data using this program, do not worry. In the next chapter, we will discuss another option for data recovery – testdisk.Pros:Renee Undeleter is a user-friendly and powerful data recovery program that can recover various types of data from different storage devices.It also has a deep scan option which increases the chances of successful data recovery from an old hard drive.Cons:The free version of Renee Undeleter has a limit on the amount of data that can be recovered. Option 2: Explore Testdisk if Initial Efforts Prove Unsuccessful If Option 1, using the Renee Undeleter program, fails to recover your lost data, there is still hope. Testdisk, a powerful data recovery tool, can often succeed in retrieving data when other methods have failed. Testdisk is a command-line tool that is designed to recover lost partitions and make non-booting disks bootable again. It can also be used to recover deleted files and repair corrupted file systems.Step-by-Step Guide to Using TestdiskStep 1: Download and install Testdisk on your computer. It is available for Windows, Mac, and Linux operating systems.Step 2: Launch Testdisk and select the hard drive or partition from whichDownload testdisk-7.2-WIP.win64.zip (TestDisk PhotoRec)
Reemplazar los bits que faltan.Esas son actividades no triviales. Por lo general, cuando elimina un archivo por error, es en el peor momento factible. Siempre es cuando necesita ese archivo y lo necesita ahora. No tiene tiempo para ensuciarse con los editores de sector y otras utilidades. Al mismo tiempo, si es un archivo que acaba de crear, es probable que aún no se haya realizado una copia de seguridad, por lo que tampoco lo ayudarán.Aquí donde testdisk entra. Es fácil de utilizar y no necesita conocimientos detallados y de bajo nivel del sistema de archivos. ¡Echemos un vistazo a cómo usarlo!RELACIONADO: Todo lo que siempre quiso saber sobre los inodos en LinuxInstalación de testdiskInstalar testdisk en Ubuntu, use este comando:sudo apt-get install testdiskEn Fedora, debe escribir:sudo dnf install testdiskEn Manjaro, debes de utilizar pacman:sudo pacman -Sy testdiskUsando testdiskAún cuando se ejecuta en una ventana de terminal, testdisk dispone de una interfaz rudimentaria. Utilice las teclas de flecha para navegar y Enter para hacer una selección. Para mantener las cosas ordenadas, es mejor crear un directorio para los archivos restaurados.Escribimos lo siguiente para crear un directorio llamado «restaurado» para nuestros archivos restaurados:mkdir restoredEscribimos lo siguiente para cambiar al nuevo directorio y comenzar testdisk desde allí:cd restored/Tenemos que utilizar sudo con testdisk, entonces escribimos lo siguiente:sudo testdiskLa primera pregunta testdisk pregunta sobre el registro. Puede crear un nuevo archivo de registro, utilizar uno existente o no registrar nada en absoluto. No importa la opción que elija; no afectará el camino testdisk opera.Puede simplemente presionar Enter para aceptar la opción resaltada y crear un nuevo archivo de registro. Se creará en el directorio desde el que comenzó. testdisk. Cuando realiza su selección, testdisk pregunta qué disco duro contiene el sistema de archivos en el que desea trabajar.Enumera los discos duros que puedeDownload testdisk-7.0.win.zip (TestDisk PhotoRec) - SourceForge
Extensive range of file formats—over 500, including videos, images, Excel files, PowerPoint presentations, ZIP archives, and many more. The best part? You can explore the power of this software for free and effortlessly restore your RAW drive in just a few straightforward steps. Download this tool for free now and follow the below steps to start the RAW drive recovery process. Download Now For Windows Download Now For Mac Steps To Recover Data From RAW Hard Drive Using Remo RecoverFollow the below-mentioned steps to recover data from the RAW hard drive:Step 1: Download and Install the Remo Recover Software on your computer.Step 2: Launch the software, select the RAW drive from which you want to recover data, and click the Scan button to initiate the scanning process.Note: Since your drive is in RAW format, you may need to manually identify the drive. To do this, you can click on the "Can't find the drive?" option.Step 3: Once the scanning process is completed, you can view your recovered files from the RAW drive under the Lost and Found or Lost Partition folders.Step 4: Double-click on any file to Preview the files for free. You can search and sort the files using the Advanced filter and Search box.Step 5: Select the files you want to recover and click the Recover button. This tool will prompt you to choose a location where you want to save the files. Select a safe location and save the files by clicking the OK button.Method 2: Use TestDisk To Recover the RAW DriveUsers can restore damaged file systems or recover lost partitions with TestDisk, a free and open-source data recovery tool. When working with a RAW hard disk or any other storage device, it is really helpful. To begin using TestDisk to recover a RAW drive, follow. کلمات کلیدی TestDisk PhotoRec: testdisk, photorec, cgsecurity, partition, hard disk recovery, partition recovery, data recovery, download testdisk, testdisk best recover software, testdisk کلمات کلیدی TestDisk PhotoRec: testdisk, photorec, cgsecurity, partition, hard disk recovery, partition recovery, data recovery, download testdisk, testdisk best recover software, testdisk
Download testdisk-7.0.win64.zip (TestDisk PhotoRec)
This software tool is designed to address various Windows boot issues. The website says that it aids in diagnosing and fixing problems like blue screen errors, boot loop issues, and other common boot-related issues. Beyond boot repair, it can also recover data from damaged Windows devices.Bootable Data Recovery Software: Honorable MentionsWhile exploring bootable data recovery software, we encountered a few software options that deserve recognition for their specific strengths. While they didn’t make it to the list of top 5 bootable data recovery software, here are the honorable mentions:TestDisk: Other than being an open-source recovery software, TestDisk is great for partition repair and can help make your non-booting disks bootable again. From what we gathered from forums, you can first create an MS-DOS bootable pendrive using third-party tools like Rufus. You can then download the DOS version of TestDisk, then select all files and copy them to the bootable pendrive you just made. Now simply boot from the USB pendrive and type testdisk.exe in the C:> prompt. Press enter, and voila, you can run a bootable version of TestDisk! Here’s our full review of TestDisk for more information about the tool.Disk Drill: Disk Drill continues to be a powerful Mac data recovery solution for versatile data recovery needs. While it excels in data recovery, it’s essential to note that recent versions lack a bootable option. However, it’s worth noting that this feature has evolved into Disk Drill’s MacOS Recovery Mode. You can recover data from the system disk in Recovery Mode, but it’s only available for Macs without M1, M2, M3, and T2 chips (since these chips encrypt the system disk and you won’t be able to access the file). If you’re using an older version, Disk Drill 3 is capable of creating your own bootable Mac OS X USBtestdisk download แหล่งดาวน์โหลด testdisk download ฟรี
HETMAN PARTITION RECOVERY 2.8 CRACK FULL CRACKED HETMAN PARTITION RECOVERY 2.8 CRACK FULL SERIAL KEY With all that recovery power, many users feel the urge to search a crack registration key for the Hetman Recovery tool. Part 2: Why Don't Trust Hetman Partition Recovery Crack Registration Key. To recovery a partition in Windows, start by downloading the testdisk application, you can download it from their website. TestDisk is free open source partition recovery software designed to recover lost or deleted partitions and can make non-booting hard drives bootable again. ・ Use TestDisk to recover lost or deleted partitions. Hetman Partition Recovery 2.8 Crack - wallfasr. Hetman Partition Recovery Crack Free Download Full Version Hetman Information Recovery Split is usually among the best programs for restoring destroyed office. Hetman Partition Recovery Free Download Full. ・ The recovered data can end up being kept on any remote drive or CD, Dvd and blu-ray, or can generate ISO images and numerous other choices. Mega recovery key The Recovery so 1 (also for Windows Vista, 7, XP or Server editions) that can be used to access system recovery tools, giving you options of using an antivirus, System Restore, document and picture backup and recovery, automated system repair, and a command-line prompt for manual With this software you can save, backup, print or export the license. The Free Alternative to Hetman Partition Recovery - Wondershare. MiniTool Power Data Recovery Crack & Serial Key 2022.Hetman Partition Recovery 2.8 - crowdrom - Weebly. HETMAN PARTITION RECOVERY 2.8 CRACK FULL CRACKED Hetman Partition Recovery Cracked - fasrlease.Download Hetman Photo Recovery 6.1 for free.KruggerPerez66 - Hetman NTFS Recovery #Registration Key.Hetman Data Recovery Pack 2.8 Keygen [_TOP_ CracksNow.Download Hetman Partition Recovery 4.3 for free.Hetman partition recovery 2.8 serial key - FREE SOFTWARE.7 Data Recovery Crack + Serial Keys + Keygen Full Alternative.Hetman Partition Recovery Crack - parisasder.Buy license key to register Hetman Data Recovery Pack 4.1.Hetman Partition Recovery 2.8 Crack - wallfasr.The Free Alternative to Hetman Partition Recovery - Wondershare.. کلمات کلیدی TestDisk PhotoRec: testdisk, photorec, cgsecurity, partition, hard disk recovery, partition recovery, data recovery, download testdisk, testdisk best recover software, testdisk کلمات کلیدی TestDisk PhotoRec: testdisk, photorec, cgsecurity, partition, hard disk recovery, partition recovery, data recovery, download testdisk, testdisk best recover software, testdiskDownload testdisk-7.2-WIP.win.zip (TestDisk PhotoRec)
AppleXsoft Data Recovery Pro Activation Free [Updated] 2022In case your photos and documents got deleted and your hard drive crashed, you will need some program that can search and recover your lost data. Such a thing is available in AppleXsoft Data Recovery Pro Download With Full Crack. This advanced Mac data recovery software provides a lot of features that you can use to restore deleted, damaged, or lost data from your hard drive or USB drive to your Mac.With this program, you can easily recover pictures, videos, mp3, pdf, exe, psp, msi, doc, ppt, as well as e-mails, zip files, and more lost data files from your hard drive or USB drive.Key Features:1. Recovers deleted, lost or formatted files from your hard drive.2. Supports Windows and Mac OS X, and data recovery is supported by major file formats such as: *.JPG, *.TIF, *.GIF, *.JPEG, *.PNG, *.TGA, *.BMP, *.AVI, *.MP4, *.MP3, *.MOV, *.OGG, *.WAV, *.ASF, *.MP4, *.M4A, *.MPEG, *.MPG, *.WMV, *.3GP, *.VOB, *.AVCHD, *.AAC, *.MKA, *.MKV, *.MPE, *.WTV, *.M2T, *.M2V, *.M2A, *.M2V, *.3G2, *.3GPP, *.OGG, *.WTV, *.TS, *.M2T, *.M2A, *.DAT, *.WMA, *.ASF, *.MKA, *.MP3, *.VOB, *.BMP, *.JPG, *.TIF, *.GIF, *.JPEG, *.PNG, *.TGA, *.BMP, *.AVI, *.MP4, *.MP3, *.MOV, *.OGG, *.WAV, *.ASF, *.MP4, *.M4A, *.MPEG, *.MPG, *.WMV, *.3GP, *.VOB, *.AVCHD, *.AAC, *.MKA, *.MKV, *.MPE, *.WTV, *.M2T, *.M2V, *.M2A, *.M2V, *.3G2, *.3GPP, *.OGG, *.WTV, *.TS, *.M2T, *.M2A, *.DAT, *.WMA, *.WTV, *.WMV, *.MKA, *.MP3, *.MPEG, *.MPG, *.WAV, *.ASF, *.M2T, *.M2A, *.DAT, *.WMA, *.ASF, *.MKA, *.MP3, *.VOB, *.M2AppleXsoft Data Recovery Pro With Serial Key [March-2022]Ntfsprogs - Program for reading and writing NTFS partitions is a set of software packages that provides an interface for reading and writing the FAT (File Allocation Table) and NTFS file system used by NT4 (Windows) and by most newer Microsoft Windows operating systems. NTFS for Linux - NTFS for Linux is a community driven project aimed to bring Microsoft's Windows NT4 filesystem to Linux users. NTFS for Linux provides a complete NTFS driver and utilities. NTFS for Linux is based on the active development of the NTFS for Windows project and is open to all comers. Testdisk - Testdisk is a program for recovering lost partitions and other disk errors. Testdisk can be used from Linux or Windows and supports most common file systems, including FAT32, NTFS, FAT, and VFAT. Testdisk is Free Software licensed under the GNU General Public License. You can redistribute it and/or modify it under the termsComments
Above manual removing steps, many files and data will be left on your hard drive and require you to clean up manually. So, after dragging TestDisk & PhotoRec to the Trash or removing it with its uninstall feature, you should find out its leftovers junk files and delete them thoroughly. General leftovers after the conventional removal User's Library is a common place that store the installed applications' bundles and files, such as the support files, caches and logs, and they usually stay in these folders inside the Library: ~Library > Application Support > TestDisk & PhotoRec ~Library > Caches > com.(TestDisk & PhotoRec or its publisher) ~Library > Preferences > com.TestDisk & PhotoRec.plist ~Library > Logs > TestDisk & PhotoRec To open the Library: click on Go > Go to folder... > type ~/Library/ So, do you already know how to uninstall TestDisk & PhotoRec now? If you would like to try the automatic removal of Osx Uninstaller, and remove the unwanted applications more quickly in the future, you can choose to download and install it via clicking on this download button:
2025-04-14For you to uninstall TestDisk & PhotoRec from Mac, but different removal way would take different time and bring different result after the standard removal, among which the first two ways are the conventional ones that many people often choose to delete the program they want, but there are some problems will be caused by the removal, and people need to perform additional removing job to clean its leftovers files from the hard disk. Option 1 - Trash TestDisk & PhotoRec Option 2 - Uninstall TestDisk & PhotoRec with its uninstall feature There are some applications contain a specific uninstall feature that allow the user to remove the app itself, so you can go to see if there is such an uninstall process of TestDisk & PhotoRec, and launch it to perform the program removal with the removing prompts. Where can we find the uninstall process One - installed package Two - the app's package you download online Three - download the specific uninstall feature from the company Option 3 - Take Osx Uninstaller to perform the removal Taking a professional uninstall tool can perform an automatic removal for the unwanted app, and people can complete the removal in a relatively short time while compare to the traditional removal ways, additionally, they won't miss any file or data and return you a thorough removal for the unwanted application. Step 3: clean leftovers on the hard drive if taking the traditional removal Different from the complete removal performed by the advanced Mac uninstall tool, if you choose to uninstall TestDisk & PhotoRec to the Trash or with its uninstall feature, there are still files you need to removed after conducting the standard removal with the above removing instructions. This is because uninstalling an application completely is more than just taking the
2025-04-22For file recovery. If successful, you’ll see a message like “Copy done! 1 ok, 0 failed.” After following these steps, check your file’s content for integrity. If any issues arise, repeat the process. If TestDisk can’t restore your partition type, such as ext4, don’t worry. You have another tool, Photorec, included with TestDisk. Testdisk software download link. Read: How To Fix A Corrupted SD Card Without Losing Data Method 4: Use PhotoRec – Data recovery app PhotoRec is another Free app for data recovery that is part of the TestDisk package. PhotoRec can recover deleted files from various file systems, including ext2, ext3, ext4, FAT, NTFS, and more. Photorec software can also recover files from various media types, such as hard disks, memory cards, USB drives, etc. PhotoRec is especially useful for recovering multimedia files, such as photos, videos, audio files, etc., as it can recognize hundreds of file formats based on their signatures. PhotoRec is also a command-line based tool that can be run from a live CD (Your CD recovery utility) or USB drive. To install it, simply run the following command if you haven’t already: sudo apt-get install testdisk To use the program, execute this command: sudo photorec Feel free to select your media. Click “Proceed” and then hit “Enter.” In the subsequent screens, press “Q” to navigate back. Next, select the partition of your choice: Note: If you click on the [Options] menu item, the recovery options listed below will be displayed: Clicking on the menu
2025-04-13Information on the drive. This process may require a few minutes. Upon successful reconstruction, Renee Undeleter will proceed to search for deleted files across various partitions.Step 6: Once the scan is complete, you can preview the recovered files under different categories, such as documents, photos, and videos. You can also use the search function to locate specific files.Step 7: Select the files you want to recover and click on the “Recover” button. In this chapter, we discussed the first option for recovering data from an old hard drive – Renee Undeleter. We provided detailed instructions for using the program and highlighted its advantages and disadvantages. If you are unable to successfully recover the data using this program, do not worry. In the next chapter, we will discuss another option for data recovery – testdisk.Pros:Renee Undeleter is a user-friendly and powerful data recovery program that can recover various types of data from different storage devices.It also has a deep scan option which increases the chances of successful data recovery from an old hard drive.Cons:The free version of Renee Undeleter has a limit on the amount of data that can be recovered. Option 2: Explore Testdisk if Initial Efforts Prove Unsuccessful If Option 1, using the Renee Undeleter program, fails to recover your lost data, there is still hope. Testdisk, a powerful data recovery tool, can often succeed in retrieving data when other methods have failed. Testdisk is a command-line tool that is designed to recover lost partitions and make non-booting disks bootable again. It can also be used to recover deleted files and repair corrupted file systems.Step-by-Step Guide to Using TestdiskStep 1: Download and install Testdisk on your computer. It is available for Windows, Mac, and Linux operating systems.Step 2: Launch Testdisk and select the hard drive or partition from which
2025-04-02Extensive range of file formats—over 500, including videos, images, Excel files, PowerPoint presentations, ZIP archives, and many more. The best part? You can explore the power of this software for free and effortlessly restore your RAW drive in just a few straightforward steps. Download this tool for free now and follow the below steps to start the RAW drive recovery process. Download Now For Windows Download Now For Mac Steps To Recover Data From RAW Hard Drive Using Remo RecoverFollow the below-mentioned steps to recover data from the RAW hard drive:Step 1: Download and Install the Remo Recover Software on your computer.Step 2: Launch the software, select the RAW drive from which you want to recover data, and click the Scan button to initiate the scanning process.Note: Since your drive is in RAW format, you may need to manually identify the drive. To do this, you can click on the "Can't find the drive?" option.Step 3: Once the scanning process is completed, you can view your recovered files from the RAW drive under the Lost and Found or Lost Partition folders.Step 4: Double-click on any file to Preview the files for free. You can search and sort the files using the Advanced filter and Search box.Step 5: Select the files you want to recover and click the Recover button. This tool will prompt you to choose a location where you want to save the files. Select a safe location and save the files by clicking the OK button.Method 2: Use TestDisk To Recover the RAW DriveUsers can restore damaged file systems or recover lost partitions with TestDisk, a free and open-source data recovery tool. When working with a RAW hard disk or any other storage device, it is really helpful. To begin using TestDisk to recover a RAW drive, follow
2025-04-04This software tool is designed to address various Windows boot issues. The website says that it aids in diagnosing and fixing problems like blue screen errors, boot loop issues, and other common boot-related issues. Beyond boot repair, it can also recover data from damaged Windows devices.Bootable Data Recovery Software: Honorable MentionsWhile exploring bootable data recovery software, we encountered a few software options that deserve recognition for their specific strengths. While they didn’t make it to the list of top 5 bootable data recovery software, here are the honorable mentions:TestDisk: Other than being an open-source recovery software, TestDisk is great for partition repair and can help make your non-booting disks bootable again. From what we gathered from forums, you can first create an MS-DOS bootable pendrive using third-party tools like Rufus. You can then download the DOS version of TestDisk, then select all files and copy them to the bootable pendrive you just made. Now simply boot from the USB pendrive and type testdisk.exe in the C:> prompt. Press enter, and voila, you can run a bootable version of TestDisk! Here’s our full review of TestDisk for more information about the tool.Disk Drill: Disk Drill continues to be a powerful Mac data recovery solution for versatile data recovery needs. While it excels in data recovery, it’s essential to note that recent versions lack a bootable option. However, it’s worth noting that this feature has evolved into Disk Drill’s MacOS Recovery Mode. You can recover data from the system disk in Recovery Mode, but it’s only available for Macs without M1, M2, M3, and T2 chips (since these chips encrypt the system disk and you won’t be able to access the file). If you’re using an older version, Disk Drill 3 is capable of creating your own bootable Mac OS X USB
2025-04-10