Download thonny 4 0 2
Author: L | 2025-04-24

Plug-in for Thonny IDE which adds ESP8266 and ESP32 MicroPython backends thonny/thonny-esp’s past year of commit activity. Python 0 0 Updated . thonny
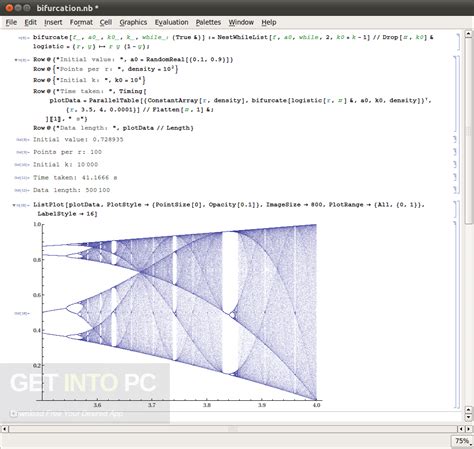
Install thonny python ide 4 0 2 on windows 11 - YouTube
To your Raspberry Pi or PC by USB cable, then release the button. Then copy the main.uf2 file which is saved in the build folder to the Pico (It should be recognized as a portable drive, which is named RPI-RP2).Python exampleWork with windows PC1. Press and hold the BOOTSET button of Pico, and connect the Pico to your PC by USB cable. Release the button if the Pico is recognized as a portable drive.2. Copy the rp2-pico-20210205-unstable-v1.14-8-g1f800cac3.uf2 from the Python directory to the Pico.3. Open Thonny IDE (Note: Please use the newest version).4. Click Tools -> Options -> Interpreter and choose the Port of Pico (you can check it in the Device Manager).5. Click File -> Open..., choose Raspberry-Pi-Pico-Kit-B.py, and run it.Working with Raspberry Pi1. The steps to download the firmware is the same as Windows PC. Copy the rp2-pico-20210205-unstable-v1.14-8-g1f800cac3.uf2 to Pico.2. Open the Thonny IDE in Raspberry Pi(Menu -> Programming -> Thonny Python IDE, you can check the version information in Help -> About Thonny to make sure that it is the version that supports Pico.3. Click Tools -> Options... -> Interpreter to choose the MicroPython(Raspberry Pi Pico and the ttyACM0 port.Please update the Thonny IDE if the pre-installed one doesn't support Pico.sudo apt upgrade thonny3. Click File -> Open...-> Pico-Kit-B-code/python/Raspberry-Pi-Pico-Kit-B.py and run the codes.Expected result1. The LCD keeps blank if you didn't run the demo codes;2. After running the codes, the LCD turns on and displays the data which is collected by the Pico-10DOF-IMU.ResourcesSupporting ResourcesDocumentsRP2040-Zero Schematic diagramRP2040-Zero-STEP file (3D drawing)DemoWS2812B Test CodeApplicationJustUSB Project (shared by Waveshare users)Official ResourcesRaspberry Pi Official DocumentsGet Started with MicroPython on Raspberry Pi PicoRaspberry Pi related books downloadRaspberry Pi Pico SchematicPico Pinout definitionGetting started with PicoPico C SDK User ManualPico Python SDK User ManualPico DatasheetRP2040 DatasheetRP2040 Hardware Design ManualRaspberry Pi Open Source DemosRaspberry Pi official C/C++ Demos (github)Raspberry Pi official micropython Demos (github)Other DocumentsPico WPico W DatasheetPico W step (3D file)Pico W Network ConnectionFirmwarePico W MicroPython FirmwarePicoUser ManualRaspberry-pi-pico-faqDemo CodesDemo codes for Raspberry-Pi-Pico-Kit-BPico-10DOF-IMUPico-LCD-1.14SupportTechnical SupportIf you need technical support or have any feedback/review, please click the Submit Now button to submit a ticket, Our support team will check and reply to you within 1 to 2 working days. Please be patient as we make every effort to help you to resolve the issue. Working Time: 9 AM - 6 PM GMT+8 (Monday to Friday) Plug-in for Thonny IDE which adds ESP8266 and ESP32 MicroPython backends thonny/thonny-esp’s past year of commit activity. Python 0 0 Updated . thonny Plug-in for Thonny IDE which adds ESP8266 and ESP32 MicroPython backends thonny/thonny-esp’s past year of commit activity. Python 0 0 Updated . thonny From Waveshare Wiki Jump to: navigation, search RP2040-MatrixRP2040, FPCOverviewIntroductionRP2040-Matrix is a Pico-like MCU board based on Raspberry Pi RP2040. This castellated module allows soldering directly to carrier boards, adapting 20 × multi-function GPIO pins in this mini board. Onboard 5*5 RGB LEDs are for colorful lighting displays or simple images.FeaturesRP2040 microcontroller chip designed by Raspberry Pi in the United Kingdom.Dual-core Arm Cortex M0+ processor, flexible clock running up to 133 MHz.264KB of SRAM, and 2MB of onboard Flash memory.Onboard 5 × 5 RGB LED matrix for colorful lighting display.The castellated module allows soldering directly to carrier boards.USB 1.1 with device and host support.Low-power sleep and dormant modes.Drag-and-drop programming using mass storage over USB.20 × multi-function GPIO pins.2 × SPI, 2 × I2C, 2 × UART, 4 × 12-bit ADC, 16 × controllable PWM channels.Accurate clock and timer on-chip.Temperature sensor.Accelerated floating-point libraries on-chip.8 × Programmable I/O (PIO) state machines for custom peripheral support.PinoutDimensionsNote When the RGB LED matrix is fully on and the current is about 350MA, it is recommended to use a power adapter of 500MA or more. Please do not touch the RGB LED beads when the RGB LED matrix is fully on. It is not recommended to fully illuminate the RGB LED matrix for a long period of time, as it will cause the LEDs to accumulate heat and lead to high temperature, which will lead to a decrease in the life of the lamp beads or burn them out.Pico Getting StartedFirmware DownloadMicroPython Firmware DownloadC_Blink Firmware DownloadIntroductionRaspberry Pi Pico BasicsMicroPython SeriesInstall Thonny IDEIn order to facilitate the development of Pico/Pico2 boards using MicroPython on a computer, it is recommended to download the Thonny IDEDownload Thonny IDE and follow the steps to install, the installation packages are all Windows versions, please refer to Thonny's official website for other versionsThonny IDE official download linkThonny IDE download linkThonny official websiteAfter installation, the language and motherboard environment need to be configured for the first use. Since we are using Pico/Pico2, pay attention to selecting the Raspberry Pi option for the motherboard environmentConfigure MicroPython environment and choose Pico/Pico2 portConnect Pico/Pico2 to your computerComments
To your Raspberry Pi or PC by USB cable, then release the button. Then copy the main.uf2 file which is saved in the build folder to the Pico (It should be recognized as a portable drive, which is named RPI-RP2).Python exampleWork with windows PC1. Press and hold the BOOTSET button of Pico, and connect the Pico to your PC by USB cable. Release the button if the Pico is recognized as a portable drive.2. Copy the rp2-pico-20210205-unstable-v1.14-8-g1f800cac3.uf2 from the Python directory to the Pico.3. Open Thonny IDE (Note: Please use the newest version).4. Click Tools -> Options -> Interpreter and choose the Port of Pico (you can check it in the Device Manager).5. Click File -> Open..., choose Raspberry-Pi-Pico-Kit-B.py, and run it.Working with Raspberry Pi1. The steps to download the firmware is the same as Windows PC. Copy the rp2-pico-20210205-unstable-v1.14-8-g1f800cac3.uf2 to Pico.2. Open the Thonny IDE in Raspberry Pi(Menu -> Programming -> Thonny Python IDE, you can check the version information in Help -> About Thonny to make sure that it is the version that supports Pico.3. Click Tools -> Options... -> Interpreter to choose the MicroPython(Raspberry Pi Pico and the ttyACM0 port.Please update the Thonny IDE if the pre-installed one doesn't support Pico.sudo apt upgrade thonny3. Click File -> Open...-> Pico-Kit-B-code/python/Raspberry-Pi-Pico-Kit-B.py and run the codes.Expected result1. The LCD keeps blank if you didn't run the demo codes;2. After running the codes, the LCD turns on and displays the data which is collected by the Pico-10DOF-IMU.ResourcesSupporting ResourcesDocumentsRP2040-Zero Schematic diagramRP2040-Zero-STEP file (3D drawing)DemoWS2812B Test CodeApplicationJustUSB Project (shared by Waveshare users)Official ResourcesRaspberry Pi Official DocumentsGet Started with MicroPython on Raspberry Pi PicoRaspberry Pi related books downloadRaspberry Pi Pico SchematicPico Pinout definitionGetting started with PicoPico C SDK User ManualPico Python SDK User ManualPico DatasheetRP2040 DatasheetRP2040 Hardware Design ManualRaspberry Pi Open Source DemosRaspberry Pi official C/C++ Demos (github)Raspberry Pi official micropython Demos (github)Other DocumentsPico WPico W DatasheetPico W step (3D file)Pico W Network ConnectionFirmwarePico W MicroPython FirmwarePicoUser ManualRaspberry-pi-pico-faqDemo CodesDemo codes for Raspberry-Pi-Pico-Kit-BPico-10DOF-IMUPico-LCD-1.14SupportTechnical SupportIf you need technical support or have any feedback/review, please click the Submit Now button to submit a ticket, Our support team will check and reply to you within 1 to 2 working days. Please be patient as we make every effort to help you to resolve the issue. Working Time: 9 AM - 6 PM GMT+8 (Monday to Friday)
2025-03-30From Waveshare Wiki Jump to: navigation, search RP2040-MatrixRP2040, FPCOverviewIntroductionRP2040-Matrix is a Pico-like MCU board based on Raspberry Pi RP2040. This castellated module allows soldering directly to carrier boards, adapting 20 × multi-function GPIO pins in this mini board. Onboard 5*5 RGB LEDs are for colorful lighting displays or simple images.FeaturesRP2040 microcontroller chip designed by Raspberry Pi in the United Kingdom.Dual-core Arm Cortex M0+ processor, flexible clock running up to 133 MHz.264KB of SRAM, and 2MB of onboard Flash memory.Onboard 5 × 5 RGB LED matrix for colorful lighting display.The castellated module allows soldering directly to carrier boards.USB 1.1 with device and host support.Low-power sleep and dormant modes.Drag-and-drop programming using mass storage over USB.20 × multi-function GPIO pins.2 × SPI, 2 × I2C, 2 × UART, 4 × 12-bit ADC, 16 × controllable PWM channels.Accurate clock and timer on-chip.Temperature sensor.Accelerated floating-point libraries on-chip.8 × Programmable I/O (PIO) state machines for custom peripheral support.PinoutDimensionsNote When the RGB LED matrix is fully on and the current is about 350MA, it is recommended to use a power adapter of 500MA or more. Please do not touch the RGB LED beads when the RGB LED matrix is fully on. It is not recommended to fully illuminate the RGB LED matrix for a long period of time, as it will cause the LEDs to accumulate heat and lead to high temperature, which will lead to a decrease in the life of the lamp beads or burn them out.Pico Getting StartedFirmware DownloadMicroPython Firmware DownloadC_Blink Firmware DownloadIntroductionRaspberry Pi Pico BasicsMicroPython SeriesInstall Thonny IDEIn order to facilitate the development of Pico/Pico2 boards using MicroPython on a computer, it is recommended to download the Thonny IDEDownload Thonny IDE and follow the steps to install, the installation packages are all Windows versions, please refer to Thonny's official website for other versionsThonny IDE official download linkThonny IDE download linkThonny official websiteAfter installation, the language and motherboard environment need to be configured for the first use. Since we are using Pico/Pico2, pay attention to selecting the Raspberry Pi option for the motherboard environmentConfigure MicroPython environment and choose Pico/Pico2 portConnect Pico/Pico2 to your computer
2025-04-17Raspberry Pi, please refer to this configuration step.Current Raspberry Pi systems come with Thonny IDE.But if Thonny is not updated to the latest version, there is no Pico support package, and you need to update Thonny to the latest v3.3.3 version.Enable a terminal and enter the following command to update thonny.sudo apt upgrade thonnyOpen Thonny IDE (click Raspberry logo -> Programming -> Thonny Python IDE).Select Tools -> Options... -> Interpreter.Select MicroPython (Raspberry Pi Pico and ttyACM0 port.LED Control DemoConnect the Pico to the computer (without pressing any keys), if you have not flashed MicroPython before, please follow the #Flash Firmware operation.Select Tools -> Options... -> Interpreter.Select Raspberry Pi Pico in the interpreter options (be careful to download the latest version of Thonny, otherwise there is no option).port selection.On the computer, the port is selected as, after connecting to Pico, the COM port recognized by the computer.On the Raspberry Pi, the port is identified as /dev/ttyACM0.Then confirm.After confirmation, you can see that there will be multiple Pico information in the command line interface, and now you can enter the MicroPython program here to control the Pico.Looking at the pin diagram of Pico, we know that the control pin of Pico's on-board LED is GPIO25, here we try to control the on-board LED.Run the following code in sequence in Thonny:>>> from machine import Pin>>> led = Pin(25, Pin.OUT)>>> led.value(1)>>> led.value(0)After running the code in sequence, you can see that the Pico onboard LED lights are turned on and then off.【Note】If you want to know more about the functions of Pico Micropython, you can refer to Pico Python SDK Manual.Hardware ConnectionPlease take care of the direction when you connect Pico, an USB port is printed to indicate. You can also check the pin of Pico and the LCD board when connecting.You can connect the display according to the table.LCDPicoDescriptionVCCVSYSPower InputGNDGNDGNDMPU.INTGP2INT pin of ICM20948LPS.INTGP3INT pin of LPS22HBSDAGP6SDA pin of I2CSCLGP7SCL pin of I2CFSYNCGP22FSYNC pin of ICM20948Connect the expansion boardEnvironment BuildingPlease refer to Here.Download the examplesOpen a Raspberry Pi terminal and run the following commands:sudo apt-get install p7zip-fullcd ~sudo wget x Pico-Kit-B-code.7z -o./Pico-Kit-B-codecd ~/Pico-Kit-B-codecd c/build/How to useC ExampleGo to the directory of the C example and build it.cd ~/Pico-Kit-B-code/c/Create the build folder and enter it. add the SDK:../../pico-sdk #should be the path of the SDK according to the actual situation.We have created the build folder in the example, you can just enter it.cd buildexport PICO_SDK_PATH=../../pico-sdk(Note: Please check if you set the correct path of SDK, it may be different for different users)Run cmake to generate the Makefilecmake ..Run make to build the example, it will take minutes.make -j9uf2 is generated after building.Press and hold the button of the Pico board, and then connect the Pico
2025-04-22Python has become one of the most popular programming languages due to its simplicity and versatility. For beginners, choosing the right Integrated Development Environment (IDE) can significantly enhance the learning experience. One such IDE that stands out for its user-friendly interface and educational features is Thonny. This article will provide an overview of Thonny, its features, and how to get started with it.What is Thonny?Thonny is an open-source Python IDE designed specifically for beginners. Developed at the University of Tartu, Estonia, it aims to provide a simple and intuitive environment for learning Python programming. Thonny is particularly beneficial for those who are new to coding, as it offers features that help users understand the language’s concepts without overwhelming them with complex functionalities.Key Features of ThonnySimple Interface: Thonny’s interface is clean and straightforward, making it easy for beginners to navigate. The layout includes a code editor, a shell for executing commands, and a variable explorer.Built-in Python Shell: The integrated shell allows users to execute Python commands interactively, providing immediate feedback and facilitating experimentation.Variable Explorer: This feature helps users visualize the variables in their program, showing their values and types, which is crucial for understanding how data is manipulated in Python.Step-through Debugger: Thonny includes a simple debugger that allows users to step through their code line by line, making it easier to identify and fix errors.Easy Installation: Thonny can be installed quickly on various operating systems, including Windows, macOS, and Linux, making it accessible to a wide audience.Getting Started with ThonnyInstallationTo install Thonny, follow these steps:Visit the official Thonny website at thonny.org.Download the installer for your operating system.Run the installer and follow the on-screen instructions to complete the installation.Creating Your First Python ProgramOnce Thonny is installed, you can start coding. Here’s how to create a simple Python program:Open Thonny.In the code editor,
2025-04-24Maker Drive MicroPython Library for Pi PicoThis library supports Maker Drive to be used with Pi PicoThe library file must be saved inside the Raspberry Pi Pico before uploading user's codeAdd LibraryStep 1: Download the library file (motor_driver.py)Step 2: Launch Thonny application and open the library fileStep 3: Save the library file into the Pi PicoStep 4: Save the library with the same name you downloaded with (motor_driver.py) Must add .py at the backClick OK and the library is added to your Pi PicoImport motor_driver libraryImport motor_driver libraryfrom motor_driver import *Create object for motor_driverCreate object using the classmotor_driver(M1A,M1B,M2A,M2B)motor = motor_driver(4,5,2,3)M1A = 4, M1B = 5, M2A = 2, M2B = 3Set motor speed and directionPositive value indicates forward direction with 100 as full speedNegative value indicates backward direction with -100 as full speed0 stops the motoMove Forwardmotor.speed(50,50) # move forward at speed 50Move Backwardmotor.speed(-50,-50) # move backward at speed 50Turn Leftmotor.speed(0,50) # turn left at speed 50Turn Rightmotor.speed(50,0) # turn right at speed 50Brakemotor.brake() # brake the motor
2025-04-15