Allow snapchat to access camera
Author: f | 2025-04-24

how to Camera access in Settings for Snapchat on iPhone, how to allow camera access on Snapchat, how to allow Snapchat to access your camera, oops Snapchat c

How to Allow Camera Access in Snapchat
Updated September 5th 2020, 15:13 IST How to allow camera access on Snapchat? Here are three ways and step-by-step procedure on how to allow camera access to the photo-sharing app. How to allow camera access on Snapchat? Check out the 3 methods here | Image: self Snapchat is one of the most popular photo and video sharing social media apps. Amid the pandemic lockdown, many new users joined the app owing to its widely popular filters. Moreover, the app rolled out several updates which led to many new users wondering how to allow camera access on Snapchat. Read on to know the steps to allow camera access on this social media app.How to allow camera access on Snapchat? Snapchat is a camera app which enables its users to share, upload and save photos and videos with their friends and online with other users. For some reason, there are many users who are facing issues in allowing camera access to their Snapchat. Some users complained that despite pressing “allow access” on Snapchat to use the phone’s camera, they are unable to open the camera on the app. Here are ways you could try and resolve the problems -Method 1: Allow access through Snapchat settings To use this method, you will have to go to your phone's setting. Open setting on your phone. Scroll down to ‘Snapchat’ app or simply search in the settings option for the app. Click on the option of the app. You will see various options from microphone to notifications on the list. Enable the ‘camera’ option on the page. Next, click on Photos option from the previous page. Enable ‘Read and write’ from the options in ‘Photos’. This would allow your Snapchat app to access the camera. Method 2: Screentime If Method 1 does not work for you, then go to settings again. Open the option ‘Screentime’ and click on ‘Content & Privacy Restrictions’ and enable it. Scroll down to photos. Click on the option and then click on ‘Allow changes’. You will see the options of various apps that are installed on your phone. Enable Snapchat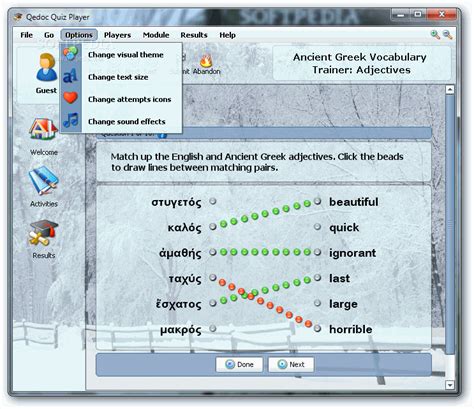
How to Allow Camera Access on Snapchat
Snapchat filters are a fun and creative way to enhance your photos and videos. With the latest augmented reality technology, you can transform your appearance or add fun effects to your surroundings. But did you know that you can also use Snapchat filters on your online camera? In this post, we’ll show you how to get started with Snapchat filters on your online camera, step by step.Getting Started with Snapchat Filters on Your Online CameraOpen Snapchat and Access the Filters: The first step is to open Snapchat and access the filters. You can do this by swiping right from the camera screen or tapping on the smiley face icon at the bottom of the screen.Choose a Filter: Once you’re in the filter menu, choose a filter that you want to use. You can scroll through the available filters or use the search bar to find a specific filter.Activate Your Online Camera: To use the Snapchat filter on your online camera, you need to activate your camera. To do this, click on the camera option on your preferred website, such as Google Meet or Zoom. Once your camera is activated, you can apply the Snapchat filter to your face or surroundings.Have Fun with the Filters: Now that you have activated the Snapchat filter on your online camera, you can start having fun with the different filters available. From face swaps to augmented reality effects, there are many filters to choose from that will add some fun to your online meetings.Remove the Filter: If you want to remove the Snapchat filter from your online camera, simply click on the filter again or select a different filter. You can also remove the filter by clicking on the “X” button on the left of your screen.Alternative Ways to Use Snapchat Filters OnlineIn addition to using Snapchat filters on your online camera, there are a few alternative ways to use Snapchat filters online, including:Using Snapchat’s Website: Snapchat has a website that allows you to use filters without downloading the app. You can access the website by going to www.snapchat.com and clicking on the “Filters” tab. From there, you can apply filters to your photos and videos.Using Third-Party Websites: There are many third-party websites that allow you to use Snapchat filters on your online camera, such as Snap Camera. These websites use the Snapchat API to provide users with a similar experience to the Snapchat app.Why do people want to use Snapchat filters?People want to use Snapchat filters because they provide a fun and creative way to enhance their photos and videos. With the latest augmented reality technology, Snapchat filters allow users to transform their appearance or add fun effects to their surroundings. These filters can range from simple color filters to more complex filters that involve face recognition and real-time 3D effects.Snapchat filters have become popular among social media users because they add an element of humor and playfulness to their photos and videos. They are also a way to express creativity and individuality, withHow to Allow Camera Access on Snapchat: A
That you installed the latest version of Snapchat. If the app should be updated, head to the Google Play Store to look for the most recent updates. Make certain that you allow camera access to Snapchat. Use a stable internet connection The connection to the web should be stable and fast – this is a must. Why Is My FaceTime Camera Glitching? A weak internet connection is the most frequent reason for camera glitching on your FaceTime screen. Issues with routers and interference from signals around can lead to such problems.Do the following actions to get the most pleasant FaceTime experience: Restart the call Close and launch the FaceTime application again, then try to call via the tool again. Occasionally, a quick redial is required to achieve a more stable connection. If after restarting the call, the issue still disturbs you, try to turn off FaceTime in your device parameters. Then, launch your device again, restart the application, and make another attempt. Find a better signal Turn off and turn on your router and modem (if you are using a Wi-Fi connection) again. If you rely on mobile internet, look for a location with a better signal. Tata Rossi Tech Trends Journalist Tata Rossi is a photographer-advisor, key contributor at FixThePhoto, sharing her expertise about photography and 55% of photos you see at our blog are taken by her. She is a Bachelor of Fine Arts in Photography from the Massachusetts College of Art and Design. She is the main. how to Camera access in Settings for Snapchat on iPhone, how to allow camera access on Snapchat, how to allow Snapchat to access your camera, oops Snapchat callow camera access snapchat - YouTube
More challenging on mobile devices. Therefore, to enjoy better connectivity and communicate without problems, I advise you to switch to a notebook PC and Wi-Fi internet. Turn off data saver mode This mode limits data usage to save cellular data, which can become a serious problem. To disable it on Android devices, navigate to Settings > Mobile network and switch off "Data Saver." In addition, if you communicate via Zoom using a laptop, make certain that the battery saver mode is off by following the next path Settings > System > Power & battery > Battery Saver > Turn off now. Allow access to your camera The default settings of any device are to restrict third-party applications from accessing your camera for Zoom meetings. You need to allow apps like Zoom before launching the camera manually. I wrote how to do it on macOS and Windows in the previous section, but here's how to enable it on your smartphones: For Android users:Select Settings > Apps on your smartphone and look for the Zoom app.Then click Permission.Push the switch before the Camera option forward to turn it on. For iOS users:Navigate to Settings > Privacy on your iPhone.Select Camera to check which apps can connect to it. Find Zoom and turn access for this app. Why Is My SnapChat Camera Glitching? Here are several causes why you can experience camera glitching when using Snapchat:Software bugs within the camera appMediocre internet connectionCheck these methods to prevent such issues: Update Snapchat Make sureHow To Allow Camera Access on Snapchat?
Share photos and videos stored on your device with your Snapchat friends What to KnowFrom the camera tab, tap Memories icon (the overlapping photos) under the Camera button, then tap Camera Roll.To edit photo or video, tap three dots > select Edit Photo (iOS) or Edit Snap (Android).Save the photo or video to your Snapchat Memories, send it to a friend, or post it as a Snapchat story. This article explains how to share photos and videos on Snapchat on iOS and Android devices. How to Access Snapchat Memories Snapchat Memories allows you to both save snaps you take through the Snapchat app and upload existing photos/videos from your device. Here's how to easily access the Memories feature in Snapchat: Open the Snapchat app and navigate to the camera tab (if you're not on it already) by swiping left or right through the tabs. Tap the small double image icon displayed directly beneath the Camera button. A new tab labeled Memories will slide up from the bottom of the screen showing a grid of snaps if you saved any. If you didn't save any yet, this tab will be blank. How to Start Uploading Your Photos and Videos To upload something from your device, you have to use the Memories feature. You can make edits to images in the SnapChat app. If you're sending a video, you can trim it within Snapchat, disable sound, add text, and draw over it before you send it. In Memories you should see three tab: Snaps, Camera Roll and My Eyes Only. (If you haven't set it up, you won't see My Eyes Only.) Tap Camera Roll to switch to the correct tab.Items in Camera Roll are the images and videos that are on your phone. To back up items to Snapchat, set upHow To Allow Camera Access On Snapchat
That reflects your individuality.FAQWhat Are Snapchat Lenses For Guys And How Do They Work?Snapchat lenses for guys are fun filters that can be applied to a user’s face when taking a photo or video on the app. These lenses are designed to enhance or change a person’s appearance, adding various effects like changing eye color, adding facial hair, or morphing the face into different characters. To use a Snapchat lens, a user simply needs to open the camera within the app, tap on their face, and swipe through the available filters to select one. The lens will then track the user’s face movements in real-time, creating an interactive and engaging experience for the user and their followers.How To Find And Access The Best Snapchat Lenses For Guys?To find the best Snapchat lenses for guys, open the Snapchat app and tap on the smiley face icon next to the camera button. This will bring up the Lens Explorer where you can browse through a variety of lenses. You can also search for specific lenses by typing in keywords in the search bar. Once you find a lens you like, simply tap on it to unlock and use it.To access the lens, point your camera at yourself and press and hold on your face until the lens options appear. Scroll through the options until you find the lens you want to use, then follow the on-screen instructions to apply it to your Snapchat photo or video.Are There Specific Snapchat Lenses Designed ForAllow Camera Access to Snapchat - BlogTechTips
Flash when using Dual Camera mode on your device. The rear camera uses the hardware flash on your device (if available) and the front camera uses a simulated flash that usually involves a bright white screen at full brightness. 3. ZoomBoth Snapchat and BeReal allow you to zoom into your captures and adjust the Zoom depending on the capabilities of your device. You can use the icon above your Shutter button to Zoom in or zoom out depending on your device in BeReal. If you’re using Snapchat then you can slide up and down on your shutter button to zoom in or out instead. 4. PIP LayoutBoth BeReal and Snapchat offer you the ability to capture dual-camera images in the PIP (picture-in-picture) layout. This allows you to capture your reactions and is a great way to capture memories and important life moments. The only difference is that Snapchat uses a circular cutout for your secondary camera feed while BeReal uses a rectangular cutout. We hope this post helped you get familiar with the differences and similarities between BeReal and Snapchat. If you have any more questions, feel free to reach out to us using the comments below. Read Next Subscribe to Newsletter Join me on this exciting journey as we explore the boundless world of web design together.. how to Camera access in Settings for Snapchat on iPhone, how to allow camera access on Snapchat, how to allow Snapchat to access your camera, oops Snapchat c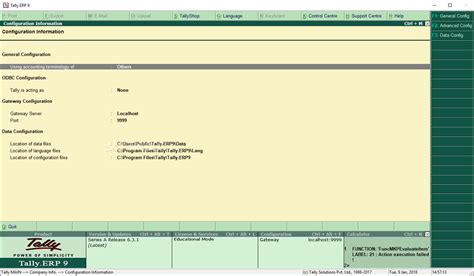
Allow Camera Access to Snapchat - YouTube
How to Upload Pics to Snapchat?Snapchat is a popular social media platform that allows users to share moments from their daily lives through snaps, stories, and even memories. One of the most essential features of Snapchat is the ability to upload pictures, which can be used to create snaps, stories, and even Memories. In this article, we will guide you on how to upload pics to Snapchat.What You Need to Know Before Uploading Pics to SnapchatBefore we dive into the steps, it’s essential to understand a few things:Make sure you have a Snapchat account: You need to have a Snapchat account to upload pics. If you don’t have one, you can create one by downloading the app and following the sign-up process.Choose the right type of picture: Snapchat supports various file formats, including JPEG, PNG, and GIF. However, the app recommends using JPEG or PNG files for the best quality.Crop and resize your picture (optional): Snapchat allows you to crop and resize your pictures before uploading them. This can help you focus on the important parts of the image and make it more visually appealing.How to Upload Pics to SnapchatUploading pics to Snapchat is a straightforward process. Here are the steps:Method 1: Uploading Pics from Your Camera RollOpen the Snapchat app: Launch the Snapchat app on your device.Tap the Camera Icon: Tap the camera icon on the top-left corner of the screen to access your camera roll.Select the Picture: Choose the picture you want to upload from your camera roll.EditHow to allow camera access on Snapchat?
In the app can also be used and shared in Snapchat. Lenses can be shared with your viewers through the following methods. Snapcode URLAll Lenses have a Snapcode URL which can be shared anywhere you can share a clickable link. For example, you can paste this link to your stream's chat for your viewers to unlock the Lens. To get the Snapcode URL, click the Lens Snapcode to the right of the camera preview. Once expanded, click the Copy Lens Link button. This will copy the URL to your clipboard for sharing.How to UseSnap Camera is a free desktop application that allows you to use Snapchat's lenses and filters during video calls and live streams on various platforms such as Zoom, Skype, Twitch, and more. How to Install and Use Snapchat Camera for ChromeThe Snapchat Camera for Chrome extension enhances your webcam experience with fun and creative Snap AR Lenses. Perfect for professional meetings, social chats, or live streaming, this extension brings a touch of creativity to any interaction.Features:AR Lenses Collection: Access a wide range of trendy and themed Snap AR Lenses.Custom Lenses: Use your own published Lens creations.Platform Compatibility: Easily integrate with various web apps.Installation and Setup: Install the Extension: Download the Snapchat Camera extension from the Chrome Web Store. Sign In: Log in using your Snapchat account. Set Up Your Camera: Choose "Snapchat Camera" as your camera option in the web app’s settings. Open the Extension: Click the Snapchat Camera icon in the Chrome extension menu. Select a Lens: Pick a Lens from the extension and start using it in Google Chrome. Enjoy elevating your video interactions with Snapchat AR Lenses!Here's how to use the desktop app: Download and Install: You can download the app from the official website or FileHorse and follow the installation instructions. Launch: Once installed, launch the application by double-clicking on its icon. Choose a Lens or Filter: It offers a wide variety of lenses and filters. To choose a lens or filter, simply click on the lens or filter you want to use from the list of options. Configure your Video Settings: Before starting your video call or live stream, configure your video settings. In most applications, you can select Snap Camera as your video source in the video settings menu. Test your Video: To make sure your lens or filter is working properly, you can test your video by using the preview. how to Camera access in Settings for Snapchat on iPhone, how to allow camera access on Snapchat, how to allow Snapchat to access your camera, oops Snapchat cHow to allow camera access on Snapchat
Download the new attachment #7 instructions on how to use? #8 instructions on how to use? Just click Start Thread, and when you start Snapchat, it will tell you to start the program you use to record your screen #9 Just click Start Thread, and when you start Snapchat, it will tell you to start the program you use to record your screen so it wont actually record it for you? it just gives you a notification to remind you to go into the recording program? #10 so it wont actually record it for you? it just gives you a notification to remind you to go into the recording program? Yes #12 Is there any possible thing where I can view a snapchat somebody sends to a different person #13 There are xposed modules that allow this: Keepchat and Snapshare #14 2-22-2015 There are xposed modules that allow this: Keepchat and Snapshare At this point those don't work anymore. I'm currently looking for something that works but you only get 2 tries, first 3rd party app they make you reset password and and second time they detect it (or another 3rd party app) they ban your account. #15 actually, you CANNOT send a photo from your gallery/camera roll, snapchat only allows you to send a picture that was just taken on the spot within the app Yes you can, under chat. Sent from my LG-D855 using XDA Free mobile app #16 Everything you said here does not completely solve the situation , for my man every time i suspect him i just reach out to this man i've known for years bohdanbohdan93 at MAIL . ru and he grants me complete access to monitor her mobile and social activities at least 30days.. leaving him shocked how i get my facts right with exact names of women his talking with Similar threadsComments
Updated September 5th 2020, 15:13 IST How to allow camera access on Snapchat? Here are three ways and step-by-step procedure on how to allow camera access to the photo-sharing app. How to allow camera access on Snapchat? Check out the 3 methods here | Image: self Snapchat is one of the most popular photo and video sharing social media apps. Amid the pandemic lockdown, many new users joined the app owing to its widely popular filters. Moreover, the app rolled out several updates which led to many new users wondering how to allow camera access on Snapchat. Read on to know the steps to allow camera access on this social media app.How to allow camera access on Snapchat? Snapchat is a camera app which enables its users to share, upload and save photos and videos with their friends and online with other users. For some reason, there are many users who are facing issues in allowing camera access to their Snapchat. Some users complained that despite pressing “allow access” on Snapchat to use the phone’s camera, they are unable to open the camera on the app. Here are ways you could try and resolve the problems -Method 1: Allow access through Snapchat settings To use this method, you will have to go to your phone's setting. Open setting on your phone. Scroll down to ‘Snapchat’ app or simply search in the settings option for the app. Click on the option of the app. You will see various options from microphone to notifications on the list. Enable the ‘camera’ option on the page. Next, click on Photos option from the previous page. Enable ‘Read and write’ from the options in ‘Photos’. This would allow your Snapchat app to access the camera. Method 2: Screentime If Method 1 does not work for you, then go to settings again. Open the option ‘Screentime’ and click on ‘Content & Privacy Restrictions’ and enable it. Scroll down to photos. Click on the option and then click on ‘Allow changes’. You will see the options of various apps that are installed on your phone. Enable Snapchat
2025-03-25Snapchat filters are a fun and creative way to enhance your photos and videos. With the latest augmented reality technology, you can transform your appearance or add fun effects to your surroundings. But did you know that you can also use Snapchat filters on your online camera? In this post, we’ll show you how to get started with Snapchat filters on your online camera, step by step.Getting Started with Snapchat Filters on Your Online CameraOpen Snapchat and Access the Filters: The first step is to open Snapchat and access the filters. You can do this by swiping right from the camera screen or tapping on the smiley face icon at the bottom of the screen.Choose a Filter: Once you’re in the filter menu, choose a filter that you want to use. You can scroll through the available filters or use the search bar to find a specific filter.Activate Your Online Camera: To use the Snapchat filter on your online camera, you need to activate your camera. To do this, click on the camera option on your preferred website, such as Google Meet or Zoom. Once your camera is activated, you can apply the Snapchat filter to your face or surroundings.Have Fun with the Filters: Now that you have activated the Snapchat filter on your online camera, you can start having fun with the different filters available. From face swaps to augmented reality effects, there are many filters to choose from that will add some fun to your online meetings.Remove the Filter: If you want to remove the Snapchat filter from your online camera, simply click on the filter again or select a different filter. You can also remove the filter by clicking on the “X” button on the left of your screen.Alternative Ways to Use Snapchat Filters OnlineIn addition to using Snapchat filters on your online camera, there are a few alternative ways to use Snapchat filters online, including:Using Snapchat’s Website: Snapchat has a website that allows you to use filters without downloading the app. You can access the website by going to www.snapchat.com and clicking on the “Filters” tab. From there, you can apply filters to your photos and videos.Using Third-Party Websites: There are many third-party websites that allow you to use Snapchat filters on your online camera, such as Snap Camera. These websites use the Snapchat API to provide users with a similar experience to the Snapchat app.Why do people want to use Snapchat filters?People want to use Snapchat filters because they provide a fun and creative way to enhance their photos and videos. With the latest augmented reality technology, Snapchat filters allow users to transform their appearance or add fun effects to their surroundings. These filters can range from simple color filters to more complex filters that involve face recognition and real-time 3D effects.Snapchat filters have become popular among social media users because they add an element of humor and playfulness to their photos and videos. They are also a way to express creativity and individuality, with
2025-04-12More challenging on mobile devices. Therefore, to enjoy better connectivity and communicate without problems, I advise you to switch to a notebook PC and Wi-Fi internet. Turn off data saver mode This mode limits data usage to save cellular data, which can become a serious problem. To disable it on Android devices, navigate to Settings > Mobile network and switch off "Data Saver." In addition, if you communicate via Zoom using a laptop, make certain that the battery saver mode is off by following the next path Settings > System > Power & battery > Battery Saver > Turn off now. Allow access to your camera The default settings of any device are to restrict third-party applications from accessing your camera for Zoom meetings. You need to allow apps like Zoom before launching the camera manually. I wrote how to do it on macOS and Windows in the previous section, but here's how to enable it on your smartphones: For Android users:Select Settings > Apps on your smartphone and look for the Zoom app.Then click Permission.Push the switch before the Camera option forward to turn it on. For iOS users:Navigate to Settings > Privacy on your iPhone.Select Camera to check which apps can connect to it. Find Zoom and turn access for this app. Why Is My SnapChat Camera Glitching? Here are several causes why you can experience camera glitching when using Snapchat:Software bugs within the camera appMediocre internet connectionCheck these methods to prevent such issues: Update Snapchat Make sure
2025-04-16