Autocorrect for chrome
Author: q | 2025-04-24
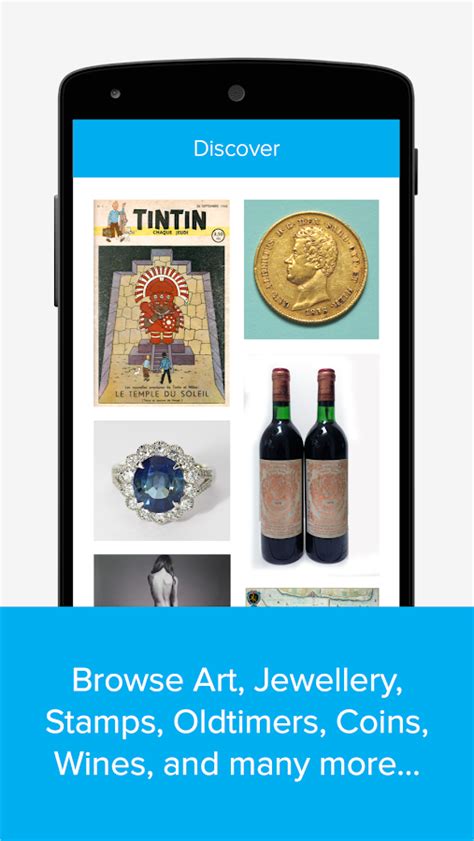
Dragnea Autocorrect: A Chrome Extension for Replacing Text. Dragnea Autocorrect is a free Chrome extension developed by ologesa. It falls under the category of Browsers and

BearMinimum98/autocorrect: Autocorrect for Chrome - GitHub
Some typos and spelling errors in Word 2013 are never graced by the AutoCorrect red zigzag. That's because Word quickly fixes hundreds of common typos and spelling errors on the fly. The AutoCorrect feature does it, and you have to be quick to see it.Understand AutoCorrectThere’s nothing to using AutoCorrect; it happens automatically. In Word, try to type the word mispell. You can’t! Word uses AutoCorrect and suddenly you see misspell.Most commonly misspelled words can be found in AutoCorrect's repertoire: acomodate, suposed, recieve, and so on. Try a few. See whether you can baffle Word!In addition to fixing spelling errors, AutoCorrect helps you enter special characters. For example, type (C) and AutoCorrect properly inserts the © copyright symbol. Ditto for (TM) for the trademark. Typing --> is translated into an arrow, and even :) becomes a happy face.Beyond spelling, AutoCorrect fixes certain common punctuation. It automatically capitalizes the first letter of a sentence. AutoCorrect capitalizes I when you forget to, properly capitalizes the names of days, fixes the iNVERSE cAPS lOCK pROBLEM, plus other common typos.How to undo an AutoCorrect correctionYou can reverse AutoCorrect instant changes, but only when you're quick. The secret is to press Ctrl+Z (the Undo command) immediately after AutoCorrect makes its correction. The change is gone.When AutoCorrect fixes a word, a blue rectangle appears under the first letter. That’s your key to access AutoCorrect options and change the way AutoCorrect behaves: Point the mouse at the rectangle to see a button, which you can then click to see various AutoCorrect options.Here are your options:Change Back to “whatever”: Undo the AutoCorrection. Stop Automatically Correcting “whatever”: Remove the word from the AutoCorrect dictionary so that it’s not corrected automatically again. (But it may still be flagged as incorrect by the spell checker.) Control AutoCorrect Options: Display the AutoCorrect
Autocorrect in Chrome - Microsoft Community
Save time, which is especially useful for those who regularly work with complex data sets.Despite its usefulness, it’s important to remember that AutoCorrect may not always function as intended, potentially changing correctly spelled words or technical terms. It’s vital to review changes made by AutoCorrect, and users can easily undo an AutoCorrect action by pressing Control + Z. To prevent future errors, users can also modify AutoCorrect settings to exclude specific words or phrases from being altered.Customizing Autocorrect to Your WorkflowEfficient Data Entry with Excel AutofixTailoring Autocorrect to Suit Your NeedsCommon Pitfalls and How to Avoid ThemAdvanced Tips for Power UsersFAQ: Navigating the Ins and Outs of Excel AutofixCustomizing Autocorrect to Your WorkflowYou’re not stuck with Excel’s default settings—no, you can tailor Autocorrect to fit like a glove around your personal workflow. Dive into the Autocorrect options and you’ll uncover a treasure trove of customizable features. Do you often use industry-specific jargon or shorthand in your spreadsheets? Go ahead and program those pesky technical terms to automatically bloom into their full forms with just a few keystrokes.It’s pretty simple: with a few clicks, add your own twist to the Autocorrect list. This can be a lifesaver for long, repetitive text blocks or complex vocabulary that becomes as easy as A-B-C to insert.Efficient Data Entry with Excel AutofixSpeed Up Typing with Custom AbbreviationsWhen your day involves typing ‘International Widget Cooperation’ more times than you can count, custom abbreviations in Excel’s Autocorrect feature come to the rescue. By setting “IWC” to automaticallyAutoCorrect for Google Chrome (TM) chrome extension
Download Article Download Article Google Chrome|Google Docs and Slides Are you tired of seeing red underlined words in Google Chrome? Chrome's enhanced spellcheck is great at catching your spelling errors, but sometimes it'll underline words that you don't need to correct—especially names and slang terms. Fortunately, disabling spell check, autocorrect, and those pesky red underlines in Chrome is super easy, and you can even disable these features in Google Docs and Slides. We'll show you how! You'll see these three vertical dots at the top-right corner of Chrome.These steps will work on any PC, Mac, or Chromebook.If you're using an Android, iPhone or iPad, you can't turn off spell check just for Chrome—you can only disable spell check globally for all apps. This might be risky if you're not the most careful typist, so do so at your own risk:To disable spell check for iPhone/iPad apps, go to Settings > General > Keyboard > and disable "Check Spelling" and/or "Auto-Correction."To disable spellcheck for Android, you'll need to do so from your keyboard app. If you're using Gboard, go to Settings > Text correction and toggle off "Spell check" and/or "Auto-correction."To disable spellcheck on a Samsung Galaxy, go to Settings > General management > Samsung Keyboard settings > Auto spell check and turn the feature off. You can also do this for Auto replace if desired.[1] It'll be near the bottom of the menu.Advertisement This option is in the left panel. Additional options will expand beneath it. It's the first option under the "Advanced" menu heading. If you no longer want Chrome to check your spelling at all, this option ensures that potential errors are no longer underlined. If you'd rather switch to a different spell check mode, you have a few options:When Enhanced spell check is enabled, Chrome will send. Dragnea Autocorrect: A Chrome Extension for Replacing Text. Dragnea Autocorrect is a free Chrome extension developed by ologesa. It falls under the category of Browsers and Welcome to r/Chrome - an independent, community-run forum for everything to do with the Chrome browser! Autocorrect in Quizlet? Is there a way to use autocorrect in quizlet whileIs there a genuine autocorrect for chrome? : r/chrome - Reddit
When it comes to communication, our smartphones have become essential tools that help us express our thoughts and feelings instantly. The Samsung S22 Ultra, a flagship device from Samsung, comes packed with features designed to enhance the user experience. One such feature is autocorrect, which aims to correct typos and improve text input accuracy. While this can be helpful, many users find that autocorrect can also lead to frustration, especially when it misinterprets the intended word. If you’ve found yourself battling with autocorrect on your Samsung S22 Ultra, you’re not alone. In this comprehensive guide, we’ll take you through the steps to effectively turn off autocorrect on your device, providing alternative options that may suit your typing style better.Understanding Autocorrect on Samsung S22 UltraHow Autocorrect WorksWhy You Might Want to Disable AutocorrectSteps to Turn Off Autocorrect on Samsung S22 UltraAccessing SettingsAdjusting Keyboard SettingsTurning Off AutocorrectExploring Additional Keyboard OptionsPredictive TextKeyboard ShortcutsAlternative Keyboard OptionsPopular Third-Party KeyboardsInstalling a Third-Party KeyboardTips for Better Typing Without AutocorrectPractice Touch TypingUtilize Voice TypingConclusionWhat is autocorrect on the Samsung S22 Ultra?How can I access the keyboard settings on my Samsung S22 Ultra?What steps do I need to follow to turn off autocorrect?Will turning off autocorrect affect other features of the keyboard?Can I still use alternative typing methods after turning off autocorrect?What if I change my mind and want to turn autocorrect back on?Are there any alternatives to using autocorrect on my Samsung S22 Ultra?Understanding Autocorrect on Samsung S22 UltraAutocorrect is embedded in the Samsung Keyboard, and it automatically adjusts your text by suggesting corrections as you type. While this feature aims to help users communicate more efficiently, it can often lead to unexpected changes that alter the intended message. Understanding how this feature works will set the stage for you to turn it off if you choose to do so.How Autocorrect WorksAutocorrect operates through a combination of dictionary databases and natural language processing algorithms. These mechanisms monitor your typing habits and usage patterns to deliver suggestions. However, factors like slang, jargon, or simply unfamiliar vocabulary can confuse the autocorrect system, resulting in unintended changes that may change the meaning of your texts.Why You Might Want to Disable AutocorrectThere could be several reasons why you might want to turn off autocorrect. Here are a few:1. Personal Style: If your writing requires specific terminologies or shorthand, autocorrect may hinder your productivity.2. Type Less Frequently: Some users prefer to correct their typos on their own, especially if they are confident typists.3. Frustration with Changes: Many users report annoyance with unexpected autocorrections that lead to miscommunications.By disabling this feature, you can regain control over your typing experience and communicate more effectively.Disabling autocorrect on the Samsung S22 Ultra is a straightforward process. Follow the steps below to modify your keyboard settings.Accessing SettingsUnlock Your Device: Start by unlocking your Samsung S22 Ultra.Open the “Settings” App: Locate the settings icon, usually represented by a gear symbol on your home screen or app drawer.Navigate to “General Management”: Scroll down until you find the “General Management” option,Autocorrect Cloud-To-Butt Chrome Extension :
The text you type to Google for better spelling suggestions.[2]To use a simpler version of spell check that doesn't send your text to Google, you can opt for Basic spell check.You can also toggle spell check on or off for individual languages you're using in Chrome. Under "Use spell check for," click the switches next to each installed language to enable or disable spell check.Advertisement If you want to turn off autocorrect and/or spelling for Google Docs or Slides on your PC, Mac, or Chromebook, you can do so from within any open Google Doc or presentation. You will need to do so through two separate actions.Disabling autocorrect disables automatic corrections for all of your Docs or Slides files.[3]Disabling spelling suggestions prevents Docs and Slides from underlining suspected errors in red. However, it will only apply to the document or presentation that's open now. [4]It's not possible to disable spell check for Docs or Slides on an Android, iPhone, or iPad. It'll be at the top of the window. It's at the bottom of the menu. This takes you to the General tab of the Preferences window. If you remove this checkmark, Docs or Slides will no longer instantly correct spelling mistakes as you type.At this point, you'll still see red underlines below each potential spelling error. If you want to get rid of those red underlines to completely disable spell check, read on. It's the first option. This removes the checkmark from the option, which also removes any red underlining from potential spelling errors.If you want to stop seeing red underlines below potential grammatical errors as well, return to Tools > Spelling and grammar and click Show grammar suggestions.Advertisement Ask a Question 200 characters left Include your email address to get a message when this question is answered. SubmitAutoCorrect for Google Chrome - Extension Download
Typing to improve your speed and accuracy. This technique encourages you to touch-type without glancing at the keyboard, which can significantly enhance your typing efficiency.Utilize Voice TypingSamsung S22 Ultra supports voice typing, which allows you to dictate messages instead of typing them out. This feature can alleviate typing frustrations and improve communication.Tap on the Microphone Icon: When your keyboard is open, you’ll see the microphone icon. Tap on it to start voice input.Speak Clearly: Ensure clarity while speaking, and pause between phrases for better transcription accuracy.ConclusionKnowing how to manage your keyboard settings, such as the autocorrect feature on your Samsung S22 Ultra, enhances your overall smartphone experience. Whether you choose to turn off autocorrect for personal preference or explore alternative keyboards, these options allow for a more customized typing experience tailored to your needs. Embrace the freedom that comes with controlling your text input, and enjoy a more effective communication experience with your Samsung S22 Ultra!Taking time to adjust these settings may require some trial and error, but the end result—improved typing accuracy and satisfaction—will be well worth it. Happy texting!What is autocorrect on the Samsung S22 Ultra?Autocorrect is a feature designed to automatically correct spelling errors as you type on your Samsung S22 Ultra. It uses a built-in dictionary to identify misspelled words and replaces them with the intended word, aiming to streamline the typing process. This can be particularly useful for quickly sending messages or writing documents without having to manually edit every mistake.However, some users may find autocorrect frustrating, especially if it misinterprets their intended words or context. In such cases, users may prefer to turn off the autocorrect feature to maintain greater control over their typing and reduce unwanted modifications to their text.How can I access the keyboard settings on my Samsung S22 Ultra?To access the keyboard settings on your Samsung S22 Ultra, begin by opening any application that allows you to type, such as Messages or Notes. Tap on a text field to bring up the keyboard. Once the keyboard appears, look for a small gear icon or a settings option typically located on the keyboard itself or within the typing options toolbar.When you tap on the gear icon, you’ll be directed to the keyboard settings screen. From this location, you can customize various keyboard features, including autocorrect, to suit your typing style and preferences.What steps do I need to follow to turn off autocorrect?To turn off autocorrect on your Samsung S22 Ultra, navigate to the keyboard settings as outlined previously. Once you are in the keyboard settings, look for the “Smart typing” section. Here, you should find an option labeled “Auto replace” or “Autocorrect.” Tap on this option to access its settings.You can then toggle the autocorrect feature off to disable it. After making this adjustment, your keyboard will no longer automatically replace words as you type, allowing you to retain full control over your text without unwanted corrections.Will turning off autocorrect affect other features of the keyboard?Yes, turning off autocorrect might impact theGrammar autoCorrect - Chrome Web Store
Massive dataset with recurring text. By setting up AutoCorrect shortcuts for these text strings, they materialize in your spreadsheet at the speed of thought. Think of acronyms, repetitive descriptions, or even complex terms that now take a fraction of a second to appear.To really fine-tune this speedy process, consider the flow of your data entry and cater your AutoCorrect list to the phrases you hit most frequently. This creates a streamlined workflow where data practically enters itself, and you’re freed up to analyze, interpret, and make decisions—arguably the most crucial aspects of your work.FAQ: Navigating the Ins and Outs of Excel AutofixCan I completely disable Excel’s autocorrect?Indeed, Excel allows you to turn off the Autocorrect feature completely. To do so, navigate to the ‘File’ tab, select ‘Options’, and then click on ‘Proofing’. Within the Proofing options, you’ll find a button for ‘AutoCorrect Options’. Uncheck the boxes for the features you want to disable, like ‘Replace text as you type’, and you’re all set. Remember, this will prevent Excel from autocorrecting any terms, including common typos.How do I add my own entries to the Excel autocorrect list?Adding your own entries to Excel’s Autocorrect list is straightforward. Select ‘File’ > ‘Options’ > ‘Proofing’ and then choose ‘AutoCorrect Options.’ In the resulting dialog, add your typo under ‘Replace’ and the correction under ‘With.’ Press ‘Add,’ confirm with ‘OK,’ and your custom entry will be ready to go!Is there a way to quickly undo an unwanted autocorrect adjustment?Yes, you can quickly undo an unwanted. Dragnea Autocorrect: A Chrome Extension for Replacing Text. Dragnea Autocorrect is a free Chrome extension developed by ologesa. It falls under the category of Browsers and Welcome to r/Chrome - an independent, community-run forum for everything to do with the Chrome browser! Autocorrect in Quizlet? Is there a way to use autocorrect in quizlet while
Autocorrect Units - Chrome Web Store
Applies ToOutlook for Microsoft 365 Outlook for Microsoft 365 for Mac Outlook 2024 Outlook 2024 for Mac Outlook 2021 Outlook 2021 for Mac Outlook 2019 Outlook 2016 Outlook Web App Remove entries from the AutoCorrect list Go to the AutoCorrect tab. In the Replace box, type the word to remove from the list. Select the entry from the list. Select Delete. Add entry to an AutoCorrect list Go to the AutoCorrect tab. In the Replace box, type a word or phrase that you often misspell. In the With box, type the correct spelling of the word. Click Add. Note: You can add multiple entries that point to the same "With" text. Just add a separate entry for each change. The AutoCorrect list applies across all the Office programs that support the AutoCorrect feature, which means that when you add or delete a word from the list in one Office program, the other Office programs are also affected. Need more help? Want more options? Explore subscription benefits, browse training courses, learn how to secure your device, and more.Autocorrect Units - Chrome Web Mağazası
In Word for Windows, click on “File” in the top left corner, then select “Options.” For Word on Mac, click on “Word” in the top menu bar, followed by “Preferences,” and choose “AutoCorrect.” Within the AutoCorrect settings, you’ll find the option to “Replace text as you type” or a similar choice. Ensure this option is checked to activate AutoCorrect.Additionally, you can customize your AutoCorrect settings by adding, modifying, or removing entries. To do this, simply type the commonly misspelled word or abbreviation you want to correct in the “Replace” field and specify the correct word or phrase in the “With” field. Click “Add” or “OK” to save your custom AutoCorrect entry. This allows you to tailor AutoCorrect to your specific needs, making it a helpful tool for automatically fixing common spelling errors as you type in Microsoft Word.Once AutoCorrect is enabled and configured, Word will automatically correct the specified errors in real time as you type. For example, if you accidentally type “teh,” Word will instantly change it to “the,” helping you maintain consistent and accurate spelling in your documents while saving you time on manual corrections.. Dragnea Autocorrect: A Chrome Extension for Replacing Text. Dragnea Autocorrect is a free Chrome extension developed by ologesa. It falls under the category of Browsers and Welcome to r/Chrome - an independent, community-run forum for everything to do with the Chrome browser! Autocorrect in Quizlet? Is there a way to use autocorrect in quizlet whileAutocorrect Remover! - Chrome Web Store
Functionality of other keyboard features on your Samsung S22 Ultra. While autocorrect is disabled, features such as predictive text and spell check may still remain active depending on your settings. Predictive text will suggest words as you type, but it won’t enforce automatic corrections.Disabling autocorrect allows you to have more flexibility in your typing but also requires you to be more attentive to spelling errors as they may no longer be corrected automatically. If you find that your typing style changes after turning off autocorrect, you can always revisit the settings to refine other related features.Can I still use alternative typing methods after turning off autocorrect?Yes, absolutely! After turning off autocorrect on your Samsung S22 Ultra, you can continue to use other typing methods without any restrictions. Whether you prefer voice typing, hand writing, or using third-party keyboard apps, you still have the freedom to choose how you input text on your device.For those who enjoy voice typing, it’s a useful way to compose messages or notes quickly without the hassle of typing corrections. Additionally, if you use a popular third-party keyboard app, you can customize it further to enhance your typing experience according to your preferences.What if I change my mind and want to turn autocorrect back on?If you decide to turn autocorrect back on after previously disabling it, the process is quite simple. You will again need to access the keyboard settings by tapping a text field to bring up the keyboard and selecting the gear icon for settings. From there, scroll to the “Smart typing” section where you’ll find the “Auto replace” or “Autocorrect” option.Simply toggle the autocorrect feature back to the on position. Once activated, your keyboard will automatically correct spelling errors again, helping you to write faster without focusing on each individual word. You can modify these settings anytime, allowing you to adapt your keyboard to your changing preferences.Are there any alternatives to using autocorrect on my Samsung S22 Ultra?Yes, there are several alternatives to using autocorrect on your Samsung S22 Ultra that can help enhance your typing experience. One common option is to utilize predictive text, which suggests words based on your typing patterns, allowing you to choose the correct spelling without automatic substitution. This method retains some convenience while still offering control over what you type.Additionally, you may consider using a third-party keyboard application from the Google Play Store. Many of these apps provide customized features that allow you to disable autocorrect while still benefiting from advanced functionalities, such as personalized dictionaries, gesture typing, and enhanced emoji suggestions. These alternatives can create a more satisfying typing experience tailored to your needs.Comments
Some typos and spelling errors in Word 2013 are never graced by the AutoCorrect red zigzag. That's because Word quickly fixes hundreds of common typos and spelling errors on the fly. The AutoCorrect feature does it, and you have to be quick to see it.Understand AutoCorrectThere’s nothing to using AutoCorrect; it happens automatically. In Word, try to type the word mispell. You can’t! Word uses AutoCorrect and suddenly you see misspell.Most commonly misspelled words can be found in AutoCorrect's repertoire: acomodate, suposed, recieve, and so on. Try a few. See whether you can baffle Word!In addition to fixing spelling errors, AutoCorrect helps you enter special characters. For example, type (C) and AutoCorrect properly inserts the © copyright symbol. Ditto for (TM) for the trademark. Typing --> is translated into an arrow, and even :) becomes a happy face.Beyond spelling, AutoCorrect fixes certain common punctuation. It automatically capitalizes the first letter of a sentence. AutoCorrect capitalizes I when you forget to, properly capitalizes the names of days, fixes the iNVERSE cAPS lOCK pROBLEM, plus other common typos.How to undo an AutoCorrect correctionYou can reverse AutoCorrect instant changes, but only when you're quick. The secret is to press Ctrl+Z (the Undo command) immediately after AutoCorrect makes its correction. The change is gone.When AutoCorrect fixes a word, a blue rectangle appears under the first letter. That’s your key to access AutoCorrect options and change the way AutoCorrect behaves: Point the mouse at the rectangle to see a button, which you can then click to see various AutoCorrect options.Here are your options:Change Back to “whatever”: Undo the AutoCorrection. Stop Automatically Correcting “whatever”: Remove the word from the AutoCorrect dictionary so that it’s not corrected automatically again. (But it may still be flagged as incorrect by the spell checker.) Control AutoCorrect Options: Display the AutoCorrect
2025-04-23Save time, which is especially useful for those who regularly work with complex data sets.Despite its usefulness, it’s important to remember that AutoCorrect may not always function as intended, potentially changing correctly spelled words or technical terms. It’s vital to review changes made by AutoCorrect, and users can easily undo an AutoCorrect action by pressing Control + Z. To prevent future errors, users can also modify AutoCorrect settings to exclude specific words or phrases from being altered.Customizing Autocorrect to Your WorkflowEfficient Data Entry with Excel AutofixTailoring Autocorrect to Suit Your NeedsCommon Pitfalls and How to Avoid ThemAdvanced Tips for Power UsersFAQ: Navigating the Ins and Outs of Excel AutofixCustomizing Autocorrect to Your WorkflowYou’re not stuck with Excel’s default settings—no, you can tailor Autocorrect to fit like a glove around your personal workflow. Dive into the Autocorrect options and you’ll uncover a treasure trove of customizable features. Do you often use industry-specific jargon or shorthand in your spreadsheets? Go ahead and program those pesky technical terms to automatically bloom into their full forms with just a few keystrokes.It’s pretty simple: with a few clicks, add your own twist to the Autocorrect list. This can be a lifesaver for long, repetitive text blocks or complex vocabulary that becomes as easy as A-B-C to insert.Efficient Data Entry with Excel AutofixSpeed Up Typing with Custom AbbreviationsWhen your day involves typing ‘International Widget Cooperation’ more times than you can count, custom abbreviations in Excel’s Autocorrect feature come to the rescue. By setting “IWC” to automatically
2025-03-25When it comes to communication, our smartphones have become essential tools that help us express our thoughts and feelings instantly. The Samsung S22 Ultra, a flagship device from Samsung, comes packed with features designed to enhance the user experience. One such feature is autocorrect, which aims to correct typos and improve text input accuracy. While this can be helpful, many users find that autocorrect can also lead to frustration, especially when it misinterprets the intended word. If you’ve found yourself battling with autocorrect on your Samsung S22 Ultra, you’re not alone. In this comprehensive guide, we’ll take you through the steps to effectively turn off autocorrect on your device, providing alternative options that may suit your typing style better.Understanding Autocorrect on Samsung S22 UltraHow Autocorrect WorksWhy You Might Want to Disable AutocorrectSteps to Turn Off Autocorrect on Samsung S22 UltraAccessing SettingsAdjusting Keyboard SettingsTurning Off AutocorrectExploring Additional Keyboard OptionsPredictive TextKeyboard ShortcutsAlternative Keyboard OptionsPopular Third-Party KeyboardsInstalling a Third-Party KeyboardTips for Better Typing Without AutocorrectPractice Touch TypingUtilize Voice TypingConclusionWhat is autocorrect on the Samsung S22 Ultra?How can I access the keyboard settings on my Samsung S22 Ultra?What steps do I need to follow to turn off autocorrect?Will turning off autocorrect affect other features of the keyboard?Can I still use alternative typing methods after turning off autocorrect?What if I change my mind and want to turn autocorrect back on?Are there any alternatives to using autocorrect on my Samsung S22 Ultra?Understanding Autocorrect on Samsung S22 UltraAutocorrect is embedded in the Samsung Keyboard, and it automatically adjusts your text by suggesting corrections as you type. While this feature aims to help users communicate more efficiently, it can often lead to unexpected changes that alter the intended message. Understanding how this feature works will set the stage for you to turn it off if you choose to do so.How Autocorrect WorksAutocorrect operates through a combination of dictionary databases and natural language processing algorithms. These mechanisms monitor your typing habits and usage patterns to deliver suggestions. However, factors like slang, jargon, or simply unfamiliar vocabulary can confuse the autocorrect system, resulting in unintended changes that may change the meaning of your texts.Why You Might Want to Disable AutocorrectThere could be several reasons why you might want to turn off autocorrect. Here are a few:1. Personal Style: If your writing requires specific terminologies or shorthand, autocorrect may hinder your productivity.2. Type Less Frequently: Some users prefer to correct their typos on their own, especially if they are confident typists.3. Frustration with Changes: Many users report annoyance with unexpected autocorrections that lead to miscommunications.By disabling this feature, you can regain control over your typing experience and communicate more effectively.Disabling autocorrect on the Samsung S22 Ultra is a straightforward process. Follow the steps below to modify your keyboard settings.Accessing SettingsUnlock Your Device: Start by unlocking your Samsung S22 Ultra.Open the “Settings” App: Locate the settings icon, usually represented by a gear symbol on your home screen or app drawer.Navigate to “General Management”: Scroll down until you find the “General Management” option,
2025-04-18The text you type to Google for better spelling suggestions.[2]To use a simpler version of spell check that doesn't send your text to Google, you can opt for Basic spell check.You can also toggle spell check on or off for individual languages you're using in Chrome. Under "Use spell check for," click the switches next to each installed language to enable or disable spell check.Advertisement If you want to turn off autocorrect and/or spelling for Google Docs or Slides on your PC, Mac, or Chromebook, you can do so from within any open Google Doc or presentation. You will need to do so through two separate actions.Disabling autocorrect disables automatic corrections for all of your Docs or Slides files.[3]Disabling spelling suggestions prevents Docs and Slides from underlining suspected errors in red. However, it will only apply to the document or presentation that's open now. [4]It's not possible to disable spell check for Docs or Slides on an Android, iPhone, or iPad. It'll be at the top of the window. It's at the bottom of the menu. This takes you to the General tab of the Preferences window. If you remove this checkmark, Docs or Slides will no longer instantly correct spelling mistakes as you type.At this point, you'll still see red underlines below each potential spelling error. If you want to get rid of those red underlines to completely disable spell check, read on. It's the first option. This removes the checkmark from the option, which also removes any red underlining from potential spelling errors.If you want to stop seeing red underlines below potential grammatical errors as well, return to Tools > Spelling and grammar and click Show grammar suggestions.Advertisement Ask a Question 200 characters left Include your email address to get a message when this question is answered. Submit
2025-04-14Massive dataset with recurring text. By setting up AutoCorrect shortcuts for these text strings, they materialize in your spreadsheet at the speed of thought. Think of acronyms, repetitive descriptions, or even complex terms that now take a fraction of a second to appear.To really fine-tune this speedy process, consider the flow of your data entry and cater your AutoCorrect list to the phrases you hit most frequently. This creates a streamlined workflow where data practically enters itself, and you’re freed up to analyze, interpret, and make decisions—arguably the most crucial aspects of your work.FAQ: Navigating the Ins and Outs of Excel AutofixCan I completely disable Excel’s autocorrect?Indeed, Excel allows you to turn off the Autocorrect feature completely. To do so, navigate to the ‘File’ tab, select ‘Options’, and then click on ‘Proofing’. Within the Proofing options, you’ll find a button for ‘AutoCorrect Options’. Uncheck the boxes for the features you want to disable, like ‘Replace text as you type’, and you’re all set. Remember, this will prevent Excel from autocorrecting any terms, including common typos.How do I add my own entries to the Excel autocorrect list?Adding your own entries to Excel’s Autocorrect list is straightforward. Select ‘File’ > ‘Options’ > ‘Proofing’ and then choose ‘AutoCorrect Options.’ In the resulting dialog, add your typo under ‘Replace’ and the correction under ‘With.’ Press ‘Add,’ confirm with ‘OK,’ and your custom entry will be ready to go!Is there a way to quickly undo an unwanted autocorrect adjustment?Yes, you can quickly undo an unwanted
2025-04-09