Avobjects audio level
Author: c | 2025-04-24
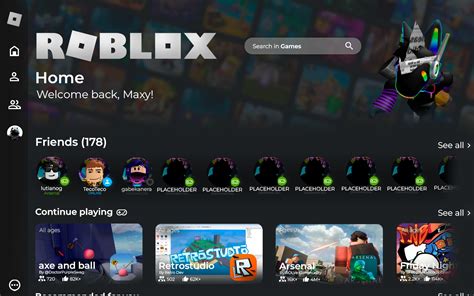
Download Avobjects Audio Level latest version for Windows free to try. Avobjects Audio Level latest update: Octo

AVObjects Audio Level 2.0.1.0 - Downlo
Is set at a level that increases the signal-to-noise ratio. As a result, you get quite a strong audio signal. The mighty signal is then fit for amplification or processing without adding any distortion or unwanted noise in the signal.Equalization (EQ)Equalization or better referred to as EQ helps an audio engineer to modify an audio signal’s frequency response. The engineer attenuates or boosts certain frequency bands to achieve the goal. Typically, the EQ control consists of sliders or knows that help adjust different low, mid-level and high frequencies.Auxiliary SendsThey route a part of an audio channel’s signal to different auxiliary buses for monitor mixing or processing effects. Auxiliary sends supply signals to the effects units lying externally. These include delay or reverb, and create monitor mixers for stage performers.Pan ControlThis control changes and manages an audio signal’s spatial placement within a stereo field. With the pan control, an audio engineer can position the audio signal’s sound source between the right and left speakers.Routing OptionsThese determine the way a channel’s signal is dispersed within the audio mixer. This includes sending the signal to main output channels, auxiliary sends or subgroup buses.Mute and Solo ButtonsThese are helpful in silencing or isolating channels to monitor the audio.Channel FaderThe channel fader in a sound mixer controls a channel’s overall volume which allows the audio specialist to manage and modify the channel’s contribution to the mix.An audio mixer’s channels offer control and flexibility to mix and process various audio sources at the same time. You can sculpt each source’s sound, and even blend them well with the help of the channel’s controls.Gain Control and Preamps: Boosting Audio SignalsPreamps form the initial phase of processing signals in a mixer. An audio signal is typically at a very low level when it enters an audio mixer. This is particularly in the case of a microphone which produces quite bleak electrical signals.A preamp or preamplifier amplifies this signal and brings it to the line level signal which is the benchmark operational level for audio equipment.On every input channel lies the ‘gain control’ knob. It adjusts the amplification intensity applied to every line input When you turn this knob clockwise, the amplification or gain increases and the level of the input signal increases. Turning it anticlockwise decreases the gain which attenuates the line inputs.Modifying the gain control helps ensure that every audio signal is optimally sound for processing, and is free from clipping or distortion. Clipping happens when an audio signal’s level surpasses the mixer’s maximum capacity. The resulting sound is unpleasant and distorted.Fine-tuning the gain control balances the signal level which improves the signal-to-noise ratio. As a result, the audio reproduction is crystal clear and pristine.Dynamics Processing and EQ: Sculpting the SoundAfter an audio signal passes through the preamp phase, the audio signal is then directed towards dynamics processing and EQ. The audio signal is then contoured to attain the desired sonic qualities of the mic level signals.I have mentioned above what EQ is responsible for. In this
Audio Level DirectShow filter- AVObjects
Open the Audio Mixer.Once the Audio Mixer is open, users can customize its layout and settings to suit their needs. The Audio Mixer can be docked or undocked, and its size can be adjusted to fit the user’s screen. Additionally, users can also save custom Audio Mixer layouts for future use.What are the main components of the Audio Mixer?The main components of the Audio Mixer include the Mixer pane, the Master fader, and the individual track faders. The Mixer pane displays a graphical representation of the audio mix, showing the levels and pan settings for each track. The Master fader controls the overall level of the mix, while the individual track faders control the level of each track.The Audio Mixer also includes a range of other controls and features, such as mute and solo buttons, pan controls, and effects sends. These features allow users to fine-tune their audio mix and achieve the desired sound. By understanding the different components of the Audio Mixer, users can take full advantage of its capabilities.How do I use the Audio Mixer to adjust audio levels?To adjust audio levels using the Audio Mixer, users need to select the track they want to adjust and then use the fader to set the desired level. The fader can be adjusted by clicking and dragging on it, or by using the mouse wheel. Users can also use the “nudge” feature to make fine adjustments to the level.In addition to adjusting individual track levels, users can also use the Master fader to adjust the overall level of the mix. This is useful for making broad adjustments to the mix, such as increasing or decreasing the overall level. By using the Audio Mixer to adjust audio levels, users can achieve a balanced and polished sound.Can I use the Audio MixerAudio Level: Technical Specs- AVObjects
That shows the frequency and level at the mouse cursor.Compresses the dynamics of the incoming audio.The compressor has 2 audio inputs. When both inputs are connected, then input 1 = the real audio signal, input 2 = the control audio signal (aka side-chain) which will drive the compressor.When only in 1 is connected real audio and control audio are the same.Below the threshold the audio is untouched. Above the threshold the audio will be compressed. The softer the 'knee' the less explicit the compression will be. The RMS switch defines whether the control audio level is measured by peak level or by RMS level.When RMS is on it uses a 1 ms RMS window on the control audio signal to measure its level.Combines a volume slider, a pan control, a mute and a level meter.Echoes the incoming audio.Echoes the incoming audio.Delays the incoming audio and supports a feedback loop thru a MUX patch in which you can put any module you like:When sync mode is on the delay time is expressed in MIDI Clocks, which is 1/24th of a beat. The table below shows some typical values:MIDI ClocksMusical11/96 = 1/64T21/48 = 1/32T31/3241/24 = 1/16T61/1681/12 = 1/8T91/16D121/8161/6 = 1/4T181/8D241/4321/3 = 1/2T361/4D481/2721/2D961/1Filters certain frequencies in the audio signal.The pivot key for the key tracking is note number 60 = middle C.Note that if you want to use the key tracking, the filter needs note events so it can track the pitch.The oscilloscope shows the audio waveform.Scroll the mouse-wheel over the display to. Download Avobjects Audio Level latest version for Windows free to try. Avobjects Audio Level latest update: OctoAudio Level: Release Notes- AVObjects
Track tree you can reduce the level higher in the tree without losing quality.Each track can be configured for use as an audio mixing junction. If audio is enabled then an audio level meter will be displayed in the track header and the the mixer track strips. The track will also include a gain adjustment. The purpose of the gain controls are to create an overall balance of your tracks and, for example, to boost weak audio inputs or reduce the gain of a track summing the output of multiple child tracks to avoid that it will overload plugins higher in the track tree.If you want to automate levels you should assign the audio level parameter to a track and record curve sequences. The audio level parameter works as an offset to the current track gain setting. It functions as a damper of the track gain setting, so if you want to be able to automate a boost in the track level you should set the gain to the max desired. Since any automated level curves act as an offset to the track gain setting, you can at a later point readjust the balance of your track gains without having to redo the level automations. The automated level curves follow your track gain adjustments. Imagine you have an automated level curve fading from full scale to -6 dB below full scale. If your track gain is set to +6 dB the automated level curve will create a fade from +6 to 0 dB. If you adjust the track gain to -12 dB the level curve will create a fade from -12 to -18 dB.Meters in the mixer region measure from -infinite to +6 dB. If the level on a track exceeds 0 dB the meter coloring will turn red and slowly fade back to green when level falls below 0 dB again. In general you should always try to make your audio tracks use the full range of the meter but always avoid any meter overloads. Preferably you should adjust the output level on the devices supplying the audio.Both externalAVObjects Audio Level 2.0.1.0 - Download
| Video | Posters | Test Generator | Flashcards | Audio (SB, WB) | Super Practice Book Audio | Super Practice Book Answers Key + Notes Super Minds (Second Edition) 6 - High Quality PDF, Resources Super Minds (2nd) 6 Student’s Book.pdfSuper Minds (2nd) 6 Workbook.pdfSuper Minds (2nd) 6 Teacher’s Book.pdfSuper Minds (2nd) 6 Super Practice Book.pdfSuper Minds (2nd) 6 Teacher’s Resources | Video | Posters | Test Generator | Flashcards | Audio (SB, WB) | Super Practice Book Audio | Super Practice Book Answers Key + Notes Super Minds (Second Edition) Level 0 (Starter) - Presentation Plus (Mac) Mac Super Minds (Second Edition) Level 0 (Starter) - Presentation Plus (Windows) Windows All Versions Super Minds (Second Edition) Level 1 - Presentation Plus (Mac) Mac Super Minds (Second Edition) Level 1 - Presentation Plus (Windows) Windows All Versions Super Minds (Second Edition) Level 2 - Presentation Plus (Mac) Mac Super Minds (Second Edition) Level 2 - Presentation Plus (Windows) Windows All Versions Super Minds (Second Edition) Level 3 - Presentation Plus (Mac) Mac Super Minds (Second Edition) Level 3 - Presentation Plus (Windows) Windows All Versions Super Minds (Second Edition) Level 4 - Presentation Plus (Mac) Mac Super Minds (Second Edition) Level 4 - Presentation Plus (Windows) Windows All Versions Super Minds (Second Edition) Level 5 - Presentation Plus (Mac) Mac Super Minds (Second Edition) Level 5 - Presentation Plus (Windows) Windows All Versions Super Minds (Second Edition) Level 6 - Presentation Plus (Mac) Mac Super Minds (Second Edition) Level 6 - Presentation Plus (Windows) Windows All Versions Select AllAvobjects Audio Level for Windows - CNET Download
Data in real time and detects level of signal (dial tone or IVR announcement). It is used to measure post-dial delay (PDD) and detect calls which have large intervals of silence after dialing before connection. Latest ringback tone (RBT) delay - time between receiving first RTP packet and the latest detected ringback tone in RTP audio stream. Can be used to detect false answer supervision (FAS): in case of FAS the latest ringback tone goes after 'answer' event (ringback tone after start of billing). Is turned on with 'DetectRingbackTone' setting Early media peak signal level (dB) - Peak level of received RTP media stream signal, observed before answering of the call (200 OK). Is turned on with 'EnableSignalDetectorMaxLevelMeasurementsForCdrFields' setting Active media peak signal level (dB) - Peak level of received RTP media stream signal, observed after answering of the call (200 OK). Is turned on with 'EnableSignalDetectorMaxLevelMeasurementsForCdrFields' setting Answered duration - time between answering call (sending/receiving 200 OK) and destroying of call RX recording - recorded WAV file with received RTP audio data. Is used to debug and to check audio quality Mixed recording - recorded WAV file with mix of received and transmitted RTP audio data. Is used to debug and to check audio quality CurrentCallsCount - average number of concurrent calls during call. Can be non-integer if number of concurrent calls is variable. Indicates level of stress and makes effect on audio quality. CallsPerSecond - number of calls per second, measured during call. Indicates level of stress and makes effect on audio quality. SipPcapFileName - path to .pcap file with captured SIP packets. SipAndRtpPcapFileName - path to .pcap file with captured SIP and RTP packets. RTP Stream - caller and called party IP endpoints (address and port) which are used for RTP transport. Arrows indicate direction of media. Download Avobjects Audio Level latest version for Windows free to try. Avobjects Audio Level latest update: Octo Download Avobjects Audio Level latest version for Windows free to try. Avobjects Audio Level latest update: OctoComments
Is set at a level that increases the signal-to-noise ratio. As a result, you get quite a strong audio signal. The mighty signal is then fit for amplification or processing without adding any distortion or unwanted noise in the signal.Equalization (EQ)Equalization or better referred to as EQ helps an audio engineer to modify an audio signal’s frequency response. The engineer attenuates or boosts certain frequency bands to achieve the goal. Typically, the EQ control consists of sliders or knows that help adjust different low, mid-level and high frequencies.Auxiliary SendsThey route a part of an audio channel’s signal to different auxiliary buses for monitor mixing or processing effects. Auxiliary sends supply signals to the effects units lying externally. These include delay or reverb, and create monitor mixers for stage performers.Pan ControlThis control changes and manages an audio signal’s spatial placement within a stereo field. With the pan control, an audio engineer can position the audio signal’s sound source between the right and left speakers.Routing OptionsThese determine the way a channel’s signal is dispersed within the audio mixer. This includes sending the signal to main output channels, auxiliary sends or subgroup buses.Mute and Solo ButtonsThese are helpful in silencing or isolating channels to monitor the audio.Channel FaderThe channel fader in a sound mixer controls a channel’s overall volume which allows the audio specialist to manage and modify the channel’s contribution to the mix.An audio mixer’s channels offer control and flexibility to mix and process various audio sources at the same time. You can sculpt each source’s sound, and even blend them well with the help of the channel’s controls.Gain Control and Preamps: Boosting Audio SignalsPreamps form the initial phase of processing signals in a mixer. An audio signal is typically at a very low level when it enters an audio mixer. This is particularly in the case of a microphone which produces quite bleak electrical signals.A preamp or preamplifier amplifies this signal and brings it to the line level signal which is the benchmark operational level for audio equipment.On every input channel lies the ‘gain control’ knob. It adjusts the amplification intensity applied to every line input When you turn this knob clockwise, the amplification or gain increases and the level of the input signal increases. Turning it anticlockwise decreases the gain which attenuates the line inputs.Modifying the gain control helps ensure that every audio signal is optimally sound for processing, and is free from clipping or distortion. Clipping happens when an audio signal’s level surpasses the mixer’s maximum capacity. The resulting sound is unpleasant and distorted.Fine-tuning the gain control balances the signal level which improves the signal-to-noise ratio. As a result, the audio reproduction is crystal clear and pristine.Dynamics Processing and EQ: Sculpting the SoundAfter an audio signal passes through the preamp phase, the audio signal is then directed towards dynamics processing and EQ. The audio signal is then contoured to attain the desired sonic qualities of the mic level signals.I have mentioned above what EQ is responsible for. In this
2025-04-09Open the Audio Mixer.Once the Audio Mixer is open, users can customize its layout and settings to suit their needs. The Audio Mixer can be docked or undocked, and its size can be adjusted to fit the user’s screen. Additionally, users can also save custom Audio Mixer layouts for future use.What are the main components of the Audio Mixer?The main components of the Audio Mixer include the Mixer pane, the Master fader, and the individual track faders. The Mixer pane displays a graphical representation of the audio mix, showing the levels and pan settings for each track. The Master fader controls the overall level of the mix, while the individual track faders control the level of each track.The Audio Mixer also includes a range of other controls and features, such as mute and solo buttons, pan controls, and effects sends. These features allow users to fine-tune their audio mix and achieve the desired sound. By understanding the different components of the Audio Mixer, users can take full advantage of its capabilities.How do I use the Audio Mixer to adjust audio levels?To adjust audio levels using the Audio Mixer, users need to select the track they want to adjust and then use the fader to set the desired level. The fader can be adjusted by clicking and dragging on it, or by using the mouse wheel. Users can also use the “nudge” feature to make fine adjustments to the level.In addition to adjusting individual track levels, users can also use the Master fader to adjust the overall level of the mix. This is useful for making broad adjustments to the mix, such as increasing or decreasing the overall level. By using the Audio Mixer to adjust audio levels, users can achieve a balanced and polished sound.Can I use the Audio Mixer
2025-04-06Track tree you can reduce the level higher in the tree without losing quality.Each track can be configured for use as an audio mixing junction. If audio is enabled then an audio level meter will be displayed in the track header and the the mixer track strips. The track will also include a gain adjustment. The purpose of the gain controls are to create an overall balance of your tracks and, for example, to boost weak audio inputs or reduce the gain of a track summing the output of multiple child tracks to avoid that it will overload plugins higher in the track tree.If you want to automate levels you should assign the audio level parameter to a track and record curve sequences. The audio level parameter works as an offset to the current track gain setting. It functions as a damper of the track gain setting, so if you want to be able to automate a boost in the track level you should set the gain to the max desired. Since any automated level curves act as an offset to the track gain setting, you can at a later point readjust the balance of your track gains without having to redo the level automations. The automated level curves follow your track gain adjustments. Imagine you have an automated level curve fading from full scale to -6 dB below full scale. If your track gain is set to +6 dB the automated level curve will create a fade from +6 to 0 dB. If you adjust the track gain to -12 dB the level curve will create a fade from -12 to -18 dB.Meters in the mixer region measure from -infinite to +6 dB. If the level on a track exceeds 0 dB the meter coloring will turn red and slowly fade back to green when level falls below 0 dB again. In general you should always try to make your audio tracks use the full range of the meter but always avoid any meter overloads. Preferably you should adjust the output level on the devices supplying the audio.Both external
2025-04-19| Video | Posters | Test Generator | Flashcards | Audio (SB, WB) | Super Practice Book Audio | Super Practice Book Answers Key + Notes Super Minds (Second Edition) 6 - High Quality PDF, Resources Super Minds (2nd) 6 Student’s Book.pdfSuper Minds (2nd) 6 Workbook.pdfSuper Minds (2nd) 6 Teacher’s Book.pdfSuper Minds (2nd) 6 Super Practice Book.pdfSuper Minds (2nd) 6 Teacher’s Resources | Video | Posters | Test Generator | Flashcards | Audio (SB, WB) | Super Practice Book Audio | Super Practice Book Answers Key + Notes Super Minds (Second Edition) Level 0 (Starter) - Presentation Plus (Mac) Mac Super Minds (Second Edition) Level 0 (Starter) - Presentation Plus (Windows) Windows All Versions Super Minds (Second Edition) Level 1 - Presentation Plus (Mac) Mac Super Minds (Second Edition) Level 1 - Presentation Plus (Windows) Windows All Versions Super Minds (Second Edition) Level 2 - Presentation Plus (Mac) Mac Super Minds (Second Edition) Level 2 - Presentation Plus (Windows) Windows All Versions Super Minds (Second Edition) Level 3 - Presentation Plus (Mac) Mac Super Minds (Second Edition) Level 3 - Presentation Plus (Windows) Windows All Versions Super Minds (Second Edition) Level 4 - Presentation Plus (Mac) Mac Super Minds (Second Edition) Level 4 - Presentation Plus (Windows) Windows All Versions Super Minds (Second Edition) Level 5 - Presentation Plus (Mac) Mac Super Minds (Second Edition) Level 5 - Presentation Plus (Windows) Windows All Versions Super Minds (Second Edition) Level 6 - Presentation Plus (Mac) Mac Super Minds (Second Edition) Level 6 - Presentation Plus (Windows) Windows All Versions Select All
2025-04-17