Background in google docs
Author: c | 2025-04-23

Backgrounds in Google Docs; Background Templates in Google Docs. Explore professionally designed, free editable background templates in Google Docs. Customize and download high Backgrounds in Google Docs; Background Templates in Google Docs. Explore professionally designed, free editable background templates in Google Docs. Customize and download high
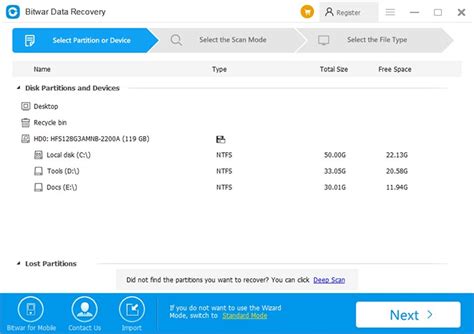
Google Docs Background is Black - Google Docs Editors
Your company’s branding.Google Docs doesn’t allow gradient backgrounds, so stick with solid colors.Frequently Asked QuestionsCan I use a picture as a background in Google Docs?Unfortunately, Google Docs doesn’t support the use of an image as a background. The background color can only be a solid color.Will changing the background color affect the text color?No, changing the background color does not automatically change the text color. You’ll need to adjust the text color separately to ensure it’s readable against the new background.Can I apply a different background color to each page?Google Docs applies the background color to the entire document. To have different colors on different pages, you’d have to create separate documents.Does changing the background color affect how the document prints?Yes, if you print a document with a colored background, it will print with the color, potentially using more ink. Consider changing the background to white before printing to save ink.Can I save the colored background when converting to a PDF?Yes, when you download your Google Docs document as a PDF, the background color will be preserved in the file.SummaryOpen your Google Docs document.Click on “File” in the menu bar.Select “Page Setup”.Choose “Page Color”.Select your desired color.Click “OK”.ConclusionCustomizing your Google Docs background color can add a personal touch, enhance readability, and align with your branding needs. Whether you’re creating documents for personal use or business, knowing how to change background color on Google Docs is a useful skill that can make your documents stand out. Remember to keep accessibility in mind, ensuring that your text remains legible against the new background color. Experiment with different colors to find the perfect match for your project, and don’t hesitate to refer back to this guide whenever you need a refresher on the process. Now, go ahead and give your Google Docs a colorful makeover!Matthew Burleigh has been writing tech tutorials since 2008. His writing has appeared on dozens of different websites and been read over 50 million times.After receiving his Bachelor’s and Master’s degrees in Computer Science he spent several years working in IT management for small businesses. However, he now works full time writing content online and creating websites.His main writing topics include iPhones, Microsoft Office, Google Apps, Android, and Photoshop, but he has also written about many other tech topics as well.Read his full bio here.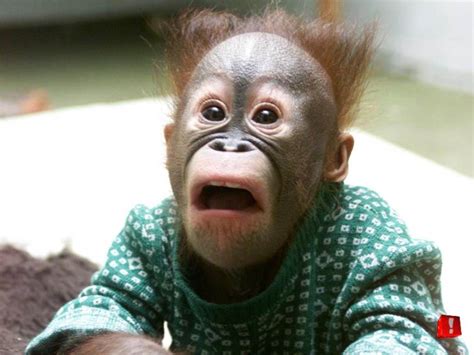
Google Docs Background is Black
Changing the background color on Google Docs is a simple task that can significantly improve the appearance of your document. With just a few clicks, you can customize the background to suit your preferences or match your company’s branding. Let’s dive into the steps to make this happen.Changing the background color of your Google Docs can give your document a fresh look, make it easier on the eyes, or simply make it stand out. Here are the steps to do it.Step 1: Open your Google Docs documentOpen the Google document you want to change the background color for.Once you have your document open, ensure that you’re in the editing mode. If you’re viewing someone else’s shared document, you may need permission to make changes.Step 2: Click on “File” in the menu barIn the top-left corner of the screen, click on “File” to open the drop-down menu.This will open a menu with a range of options for your document, including the ability to make a copy, download the document, and more.Step 3: Select “Page Setup”Scroll down the menu and find “Page Setup” towards the bottom. Click on it.The Page Setup window is where you can adjust the margins, orientation, and, most importantly for our purposes, the page color.Step 4: Choose “Page Color”In the Page Setup window, you’ll see an option labeled “Page Color.” Click on this option.You’ll be presented with a palette of colors to choose from. If you don’t see the color you want, you can add a custom color by clicking on the “+” symbol.Step 5: Select your desired colorClick on the color you want to use as the background for your document.You’ll see a preview of what your document will look like with the new background color.Step 6: Click “OK”After selecting your color, click “OK” to apply the changes to your document.The new background color will be applied immediately to every page of your document.After completing these steps, your Google Docs document will have a new background color of your choosing. It’s that simple!Tips for Changing Background Color on Google DocsIf you’re planning to print your document, remember that a dark background color might use a lot of ink.Consider using a subtle color that’s easy on the eyes, especially if you’re working on a lengthy document.Use a background color that complements the text color to ensure readability.For branding purposes, use hex codes to match the exact color ofChange background in a google docs
نظرة عامةDark Theme for Docs with high contrast!Dark Theme 2.0 with improved UI and higher contrast for Docs.Users can view their document with the background in high contrast dark mode that makes the experience easy on the eyes and keeps the document untouched!V 0.0.13التفاصيلالإصدار0.0.13تم التحديث25 سبتمبر 2022محتوى مقدّم منAmeya Lambatالحجم24.93KiBاللغاتمطوّر برامج البريد الإلكتروني docsdarkextension@gmail.comغير تاجرلم يعرِّف هذا المطوِّر نفسه بصفته جهة تجارية. بالنسبة إلى المستهلكين في الاتحاد الأوروبي، يُرجى العِلم أنّ حقوق المستهلك لا تسري على العقود المُبرمة بينك وبين هذا المطوِّر.الخصوصيةأفصَح المطوِّر عن أنّه لن يتم جمع بياناتك أو استخدامها.يُقِرّ هذا المطوِّر بأنّ بياناتك:لا يتم بيعها لأطراف ثالثة خارج إطار حالات الاستخدام المُتفَق عليها.لا تُستخدَم أو تُنقَل لأغراض غير متعلِّقة بالوظيفة الرئيسية للعنصر.لا تُستخدَم أو تُنقَل لتحديد الأهلية الائتمانية أو لأغراض الإعارة.ذات صلةGoogle Docs In Dark4.7(79)Says what it does or does what it says.Dark mode for google doc5.0(2)Extension for Google Workspace which enables Dark mode on Home page for Google Documents/Spreadsheets/Slides/Forms Page!Dark mode for Google™ docs3.3(86)Enable dark mode on Google Docs to reduce eye strain while working on your documents.Dark Mode for Chrome4.5(1.2 ألف)Dark mode for all websites. Use dark theme for night and daily browsing with dark reader. Night shift mode.Better Google Docs Dark Mode3.9(15)Reduce brightness on google docsGoogle Docs Dark Mode (Darker)3.5(6)Google docs for someone who can't stand the light.DocsAfterDark4.6(247)Beyond dark mode for Google Docsالوضع المظلم للفصل الدراسي5.0(14)الوضع المظلم لجوجل كلاس رومGoogle Drive Dark Mode | وضع الظلام في جوجل درايف3.0(2)زيادة الإنتاجية وتقليل إجهاد العين مع وضع الظلام في جوجل درايف على الكمبيوتر. استمتع بفوائد وضع الظلام في جوجل درايف على جهاز…Google Drive Dark Mode3.4(129)Dark mode for Google Drive!Google Docs Dark Mode4.5(11)Just another Google Docs dark mode without all the bull shitGoogle Docs Dark Mode2.4(29)Dark Mode for Google Docs + UI UpgradeGoogle Docs In Dark4.7(79)Says what it does or does what it says.Dark mode for google doc5.0(2)Extension for Google Workspace which enables Dark mode on Home page for Google Documents/Spreadsheets/Slides/Forms Page!Dark mode for Google™ docs3.3(86)Enable dark mode on Google Docs to reduce eye strain while working on your documents.Dark Mode for Chrome4.5(1.2 ألف)Dark mode for all websites. Use dark theme for night and daily browsing with dark reader. Night shift mode.Better Google Docs Dark Mode3.9(15)Reduce brightness on google docsGoogle Docs Dark Mode (Darker)3.5(6)Google docs for someone who can't stand the light.DocsAfterDark4.6(247)Beyond dark mode for Google Docsالوضع المظلم للفصل الدراسي5.0(14)الوضع المظلم لجوجل كلاس روم. Backgrounds in Google Docs; Background Templates in Google Docs. Explore professionally designed, free editable background templates in Google Docs. Customize and download high Backgrounds in Google Docs; Background Templates in Google Docs. Explore professionally designed, free editable background templates in Google Docs. Customize and download highgoogle docs background - Userstyles.org
Which ApowerPDF cannot detect or remove background from PDF. What’s more, if you add an image a background via “Edit Text & Images”, ApowerPDF and other PDF editors cannot detect it as background either. On the other hand, if you like to add or update a background image, then you can also do it via this program. Instead of choosing “Remove” from the drop-down menu, select “Add” to insert application or “Update” to replace the image with another one.Other useful features of ApowerPDF:Add and remove PDF watermark.Merge multiple files into one.Split PDF documents.Compress PDF documents.Protect PDF documents and sign PDF files.Edit and create PDF documents, as well as PDF forms.Using Google DriveAnother PDF background remover that you can use to extract the background image on your PDF is through Google Drive. Many of us know that it is free cloud storage that can handle various documents like PDF files, Word docs, Excel and images as well. But aside from these, Google Drive also has the capability to erase any PDF background pictures leaving you a clean PDF that you can also edit. The process is simple and easy to do, just follow these steps.Log into your Google Drive account.Once you log in successfully, upload the PDF file that you need to work.When it is uploaded completely, right click on the PDF file and from the pop-up menu choose “Open With” and then hit “Google Docs”.Wait a moment and your PDF file will be opened on Google Docs and this time the background image was removed instantly, plus all of the texts are now editable.This is a decent method to remove background in PDF online for free, however, all of the images within the PDF will vanish and all of the text will be converted into editable one. So the structureGoogle Docs Stuck with Black Background - Google Docs Editors
Does Google Docs Have a Dark Mode on PC?Google Docs is a popular online word processing and document management tool developed by Google. It offers a range of features, including real-time collaboration, automatic saving, and revision history. One of the most sought-after features by users is the ability to switch to a dark mode, which can be visually appealing and easier on the eyes. In this article, we will explore whether Google Docs has a dark mode on PC and provide a step-by-step guide on how to enable it.Does Google Docs Have a Dark Mode on PC?The short answer is yes, Google Docs does have a dark mode on PC. However, it’s not enabled by default, and you need to take a few steps to activate it.How to Enable Dark Mode in Google Docs on PCTo enable dark mode in Google Docs on PC, follow these steps:Open Google Docs on your PC by going to docs.google.com or by clicking on the Google Docs icon in the Google Drive app.Click on the gear icon () located in the top right corner of the Google Docs window.From the drop-down menu, select Settings.Scroll down to the Appearance section and toggle the switch next to Dark theme to the On position.What Happens When You Enable Dark Mode in Google Docs?When you enable dark mode in Google Docs, the following changes will occur:The background color of the Google Docs window will change to a dark gray or black color.The text and icons will remain the same, but will be displayed in a lighter color to provide contrast.The toolbar and menu bars will also change to a dark gray or black color.Benefits of Using Dark Mode in Google DocsEnabling dark mode in Google Docs can have several benefits, including:Easier on the eyes: Dark mode can be easier on the eyes, especially for users who spend long hours working on documents or browsing the web.Improved readability: Dark mode can improve readability by providing a high contrast between the text and background.Aesthetically pleasing: Dark mode can give Google Docs a sleek and modern look that many users find visually appealing.Limitations of Dark Mode in Google DocsWhile dark mode in Google Docs can be a great feature, there are some limitations to consider:Not all templates are compatible: Some templates may not be compatible with dark mode, which can result in a distorted or unclear display.Some features may not workGoogle Docs Stuck with Black Background - Google
Color. But when you turn off greyscale, you can color it but the colors will be inverted. Still the best extension I have ever downloaded and I'm glad that I found this! I totally recommend this if you are working on projects for school, work, or if you're an author/writer on google docs. (2023-09-22) PintelZYT: very nice, very wierd how its not on the top of the serach results when seraching dark mode for docs, better than all the other alternatives, BIG LIKE (2023-08-26) sea tea: This is the best dark mode Google Docs extension out there! However, I'm not sure how to operate the custom color page when you want to in put CSS code. I still love this extension anyway though, haha. (2023-08-07) Autumn M Neely: Better than other options for dark mode in google docs. Unfortunately colored text will be a shade of gray instead of colored, and since I use colorcoding in many of my documents, this extension is not for me. (2023-08-06) Mads Vibæk-Nielsen: Best dark mode extension for Google Docs I could find. Hoping for Google Sheets support soon! (2023-08-03) Portia Yin: it is probably the best available extension for for making a dark mode for google docs. I also like that the shade is not #000000 dark which can be rough on the eyes. The only downside is that the "Document Background" button is definitely buggy, as if I try to mess with anything it'll leave me with a white doc background, and I have to remove/reinstall the extension to get it to work again. However it does say on the button that the feature is unstable, so I get it. That would be the only downside. Other than that works great! (2023-08-01) Kaden: exactly what i needed, better on the eyes than most others. (2023-07-25) Mutant Record: I have yearned for something like this thank you writer god you are a real one... (2023-07-17) Brooks Walsh: Not only does this extension use a greyscale that is easy on the eyes, but the fact that you can turn it on/off with a small,. Backgrounds in Google Docs; Background Templates in Google Docs. Explore professionally designed, free editable background templates in Google Docs. Customize and download highComments
Your company’s branding.Google Docs doesn’t allow gradient backgrounds, so stick with solid colors.Frequently Asked QuestionsCan I use a picture as a background in Google Docs?Unfortunately, Google Docs doesn’t support the use of an image as a background. The background color can only be a solid color.Will changing the background color affect the text color?No, changing the background color does not automatically change the text color. You’ll need to adjust the text color separately to ensure it’s readable against the new background.Can I apply a different background color to each page?Google Docs applies the background color to the entire document. To have different colors on different pages, you’d have to create separate documents.Does changing the background color affect how the document prints?Yes, if you print a document with a colored background, it will print with the color, potentially using more ink. Consider changing the background to white before printing to save ink.Can I save the colored background when converting to a PDF?Yes, when you download your Google Docs document as a PDF, the background color will be preserved in the file.SummaryOpen your Google Docs document.Click on “File” in the menu bar.Select “Page Setup”.Choose “Page Color”.Select your desired color.Click “OK”.ConclusionCustomizing your Google Docs background color can add a personal touch, enhance readability, and align with your branding needs. Whether you’re creating documents for personal use or business, knowing how to change background color on Google Docs is a useful skill that can make your documents stand out. Remember to keep accessibility in mind, ensuring that your text remains legible against the new background color. Experiment with different colors to find the perfect match for your project, and don’t hesitate to refer back to this guide whenever you need a refresher on the process. Now, go ahead and give your Google Docs a colorful makeover!Matthew Burleigh has been writing tech tutorials since 2008. His writing has appeared on dozens of different websites and been read over 50 million times.After receiving his Bachelor’s and Master’s degrees in Computer Science he spent several years working in IT management for small businesses. However, he now works full time writing content online and creating websites.His main writing topics include iPhones, Microsoft Office, Google Apps, Android, and Photoshop, but he has also written about many other tech topics as well.Read his full bio here.
2025-04-19Changing the background color on Google Docs is a simple task that can significantly improve the appearance of your document. With just a few clicks, you can customize the background to suit your preferences or match your company’s branding. Let’s dive into the steps to make this happen.Changing the background color of your Google Docs can give your document a fresh look, make it easier on the eyes, or simply make it stand out. Here are the steps to do it.Step 1: Open your Google Docs documentOpen the Google document you want to change the background color for.Once you have your document open, ensure that you’re in the editing mode. If you’re viewing someone else’s shared document, you may need permission to make changes.Step 2: Click on “File” in the menu barIn the top-left corner of the screen, click on “File” to open the drop-down menu.This will open a menu with a range of options for your document, including the ability to make a copy, download the document, and more.Step 3: Select “Page Setup”Scroll down the menu and find “Page Setup” towards the bottom. Click on it.The Page Setup window is where you can adjust the margins, orientation, and, most importantly for our purposes, the page color.Step 4: Choose “Page Color”In the Page Setup window, you’ll see an option labeled “Page Color.” Click on this option.You’ll be presented with a palette of colors to choose from. If you don’t see the color you want, you can add a custom color by clicking on the “+” symbol.Step 5: Select your desired colorClick on the color you want to use as the background for your document.You’ll see a preview of what your document will look like with the new background color.Step 6: Click “OK”After selecting your color, click “OK” to apply the changes to your document.The new background color will be applied immediately to every page of your document.After completing these steps, your Google Docs document will have a new background color of your choosing. It’s that simple!Tips for Changing Background Color on Google DocsIf you’re planning to print your document, remember that a dark background color might use a lot of ink.Consider using a subtle color that’s easy on the eyes, especially if you’re working on a lengthy document.Use a background color that complements the text color to ensure readability.For branding purposes, use hex codes to match the exact color of
2025-04-19Which ApowerPDF cannot detect or remove background from PDF. What’s more, if you add an image a background via “Edit Text & Images”, ApowerPDF and other PDF editors cannot detect it as background either. On the other hand, if you like to add or update a background image, then you can also do it via this program. Instead of choosing “Remove” from the drop-down menu, select “Add” to insert application or “Update” to replace the image with another one.Other useful features of ApowerPDF:Add and remove PDF watermark.Merge multiple files into one.Split PDF documents.Compress PDF documents.Protect PDF documents and sign PDF files.Edit and create PDF documents, as well as PDF forms.Using Google DriveAnother PDF background remover that you can use to extract the background image on your PDF is through Google Drive. Many of us know that it is free cloud storage that can handle various documents like PDF files, Word docs, Excel and images as well. But aside from these, Google Drive also has the capability to erase any PDF background pictures leaving you a clean PDF that you can also edit. The process is simple and easy to do, just follow these steps.Log into your Google Drive account.Once you log in successfully, upload the PDF file that you need to work.When it is uploaded completely, right click on the PDF file and from the pop-up menu choose “Open With” and then hit “Google Docs”.Wait a moment and your PDF file will be opened on Google Docs and this time the background image was removed instantly, plus all of the texts are now editable.This is a decent method to remove background in PDF online for free, however, all of the images within the PDF will vanish and all of the text will be converted into editable one. So the structure
2025-04-10