Camera for window
Author: s | 2025-04-24
![]()
تنزيل Windows Camera [AR] Download Windows Camera [EN] Download do Windows Camera [PT] Windows Camera 다운로드 [KO] Tải xuống Windows Camera [VI] Descargar Windows Camera [ES] Скачать Windows Camera [RU] 下载Windows Camera [ZH] Unduh Windows Camera [ID] T l charger Windows Camera [FR] Scarica Windows Camera [IT] Windows
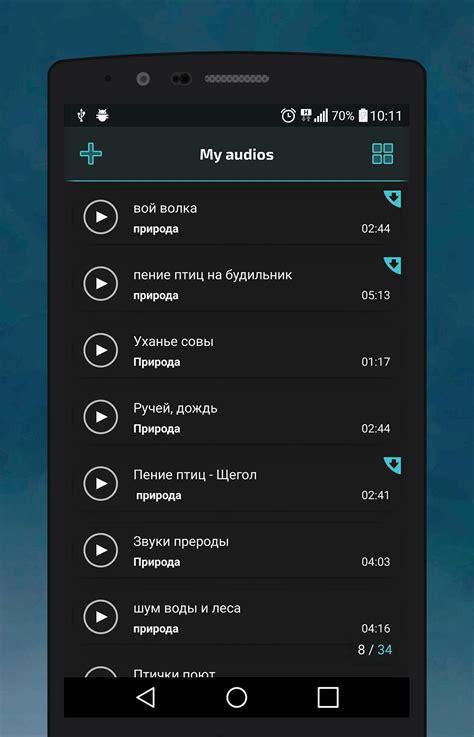
camera window is not compatible with the detected camera
Rest of the scene, resulting in improved image quality.Regular Maintenance and TestingPreventing window glare on security cameras requires ongoing maintenance and regular testing. Here are some essential maintenance practices:Regularly clean the camera lens and window surfaces to ensure optimal visibility.Test the cameras periodically to check for any changes in visibility or image quality.Adjust settings or implement new preventive measures as needed to address any recurring glare issues.Stay updated with advancements in security camera technology and explore new solutions that might offer better glare prevention.By implementing these preventive measures and staying proactive with maintenance, you can significantly reduce window glare and enhance the effectiveness of your security camera system.Remember, preventing window glare is a continuous process that requires adaptation to changing environmental factors. With the right strategies and regular monitoring, you can ensure clear and reliable footage from your security cameras.How to Prevent Infrared IR Glare on your Security CamerasFrequently Asked QuestionsHow can I prevent window glare on my security camera?To avoid window glare on your security camera, here are several effective methods:Can I adjust the camera angle to minimize window glare?Yes, adjusting the camera angle can help reduce window glare. Try positioning the camera away from direct sunlight or artificial light sources, angling it slightly downward, or using a lens hood to block any glare.Are there any specific settings to tweak on the camera to minimize window glare?Yes, some security cameras offer settings that help combat window glare. Check if your camera has features like backlight compensation (BLC) or wide dynamic range (WDR). These settings can help balance the exposure and reduce the impact of bright light sources.Can window treatments or coverings minimize window glare on security cameras?Definitely! Installing blinds, curtains, or window films can significantly reduce window glare. Consider using neutral-colored coverings or films that allow natural light transmission while minimizing glare. Positioning the camera to avoid direct exposure to uncovered windows is also recommended.What about using an infrared (IR) illuminator to prevent window glare?While an IR illuminator can help enhance visibility in low-light conditions, it may not directly prevent window glare. Window glare occurs due to excessive light entering the camera lens, and an IR illuminator won’t eliminate this issue. However, it can improve visibility at night or in dark areas surrounding the window.Is it advisable to clean the window or camera lens to reduce window glare?Absolutely! Keeping the window and camera lens clean is crucial for minimizing window glare. Regularly clean both sides of the window with a non-abrasive cleaner and a soft cloth. For the camera lens, use a lens cleaning solution and a microfiber cloth to remove any smudges or debris that could contribute to glare.Final ThoughtsTo prevent window glare on your security camera, there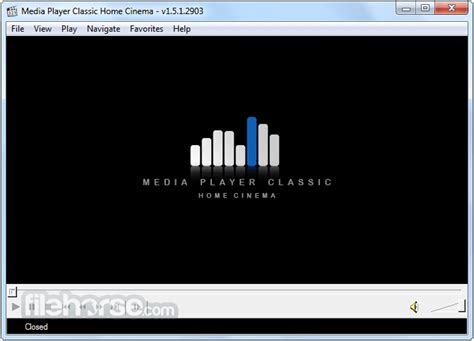
Camera window not compatible with detected camera
A window similar to that below will appear. You can check the location of the saved folder by looking at the categories below. Viewing Folder Properties Select the folder and click (Properties). Click the (Close button) to close the window once you have checked it.PAGE 62Chapter 4 Organizing Images Viewing Image Properties (1/2) This procedure is for viewing various information about the selected image. REFERENCE ○ ○ ○ ○ ○ ○ ○ ○ ○ ○ ○ ○ ○ ○ ○ ○ ○ ○ ○ ○ ○ ○ ○ ○ ○ ○ ○ ○ ○ ○ ○ ○ ○ ○ ○ ○ ○ ○ ○ ○ ○ ○ • When an image taken by the camera is modified and saved by another program, information about the camera settings might be lost. Viewing Image Properties Select the image in the Browsing Area and click to open the Properties window.PAGE 63Chapter 4 Organizing Images Viewing Image Properties (2/2) Alternative Method You can view the properties of an image by clicking the (View Mode) menu, selecting [Preview Mode] in the next menu and selecting the image. You can check the file name, comments, histogram and detailed shooting mode settings in the image properties window. You can also change the file name and add comments to the image.PAGE 64Chapter 5 Using the Camera Window Opening the Camera Window (1/2) This chapter explains how to use ZoomBrowser EX’s Camera Window. It starts with the procedures for opening the window. Connecting the Camera and Opening the Camera Window A dialog similar to the following one will appear when you connect the camera to a computer using an interface cable and prepare the camera to communicate. If you select [List Images], the Camera Window will display.PAGE 65Chapter 5 Using the Camera Window Opening the Camera Window (2/2) AWindows-Camera/ at master microsoft/Windows-Camera - GitHub
TCamViewtCamView is a simple WebCam viewer software.You can display your webcam video on top of the computer screen with the following features.Features4 PictureSize ModesZoom [Z]: Enlarge to fit the window size while maintaining the aspect ratio of the webcam video (aka. Uniform)Stretch [X]: Enlarge to fill the window size without considering the aspect ratio of the webcam video (aka. Fill)Center [C]: No resizing. If the window size is changed, the center area of the webcam video is displayedAlt.Stretch [A]: Enlarge to fill the window size while maintaining the aspect ratio of the webcam video. If the window size is changed, the webcam video content is clipped to fit in the window dimensions. (aka. UniformToFill)5 Window StylesNormal Border (Resizable) [N or Esc]Borderless Ellipse (FixedSize) [E]Borderless Rectangle (FixedSize) [R]Borderless Rounded Rectangle (FixedSize) [W]Full Screen [F]Image FlippingHorizontal Flipping [H]Vertical Flipping [V]Opacity ControlIncrease the opacity [Up Arrow]Decrease the opacity [Down Arrow]Opacity 100% (max) [Right Arrow]Opacity 20% (min) [Left Arrow]Additional Features regarding the ClipboardGetImage From Clipboard [G or Ctrl+V]SetImage To Clipboard [I or Ctrl+C]SetImage To Clipboard After 5 Seconds [D]CopyScreen To Clipboard [S]Resume CameraPreview (From ClipboardView) [Space]Additional Features related to Zoom In/OutCropImage (ZoomIn) [Page Up]CropImage (ZoomOut) [Page Down]Additional Features related to Window SizeIncrease Window Size [P]Decrease Window Size [M]Always on Top [T]Minimize [L]Quit [Q]Display multiple webcam videos with multiple instancesMove the window with the left mouse button dragBorderless Ellipse/Rectangle/Rounded Rectangle Windows can be resized with [P] and [M].How to useRight-click to display the menuor press the Hotkey (see ).Note on camera selection and video resolution selectionSelect the camera by right-clicking and selecting the "Video Capture Device" menu.Select the camera resolution by right-clicking and selecting the "Video Resolution" menu.Selecting a camera automatically updates supported video resolutions.The higher the resolution, the more CPU resources are used.Note on ClipboardCtrl + C as a hotkey to copy camera image to clipboardCtrl + V as a hotkey to display the image saved in the clipboard in the window. At this time, the camera stops.Space key as a hotkey to restart the camera stopped by Ctrl + V"SetImage To Clipboard [Ctrl + C]" copies the acquired camera image to the Clipboard, while "CopyScreen To Clipboard [S]" copies the screen displayed in the window area to the Clipboard.Note on Window SizeThe window size is fixed in the borderless window style, but the size can be changed using the P and M keys.LicenseCopyright © 2020-2021, Sung Deuk KimAll rights reserved.Published under the GNU. تنزيل Windows Camera [AR] Download Windows Camera [EN] Download do Windows Camera [PT] Windows Camera 다운로드 [KO] Tải xuống Windows Camera [VI] Descargar Windows Camera [ES] Скачать Windows Camera [RU] 下载Windows Camera [ZH] Unduh Windows Camera [ID] T l charger Windows Camera [FR] Scarica Windows Camera [IT] Windows[Camera Window] is not compatible with detected camera (Windows 7
Window like that below will open. Click [List Images] to open the Camera Window. Using the Task Buttons to Open the Camera Window IMPORTANT ○ ○ ○ ○ ○ ○ ○ ○ ○ ○ ○ ○ ○ ○ ○ ○ ○ ○ ○ ○ ○ ○ ○ ○ ○ ○ ○ ○ ○ ○ ○ ○ ○ ○ ○ ○ ○ ○ ○ ○ ○ ○ • Ensure that the camera and computer are connected with an interface cable and are ready to communicate before you perform this procedure.PAGE 66Chapter 5 Using the Camera Window Downloading Images (1/3) This section explains the procedures for downloading images from a camera (memory card) to a computer disk. Specifying the Image File Destination Specify the location to which your image files are downloaded on the computer. Downloading Images Select the image(s) and click [Download image]. Select the image(s). Specify the folder to which images are saved.PAGE 67Chapter 5 Using the Camera Window Downloading Images (2/3) REFERENCE ○ ○ ○ ○ ○ ○ ○ ○ ○ ○ ○ ○ ○ ○ ○ ○ ○ ○ ○ ○ ○ ○ ○ ○ ○ ○ ○ ○ ○ ○ ○ ○ ○ ○ ○ ○ ○ ○ ○ ○ ○ ○ Alternative Method • The My Pictures folder is set as the default destination. Click [OK] to start downloading. When the download is complete, the Camera Window will close and the main window will open.PAGE 68Chapter 5 Using the Camera Window Downloading Images (3/3) • Select Send mark Selects only the images that have been marked with transfer order settings by the camera. • If an image is taken in the RAW mode (some camera models do not come with this feature), it appears in the Camera Window as follows: • Select Slide Show mark SelectsBlink Camera for Windows (Windows)
Only the images that have been marked with slide show settings by the camera.PAGE 69Chapter 5 Using the Camera Window Deleting Images in the Camera Other ways of deleting images This section describes how to delete images from the camera (memory card). ■ Deleting multiple images IMPORTANT ○ ○ ○ ○ ○ ○ ○ ○ ○ ○ ○ ○ ○ ○ ○ ○ ○ ○ ○ ○ ○ ○ ○ ○ ○ ○ ○ ○ ○ ○ ○ ○ ○ ○ ○ ○ ○ ○ ○ ○ • Please note that deleting an image in the Camera Window deletes the actual image from the memory card.PAGE 70Chapter 5 Using the Camera Window Rotating Images in the Camera This section explains how to rotate the display of images stored in the camera to the desired orientation. How to rotate an image In the Camera Window, select the image you want to rotate. Click (Rotate) to display a menu. On the menu, click the rotation angle that you want to use.PAGE 71Chapter 5 Using the Camera Window Adding Computer Images to the Camera (1/2) This section explains the procedures for copying images from the computer disk to the camera (memory card). A dialog box appears. In the dialog box, select an image you want to copy to the camera and click [Open]. How to copy an image to the camera REFERENCE Click (Set) and select [Add Image(s)] from the next menu.PAGE 72Chapter 5 Using the Camera Window Adding Computer Images to the Camera (2/2) REFERENCE ○ ○ ○ ○ ○ ○ ○ ○ ○ ○ ○ ○ ○ ○ ○ ○ ○ ○ ○ ○ ○ ○ ○ ○ ○ ○ ○ ○ ○ ○ ○ ○ ○ ○ ○ ○ ○ ○ ○ ○ ○ • You can select the [AddManage cameras with Camera settings in Windows 11
EX to store images. Where Are Images Stored? The images that you downloaded in Chapter 1, Downloading Images to a Computer, should be contained in the My Pictures folder. As you will note, the folders mentioned above also appear at the right of the ZoomBrowser EX window.PAGE 22Chapter 2 What is ZoomBrowser EX? Finding Images and Folders (2/2) Folders in the Browsing Area and Folder Area Folders within Folders Image thumbnails (tiny versions) are shown in the right-hand side of the ZoomBrowser EX window. This area is called the Browsing Area. The area in the middle, called the Folder Area, shows the folder directory much as it is shown in Windows Explorer.PAGE 23Chapter 2 What is ZoomBrowser EX? Main Window (1/5) This window is designed for managing images downloaded to the computer. It can also be used for various functions, such as printing and sending images by e-mail. Main Window Components Switching to the Camera Window To switch to the Camera Window, click the [Camera & Memory Card] task button, followed by [Browse & Download Images] in the next menu.PAGE 24Chapter 2 What is ZoomBrowser EX? Main Window (2/5) Task Area and Task Buttons The Task Area contains the four task buttons: Camera & Memory Card, Print, View & Modify and Internet. Click one of these buttons to perform the related task. ■ Camera & Memory Card Click this to open the Camera Window or perform remote shooting. ■ Print Click this to print images. ■ View & Modify Click this to display images in a slide show or edit them. ■ Internet Click this to attach images to e-mail messages.PAGE 25Chapter 2 What is ZoomBrowser EX? Main Window (3/5) Using the Task Windows ■ Gray Buttons Tasks that are selectable at the time are colored gray. The button turns. تنزيل Windows Camera [AR] Download Windows Camera [EN] Download do Windows Camera [PT] Windows Camera 다운로드 [KO] Tải xuống Windows Camera [VI] Descargar Windows Camera [ES] Скачать Windows Camera [RU] 下载Windows Camera [ZH] Unduh Windows Camera [ID] T l charger Windows Camera [FR] Scarica Windows Camera [IT] WindowsComments
Rest of the scene, resulting in improved image quality.Regular Maintenance and TestingPreventing window glare on security cameras requires ongoing maintenance and regular testing. Here are some essential maintenance practices:Regularly clean the camera lens and window surfaces to ensure optimal visibility.Test the cameras periodically to check for any changes in visibility or image quality.Adjust settings or implement new preventive measures as needed to address any recurring glare issues.Stay updated with advancements in security camera technology and explore new solutions that might offer better glare prevention.By implementing these preventive measures and staying proactive with maintenance, you can significantly reduce window glare and enhance the effectiveness of your security camera system.Remember, preventing window glare is a continuous process that requires adaptation to changing environmental factors. With the right strategies and regular monitoring, you can ensure clear and reliable footage from your security cameras.How to Prevent Infrared IR Glare on your Security CamerasFrequently Asked QuestionsHow can I prevent window glare on my security camera?To avoid window glare on your security camera, here are several effective methods:Can I adjust the camera angle to minimize window glare?Yes, adjusting the camera angle can help reduce window glare. Try positioning the camera away from direct sunlight or artificial light sources, angling it slightly downward, or using a lens hood to block any glare.Are there any specific settings to tweak on the camera to minimize window glare?Yes, some security cameras offer settings that help combat window glare. Check if your camera has features like backlight compensation (BLC) or wide dynamic range (WDR). These settings can help balance the exposure and reduce the impact of bright light sources.Can window treatments or coverings minimize window glare on security cameras?Definitely! Installing blinds, curtains, or window films can significantly reduce window glare. Consider using neutral-colored coverings or films that allow natural light transmission while minimizing glare. Positioning the camera to avoid direct exposure to uncovered windows is also recommended.What about using an infrared (IR) illuminator to prevent window glare?While an IR illuminator can help enhance visibility in low-light conditions, it may not directly prevent window glare. Window glare occurs due to excessive light entering the camera lens, and an IR illuminator won’t eliminate this issue. However, it can improve visibility at night or in dark areas surrounding the window.Is it advisable to clean the window or camera lens to reduce window glare?Absolutely! Keeping the window and camera lens clean is crucial for minimizing window glare. Regularly clean both sides of the window with a non-abrasive cleaner and a soft cloth. For the camera lens, use a lens cleaning solution and a microfiber cloth to remove any smudges or debris that could contribute to glare.Final ThoughtsTo prevent window glare on your security camera, there
2025-04-20A window similar to that below will appear. You can check the location of the saved folder by looking at the categories below. Viewing Folder Properties Select the folder and click (Properties). Click the (Close button) to close the window once you have checked it.PAGE 62Chapter 4 Organizing Images Viewing Image Properties (1/2) This procedure is for viewing various information about the selected image. REFERENCE ○ ○ ○ ○ ○ ○ ○ ○ ○ ○ ○ ○ ○ ○ ○ ○ ○ ○ ○ ○ ○ ○ ○ ○ ○ ○ ○ ○ ○ ○ ○ ○ ○ ○ ○ ○ ○ ○ ○ ○ ○ ○ • When an image taken by the camera is modified and saved by another program, information about the camera settings might be lost. Viewing Image Properties Select the image in the Browsing Area and click to open the Properties window.PAGE 63Chapter 4 Organizing Images Viewing Image Properties (2/2) Alternative Method You can view the properties of an image by clicking the (View Mode) menu, selecting [Preview Mode] in the next menu and selecting the image. You can check the file name, comments, histogram and detailed shooting mode settings in the image properties window. You can also change the file name and add comments to the image.PAGE 64Chapter 5 Using the Camera Window Opening the Camera Window (1/2) This chapter explains how to use ZoomBrowser EX’s Camera Window. It starts with the procedures for opening the window. Connecting the Camera and Opening the Camera Window A dialog similar to the following one will appear when you connect the camera to a computer using an interface cable and prepare the camera to communicate. If you select [List Images], the Camera Window will display.PAGE 65Chapter 5 Using the Camera Window Opening the Camera Window (2/2) A
2025-04-24Window like that below will open. Click [List Images] to open the Camera Window. Using the Task Buttons to Open the Camera Window IMPORTANT ○ ○ ○ ○ ○ ○ ○ ○ ○ ○ ○ ○ ○ ○ ○ ○ ○ ○ ○ ○ ○ ○ ○ ○ ○ ○ ○ ○ ○ ○ ○ ○ ○ ○ ○ ○ ○ ○ ○ ○ ○ ○ • Ensure that the camera and computer are connected with an interface cable and are ready to communicate before you perform this procedure.PAGE 66Chapter 5 Using the Camera Window Downloading Images (1/3) This section explains the procedures for downloading images from a camera (memory card) to a computer disk. Specifying the Image File Destination Specify the location to which your image files are downloaded on the computer. Downloading Images Select the image(s) and click [Download image]. Select the image(s). Specify the folder to which images are saved.PAGE 67Chapter 5 Using the Camera Window Downloading Images (2/3) REFERENCE ○ ○ ○ ○ ○ ○ ○ ○ ○ ○ ○ ○ ○ ○ ○ ○ ○ ○ ○ ○ ○ ○ ○ ○ ○ ○ ○ ○ ○ ○ ○ ○ ○ ○ ○ ○ ○ ○ ○ ○ ○ ○ Alternative Method • The My Pictures folder is set as the default destination. Click [OK] to start downloading. When the download is complete, the Camera Window will close and the main window will open.PAGE 68Chapter 5 Using the Camera Window Downloading Images (3/3) • Select Send mark Selects only the images that have been marked with transfer order settings by the camera. • If an image is taken in the RAW mode (some camera models do not come with this feature), it appears in the Camera Window as follows: • Select Slide Show mark Selects
2025-03-29