Chrome search settings
Author: c | 2025-04-24

- Chrome Settings Search Engine Setting back to Chrome - Chrome Settings Search Engine Manage Search Engines Deleting all alternative search engines - Chrome Settings Default Browser ensuring this is always set to chrome - Chrome Settings Reset Settings - Deleted ALL extensions in chrome - Several full system virus scans Google Chrome access search engine settings from extension. 2. chrome extension for setting default search engine. 8. Setting the Default Search Provider on Chrome
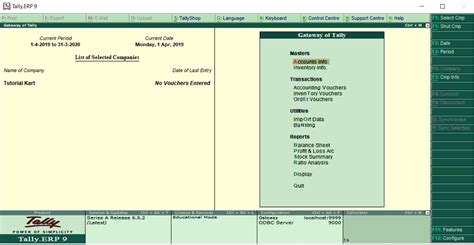
Set the default search engine in Chrome
Set "Google," "Bing" or any other preferred search engine as your default and then remove "EazelBar Search."Optional method:If you continue to have problems with removal of the eazel toolbar, reset your Internet Explorer settings to default.Windows XP users: Click Start, click Run, in the opened window type inetcpl.cpl In the opened window click the Advanced tab, then click Reset.Windows Vista and Windows 7 users: Click the Windows logo, in the start search box type inetcpl.cpl and click enter. In the opened window click the Advanced tab, then click Reset.Windows 8 users: Open Internet Explorer and click the gear icon. Select Internet Options.In the opened window, select the Advanced tab.Click the Reset button.Confirm that you wish to reset Internet Explorer settings to default by clicking the Reset button.Internet Explorer Chrome FirefoxSafariEdge Remove malicious extensions from Google Chrome:Change your homepage:Click the Chrome menu icon (at the top right corner of Google Chrome) , select "Settings". In "On startup" section click "set pages," hover your mouse over hxxp://search.eazel.com and click the x symbol. Now, you can add your preferred website as your homepage.Change your default search engine:To change your default search engine in Google Chrome: Click the Chrome menu icon (at the top right corner of Google Chrome), select "Settings," in "Search" section click "Manage Search Engines...," remove "Eazel" and add or select your preferred.Optional method:If you continue to have problems with removal of the eazel toolbar, reset your Google Chrome browser settings. Click the Chrome menu icon (at the top right corner - Chrome Settings Search Engine Setting back to Chrome - Chrome Settings Search Engine Manage Search Engines Deleting all alternative search engines - Chrome Settings Default Browser ensuring this is always set to chrome - Chrome Settings Reset Settings - Deleted ALL extensions in chrome - Several full system virus scans Window click the Advanced tab, then click Reset.Windows 8 users: Open Internet Explorer and click the gear icon. Select Internet Options.In the opened window, select the Advanced tab.Click the Reset button.Confirm that you wish to reset Internet Explorer settings to default by clicking the Reset button.Internet Explorer Chrome FirefoxSafariEdge Remove malicious extensions from Google Chrome:Click the Chrome menu icon (at the top right corner of Google Chrome), select "Tools" and click "Extensions". Locate "WeatherBlink", select this entry and click the trash can icon.Change your homepage:Click the Chrome menu icon (at the top right corner of Google Chrome), select "Settings". In the "On startup" section, click "set pages", hover your mouse over hxxp://home.tb.ask.com and click the x symbol. Now, you can add your preferred website as your homepage.Change your default search engine:To change your default search engine in Google Chrome: Click the Chrome menu icon (at the top right corner of Google Chrome), select "Settings", in the "Search" section, click "Manage Search Engines...", remove "ask.com" and add or select your preferred domain.Optional method:If you continue to have problems with removal of the weatherblink browser hijacker, reset your Google Chrome browser settings. Click the Chrome menu icon (at the top right corner of Google Chrome) and select Settings. Scroll down to the bottom of the screen. Click the Advanced… link.After scrolling to the bottom of the screen, click the Reset (Restore settings to their original defaults) button.In the opened window, confirm that you wish to reset Google Chrome settings to default by clicking the Reset button.Internet Explorer Chrome FirefoxSafariEdge Remove malicious plugins from Mozilla Firefox:Click the Firefox menu (at the top right corner of the main window), select "Add- ons". Click "Extensions" and remove "WeatherBlink" (and other recently-installed browser plug-ins). Change your homepage:To reset your homepage, click the Firefox menu (at theComments
Set "Google," "Bing" or any other preferred search engine as your default and then remove "EazelBar Search."Optional method:If you continue to have problems with removal of the eazel toolbar, reset your Internet Explorer settings to default.Windows XP users: Click Start, click Run, in the opened window type inetcpl.cpl In the opened window click the Advanced tab, then click Reset.Windows Vista and Windows 7 users: Click the Windows logo, in the start search box type inetcpl.cpl and click enter. In the opened window click the Advanced tab, then click Reset.Windows 8 users: Open Internet Explorer and click the gear icon. Select Internet Options.In the opened window, select the Advanced tab.Click the Reset button.Confirm that you wish to reset Internet Explorer settings to default by clicking the Reset button.Internet Explorer Chrome FirefoxSafariEdge Remove malicious extensions from Google Chrome:Change your homepage:Click the Chrome menu icon (at the top right corner of Google Chrome) , select "Settings". In "On startup" section click "set pages," hover your mouse over hxxp://search.eazel.com and click the x symbol. Now, you can add your preferred website as your homepage.Change your default search engine:To change your default search engine in Google Chrome: Click the Chrome menu icon (at the top right corner of Google Chrome), select "Settings," in "Search" section click "Manage Search Engines...," remove "Eazel" and add or select your preferred.Optional method:If you continue to have problems with removal of the eazel toolbar, reset your Google Chrome browser settings. Click the Chrome menu icon (at the top right corner
2025-03-28Window click the Advanced tab, then click Reset.Windows 8 users: Open Internet Explorer and click the gear icon. Select Internet Options.In the opened window, select the Advanced tab.Click the Reset button.Confirm that you wish to reset Internet Explorer settings to default by clicking the Reset button.Internet Explorer Chrome FirefoxSafariEdge Remove malicious extensions from Google Chrome:Click the Chrome menu icon (at the top right corner of Google Chrome), select "Tools" and click "Extensions". Locate "WeatherBlink", select this entry and click the trash can icon.Change your homepage:Click the Chrome menu icon (at the top right corner of Google Chrome), select "Settings". In the "On startup" section, click "set pages", hover your mouse over hxxp://home.tb.ask.com and click the x symbol. Now, you can add your preferred website as your homepage.Change your default search engine:To change your default search engine in Google Chrome: Click the Chrome menu icon (at the top right corner of Google Chrome), select "Settings", in the "Search" section, click "Manage Search Engines...", remove "ask.com" and add or select your preferred domain.Optional method:If you continue to have problems with removal of the weatherblink browser hijacker, reset your Google Chrome browser settings. Click the Chrome menu icon (at the top right corner of Google Chrome) and select Settings. Scroll down to the bottom of the screen. Click the Advanced… link.After scrolling to the bottom of the screen, click the Reset (Restore settings to their original defaults) button.In the opened window, confirm that you wish to reset Google Chrome settings to default by clicking the Reset button.Internet Explorer Chrome FirefoxSafariEdge Remove malicious plugins from Mozilla Firefox:Click the Firefox menu (at the top right corner of the main window), select "Add- ons". Click "Extensions" and remove "WeatherBlink" (and other recently-installed browser plug-ins). Change your homepage:To reset your homepage, click the Firefox menu (at the
2025-03-28Explorer and click the gear icon. Select Internet Options.In the opened window, select the Advanced tab.Click the Reset button.Confirm that you wish to reset Internet Explorer settings to default by clicking the Reset button.Internet Explorer Chrome FirefoxSafariEdge Remove malicious extensions from Google Chrome:Remove tf.org-related Google Chrome extensions:Click the Chrome menu icon (at the top right corner of Google Chrome), select "Tools" and click "Extensions". Locate any recently-installed suspicious add-ons, select these entries and click the trash can icon.Fix Google Chrome shortcut target:This browser hijacker modifies the "Target" field of the Google Chrome shortcut. To fix this, locate the shortcut on your Desktop and click the right mouse button over it. In the opened menu, choose "Properties". In the opened window, locate the Target field and replace whole text with browser's location (e.g., "C:\Program Files\Google\Chrome\Application\chrome.exe").Change your homepage:Click the Chrome menu icon (at the top right corner of Google Chrome), select "Settings". In the "On startup" section, click "set pages", hover your mouse over hxxp://www.tf.org and click the x symbol. Now, you can add your preferred website as your homepage.Change your default search engine:To change your default search engine in Google Chrome: Click the Chrome menu icon (at the top right corner of Google Chrome), select "Settings", in "Search" section, click "Manage Search Engines...", remove "tf" and add or select your preferred Internet search engine.Optional method:If you continue to have problems with removal of the tf.org browser hijacker, reset your Google Chrome browser settings. Click the Chrome menu icon (at the top
2025-03-26