Click robot
Author: b | 2025-04-24
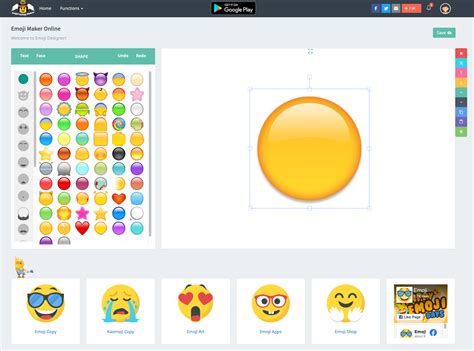
Left click on a robot. When you left click on a robot, the label visibility toggles. Right click on a robot. When you right click on a robot you have the following choises: Move the robot ; Delete the robot ; Show proximity circles (0.5m each) Follow robot Robot left Click Down; Robot del Text; Robot move Center; Robot shift Add; is Mouse Right Click; HOME

Why Can’t Robots Click I’m Not A Robot?
The rounding parameter in the Program Events window if you are generating your programs for robot machining, 3D printing or curve/point following.RoboDK’s path accuracy tests may allow to have a better understanding of the effects of different rounding strategies.Select Program➔ Simulation Event Instruction to provoke a specific simulation event. Simulation events have no impact on generated code and are used only to provoke a specific event for simulation purposes. Simulation events using the graphical user interface allow you to:● attach or detach objects to robot tools● show or hide objects or tools● change the position of objects and reference framesFor example, if the robot moves to a specific location to grab an object we can set up an Attach object event to move that object together with the robot. Then, after the robot has moved and it is ready to leave the objects we can set up a Detach object event to leave any objects the tool has grabbed.Double click the program to start the program simulation. Alternatively:1.Right click the program2.Select RunA simulation bar will appear at the bottom if the program is double clicked. It is possible to slide the simulation to move the simulation forward or backwards using the simulation bar.RoboDK simulates 5 times faster than real time by default. That means that if a program takes 30 seconds to execute it will be simulated in 30/5=6 seconds. Speeding up the simulation increases this ratio to 100. Normal and fast simulation speeds can be changed in the Tools➔Options➔Motion menu.When you have a program ready to be exported to the robot you can generate the program file required by your robot controller.Follow these steps to generate a robot program:1.Right click a program.2.Select Generate Robot Program (F6).You should then see the robot program displayed in a text editor.Robot programs are saved in the Documents folder by default (C:/Users/Your Name/Documents/RoboDK/Programs/). You can change this folder by selecting Tools➔Options, select the Program tab and click on Set right beside the Robot programs folder.Alternatively, you can also right click a program and select Generate Robot Program as … (Shift+F6) to generate the program specifying the location where you would like to save it.It is possible to transfer a program from the computer directly to the robot. This option usually sends the program to the robot through FTP protocol or other specific protocols, such as using socket messaging or serial connection. First, it is required to enter the robot IP and FTP settings in the robot connection menu:1.Right click a robot.2.Select Connect to robot… A window will appear on the left.3.Enter the robot IP.4.Select More options to enter the FTP settings and FTP credentials (if required)Once the network settings have been provided and the robot is properly connected, follow these steps to transfer the program to the robot directly from RoboDK:1.Right click a program.2.Select Send program to robot (Ctrl+F6).A popup window will display the status (success or failed).The conversion from the RoboDK simulation to a specific robot program is done by a Post Processor.. Left click on a robot. When you left click on a robot, the label visibility toggles. Right click on a robot. When you right click on a robot you have the following choises: Move the robot ; Delete the robot ; Show proximity circles (0.5m each) Follow robot Robot left Click Down; Robot del Text; Robot move Center; Robot shift Add; is Mouse Right Click; HOME Robot left Click Down; Robot del Text; Robot move Center; Robot shift Add; is Mouse Right Click; HOME Click to download Robot, Hal, Robots icon from Robots Iconpack by Proycontec Click to download Robot, Network, Robots icon from Robots Iconpack by Proycontec Click to download Robot, Hal, Robots icon from Robots Iconpack by Proycontec Click to download Robot, Network, Robots icon from Robots Iconpack by Proycontec An Android device on your Windows PC and then you can install applications and use it - you see you're playing it on Android, but this runs not on a smartphone or tablet, it runs on a PC.If this doesn't work on your PC, or you cannot install, comment here and we will help you!Install & Play using BlueStacksInstall & Play using NoxPlayerStep By Step Guide To Play Mega Robot : Mega Robot Game using BlueStacksDownload and Install BlueStacks at: The installation procedure is quite simple. After successful installation, open the Bluestacks emulator. It may take some time to load the Bluestacks app initially. Once it is opened, you should be able to see the Home screen of Bluestacks.Open the APK/XAPK file: Double-click the APK/XAPK file to launch BlueStacks and install the application. If your APK/XAPK file doesn't automatically open BlueStacks, right-click on it and select Open with... Browse to the BlueStacks. You can also drag-and-drop the APK/XAPK file onto the BlueStacks home screenOnce installed, click "Mega Robot : Mega Robot Game" icon on the home screen to start playing, it'll work like a charm :D[Note 1] For better performance and compatibility, choose BlueStacks 5 Nougat 64-bit read more[Note 2] about Bluetooth: At the moment, support for Bluetooth is not available on BlueStacks. Hence, apps that require control of Bluetooth may not work on BlueStacks.How to play Mega Robot : Mega Robot Game on Windows PC using NoxPlayerDownload & Install NoxPlayer at: The installation is easy to carry out.Drag the APK/XAPK file to the NoxPlayer interface and drop it to installThe installation process will take place quickly. After successful installation, you can find "Mega Robot : Mega Robot Game" on the home screen of NoxPlayer, just click to open it.Discussion(*) is requiredComments
The rounding parameter in the Program Events window if you are generating your programs for robot machining, 3D printing or curve/point following.RoboDK’s path accuracy tests may allow to have a better understanding of the effects of different rounding strategies.Select Program➔ Simulation Event Instruction to provoke a specific simulation event. Simulation events have no impact on generated code and are used only to provoke a specific event for simulation purposes. Simulation events using the graphical user interface allow you to:● attach or detach objects to robot tools● show or hide objects or tools● change the position of objects and reference framesFor example, if the robot moves to a specific location to grab an object we can set up an Attach object event to move that object together with the robot. Then, after the robot has moved and it is ready to leave the objects we can set up a Detach object event to leave any objects the tool has grabbed.Double click the program to start the program simulation. Alternatively:1.Right click the program2.Select RunA simulation bar will appear at the bottom if the program is double clicked. It is possible to slide the simulation to move the simulation forward or backwards using the simulation bar.RoboDK simulates 5 times faster than real time by default. That means that if a program takes 30 seconds to execute it will be simulated in 30/5=6 seconds. Speeding up the simulation increases this ratio to 100. Normal and fast simulation speeds can be changed in the Tools➔Options➔Motion menu.When you have a program ready to be exported to the robot you can generate the program file required by your robot controller.Follow these steps to generate a robot program:1.Right click a program.2.Select Generate Robot Program (F6).You should then see the robot program displayed in a text editor.Robot programs are saved in the Documents folder by default (C:/Users/Your Name/Documents/RoboDK/Programs/). You can change this folder by selecting Tools➔Options, select the Program tab and click on Set right beside the Robot programs folder.Alternatively, you can also right click a program and select Generate Robot Program as … (Shift+F6) to generate the program specifying the location where you would like to save it.It is possible to transfer a program from the computer directly to the robot. This option usually sends the program to the robot through FTP protocol or other specific protocols, such as using socket messaging or serial connection. First, it is required to enter the robot IP and FTP settings in the robot connection menu:1.Right click a robot.2.Select Connect to robot… A window will appear on the left.3.Enter the robot IP.4.Select More options to enter the FTP settings and FTP credentials (if required)Once the network settings have been provided and the robot is properly connected, follow these steps to transfer the program to the robot directly from RoboDK:1.Right click a program.2.Select Send program to robot (Ctrl+F6).A popup window will display the status (success or failed).The conversion from the RoboDK simulation to a specific robot program is done by a Post Processor.
2025-04-23An Android device on your Windows PC and then you can install applications and use it - you see you're playing it on Android, but this runs not on a smartphone or tablet, it runs on a PC.If this doesn't work on your PC, or you cannot install, comment here and we will help you!Install & Play using BlueStacksInstall & Play using NoxPlayerStep By Step Guide To Play Mega Robot : Mega Robot Game using BlueStacksDownload and Install BlueStacks at: The installation procedure is quite simple. After successful installation, open the Bluestacks emulator. It may take some time to load the Bluestacks app initially. Once it is opened, you should be able to see the Home screen of Bluestacks.Open the APK/XAPK file: Double-click the APK/XAPK file to launch BlueStacks and install the application. If your APK/XAPK file doesn't automatically open BlueStacks, right-click on it and select Open with... Browse to the BlueStacks. You can also drag-and-drop the APK/XAPK file onto the BlueStacks home screenOnce installed, click "Mega Robot : Mega Robot Game" icon on the home screen to start playing, it'll work like a charm :D[Note 1] For better performance and compatibility, choose BlueStacks 5 Nougat 64-bit read more[Note 2] about Bluetooth: At the moment, support for Bluetooth is not available on BlueStacks. Hence, apps that require control of Bluetooth may not work on BlueStacks.How to play Mega Robot : Mega Robot Game on Windows PC using NoxPlayerDownload & Install NoxPlayer at: The installation is easy to carry out.Drag the APK/XAPK file to the NoxPlayer interface and drop it to installThe installation process will take place quickly. After successful installation, you can find "Mega Robot : Mega Robot Game" on the home screen of NoxPlayer, just click to open it.Discussion(*) is required
2025-04-2228 ratings⭐️⭐️⭐️⭐️⭐️ Leave a rating on this product! Helps my product get recommended more!Want to test it out before you buy it? You can try out my Public Asset Test Avatar in my Avatar world! Click Me!Follows you where ever you go, Talks when you talk, and Crouches with you!Kill it!• R.E.P.O. Robot Prefab• R.E.P.O. Robot Sounds• R.E.P.O. Robot Model• R.E.P.O. Robot Materials• R.E.P.O. Robot Animations & Controller• R.E.P.O. Robot Killing Effect• R.E.P.O. Robot Talk Movement• R.E.P.O. Robot ExplosionEasily change it color!Adjust its color through Poiyoymi!• Poiyomi Toon Shader version 7.3.50_UpTo_Newest• VRCFury• This product was intended to be used in VRChat with SDK3• My avatar used in showcase images: Rex / Rexouium• Credits to Semiwork: Everything else done by me ^w^• This is fan made • Thank you to these people for taking photos for the Gumroad page: Nano, AftoTheNardo• Public avatars: Allowed• Commissioned avatars: Allowed(if both people own the asset)• No Commercial license. You can NOT include my assets in your Unity packages• By purchasing this, you agree to NOT to share the files with anyone that has NOT bought the assetPointless Creations 🌹Making quality assets for a cheaper price!Want to leave a tip? You can here on my Gumroad Tip Jar! ❤️ Click me!Want to become an affiliate and earn a cut from sales you get me? Click Me!Alternative Store page: Discord: pointless.blendAsset Support/Questions Discord, Friend Request: pointless.supportVRC Group: PNTLS.4137I do take suggestions!Have a wonderful day! :3I want this!276 sales✅ You'll get a R.E.P.O. Robot prefab to easily
2025-04-029.4 88 ratings E13+ Age Rating Developer: Cartoon Network Published: 4 October 2015 Platforms: Browser (desktop,mobile,tablet) Play Dexter Runaway Robot, a hidden objects game with point-and-click interactive gameplay where you help the genius find his missing robot!Help Dexter find the Runaway Robot!To find the location of the robot that got away, you need to first look throughout the house, including the hidden lab, and find the special pairs of glasses.use the mouse to click on objects in the house to open drawers, closets, and move things around in search of the goggles;to access the inventory, click on the Dexter icon;After collecting all of the glasses you can discover the secret location of the robot. Find battery packs as well, so you can recharge it, and win the game!The kinds of glasses you need to discover by searching the house are:Night-Vision Glasses to see in the dark;X-Ray Glasses to see through objects;Heat Sensor Glasses to see items that generate heat;Geiger Glasses to see radioactive items;Battery Pack to recharge the robot;It's simple, but the search will be extensive, so never give up, and don't leave one stone unturned!Benefits of the game:hidden objects games improve spatial awareness;point-and-click games improve decision-making abilities;interactive adventure games help with cognitive development; Use the mouse.
2025-03-28Sikuli Robot Framework LibraryIntroductionSikuli Robot Framework Library provides keywords to be used within Robot Framework's environment to test UI through Sikulix, a automation tool that uses image recognition to identify and interact with UI components.This library supports python 2.x, and python 3.xMapping With Sikulix API VersionAs this library is depended with sikulixapi, below table describe the mapping between SikuliLibrary version and sikulixapi version.Before using this library, please check doc of sikulix, and make sure the environment satisfy the requirement of sikulix.SikuliLibrarysikulixapimaster2.0.52.0.02.0.41.0.82.0.1OverviewThis library is implemented with Robot Framework Remote LibrarySikuli api is encapsulated as Robot keywords, and explored to clients with jrobotremoteserverClient is implemented with python and use Robot remote library to communicate with server sideUsers could implement their own clients with different languages which support xml rpcKeyword DocumentationHere is a list of the available KeywordsGetting StartedThis guide will take you through setting up Robot Framework with Sikuli Library, on a Windows machine.Step 1: Install the basic componentsMake sure you have at least java 8 installed, python 2.x or 3.x and pipRun the command line below to check the currently version that you have installed:To check java version: java -versionTo check python version: python --versionTo check pip version: pip --versionStep 2: Install Robot Framework and Sikuli LibraryUsing pip, you can install Robot Frameworkpip install robotframeworkAnd then install the librarypip install robotframework-SikuliLibraryIf target OS is Linux, please download linux version from pypiNote: pypi version may not latest version, if you want to use latest version, please check "Build With Maven"Other options for Linux usersBuild With MavenClone this project, and execute maven package commandOne zip file will be created in "target" folder, could unzip this file and add to PYTHONPATHIf want to installed to python, please executeNoteFor Linux, there are some dependencies need be installed, please check sikuli quick start to get more details.Python should be installed as maven will execute python commandOS should allow java process access InternetWriting your first testHello World Example*** Settings ***Documentation Sikuli Library DemoTest Setup Add Needed Image PathTest Teardown Stop Remote ServerLibrary SikuliLibrary*** Variables ***${IMAGE_DIR} ${CURDIR}\\img*** Test Cases ***Windows Notpad Hellow World Open Windows Start Menu Open Notepad Input In Notepad Quit Without Save*** Keywords ***Add Needed Image Path Add Image Path ${IMAGE_DIR}Open Windows Start Menu Click windows_start_menu.pngOpen Notepad Input Text search_input.png notepad Click notepad.png Double Click notepad_title.pngInput In Notepad Input Text notepad_workspace.png Hello World Text Should Exist Hello WorldQuit Without Save Click close.png Click dont_save.pngClick In Example*** Settings ***Documentation Sikuli Library Click In ExampleTest Setup Add Needed Image PathTest Teardown Stop Remote ServerLibrary SikuliLibraryLibrary OperatingSystem*** Variables ***${IMAGE_DIR} ${CURDIR}\\img*** Test Cases ***Click In Example Open Example UI Click Right OK Button Click Left OK Button*** Keywords ***Add Needed Image Path Add Image Path ${IMAGE_DIR}Open Example UI Run chrome ${CURDIR}\\html\\click_in_demo.htmlClick Right OK Button Click In right_area.png target.pngClick Left OK Button Click In left_area.png target.pngRuby Client Examplerequire "xmlrpc/client"require "pathname"client = XMLRPC::Client.new("127.0.0.1", "/", 10000)client.call("get_keyword_names")client.call("run_keyword", "addImagePath", [Pathname.new(File.dirname(__FILE__)).realpath.to_s+"/img"])client.call("run_keyword", "click", ["windows_start_menu.png"])client.call("run_keyword", "waitUntilScreenContain", ["search_input.png", "5"])client.call("run_keyword", "input_text", ["search_input.png", "notepad"])client.call("run_keyword", "click", ["notepad.png"])client.call("run_keyword", "doubleClick", ["notepad_title.png"])client.call("run_keyword", "click", ["close.png"])Advance OptionsStart Server ManuallySikuliLibrary contains a standalone jar file which could
2025-04-11