Control shift escape
Author: v | 2025-04-24

Control Shift Escape Tech Stack. Control Shift Escape is using 3 eCommerce software to power their online business, such as HubSpot, Matomo Analytics, HubSpot Analytics, etc. View the complete technology stack of Control Shift Escape. Control-Shift-Escape. Control-Shift-Escape pulls up the task manage on Windows and the equivalent on the Mac is the Force Quit menu. You access that with Command-Option-Escape.

Control Shift Escape v2.0
Code 08 = BS ( Backspace )ASCII code 09 = HT ( Horizontal Tab )ASCII code 10 = LF ( Line feed )ASCII code 11 = VT ( Vertical Tab, male symbol, symbol for Mars )ASCII code 12 = FF ( Form feed, female symbol, symbol for Venus )ASCII code 13 = CR ( Carriage return )ASCII code 14 = SO ( Shift Out )ASCII code 15 = SI ( Shift In )ASCII code 16 = DLE ( Data link escape )ASCII code 17 = DC1 ( Device control 1 )ASCII code 18 = DC2 ( Device control 2 )ASCII code 19 = DC3 ( Device control 3 )ASCII code 20 = DC4 ( Device control 4 )ASCII code 21 = NAK ( NAK Negative-acknowledge )ASCII code 22 = SYN ( Synchronous idle )ASCII code 23 = ETB ( End of trans. block )ASCII code 24 = CAN ( Cancel )ASCII code 25 = EM ( End of medium )ASCII code 26 = SUB ( Substitute )ASCII code 27 = ESC ( Escape )ASCII code 28 = FS ( File separator )ASCII code 29 = GS ( Group separator )ASCII code 30 = RS ( Record separator )ASCII code 31 = US ( Unit separator )ASCII code 127 = DEL ( Delete ) Printable ASCII characters :( alphanumeric, symbols and signs ) ASCII code 32 = space ( Space )ASCII code 33 = ! ( Exclamation mark )ASCII code 34 = " ( Double quotes ; Quotation mark ; speech
Control Shift Escape - Ctrl Shift Esc - Facebook
The following table lists the keys that can be inserted in Snippets of type Macro (each key name must be enclosed in braces). See: How do I create a macro Snippet to send special keys to applications or insert pauses when pasting?These keys are defined by the scripting language AutoHotkey (AHK). See more info about AHK at the end of the page.These special keys are always enclosed between curly brackets, for example {Backspace}. For this reason, as explained in AutoHotkey documentation, if whenever you need to enter opening or closing curly brackets in your snippet, you will have to enclose them that way: {{} and {}}.Key ModifiersThe modifiers !+^# affect only the very next key. To send the corresponding modifier key on its own, enclose the key name in braces. To just press (hold down) or release the key, follow the key name with the word “down” or “up” as shown below.SymbolKeyPressReleaseExamples!{Alt}{Alt down}{Alt up}!a presses Alt+A+{Shift}{Shift down}{Shift up}+abC sends the text “AbC”!+a presses Alt+Shift+A^{Ctrl}{Ctrl down}{Ctrl up}^{Home} presses Control+Home#{LWin}{RWin}{LWin down}{RWin down}{LWin up}{RWin up}#e holds down the Windows key and then presses the E keySymbolMeaning{ }Braces are used to enclose key names and other options, and to send special characters literally. For example, {Tab} is the Tab key and {!} is a literal exclamation mark.Note: As capital letters are produced by sending the Shift key, A produces a different effect in some programs than a. For example, !A presses Alt+Shift+A and !a presses Alt+A. If in doubt, use lowercase.Special Keys Key {F1} – {F24}Function keys. For example: {F12} is the F12 key.{!}!{#}#{+}+{^}^{{}{{}}}{Enter}Enter key on the main keyboard{Escape} or {Esc}Escape{Space}Space (this is only needed for spaces that appear either at the beginning or the end of the string to be sent — ones in the middle can be literal spaces){Tab}Tab{Backspace} or {BS}Backspace{Delete} or {Del}Delete{Insert} or {Ins}Insert{Up}↑ (up arrow) key on main keyboard{Down}↓ (down arrow) key on main keyboard{Left}← (left arrow) key on main keyboard{Right}→ (right arrow) key on main keyboard{Home}Home key on main keyboard{End}End key on main keyboard{PgUp}PageUp key on main keyboard{PgDn}PageDown key on main keyboard {CapsLock}CapsLock{ScrollLock}ScrollLock{NumLock}NumLock {Control} or {Ctrl}Control{LControl} or {LCtrl}Left Control key{RControl} or {RCtrl}Right Control key{Control down} or {Ctrl down}Holds the Control key down until {Ctrl up} is sent. To hold down the left or right key instead, use {RCtrl down} and {RCtrl up}. {Alt}Alt{LAlt}Left Alt key{RAlt}Right Alt key (or AltGr, depending on keyboard layout){Alt down}Holds the Alt key down untilControl Shift Escape - Mechanical Keyboards
And then issue them to the PC environment, by emulating a keyboard. That is the bit you are missing I suspect. Based on your example, you just need to get the correct format for the lines such as;That is a question for Mediola, not JRiver. Logged What specific version of MC you are running:MC27.0.27 @ Oct 27, 2020 and updating regularly Jim! MC Release Notes: OS(s) and Version you are running: Windows 10 Pro 64bit Version 2004 (OS Build 19041.572).The JRMark score of the PC with an issue: JRMark (version 26.0.52 64 bit): 3419Important relevant info about your environment: Using the HTPC as a MC Server & a Workstation as a MC Client plus some DLNA clients. Running JRiver for Android, JRemote2, Gizmo, & MO 4Media on a Sony Xperia XZ Premium Android 9. Playing video out to a Sony 65" TV connected via HDMI, playing digital audio out via motherboard sound card, PCIe TV tuner slowly, no missunderstandthe commandstructure for mediola i know allready. sending commands with one keystroke works, example: Escape&Focus=1"/> or NumPad2&Focus=1"/>these all working fine, but these all commands with only one keystroke.my question have been is it possible to send commands with more then one keystroke like Ctrl Alt Shift Q I tryed these ways Ctrl+Alt+Shift+Q&Focus=1"/> Ctrl + Alt + Shift + Q&Focus=1"/> Strg+Alt+Shift+Q&Focus=1"/>after your note to the resources.xml i see that there are commands like that but not with + between the types but with an ;no i must try this and take a look if it works. other way is to create custom shortcuts.mediola itself is not the problem, it sends everything between code="Control/Key?Key= and &Focus=1"/>tomorrow i know more Logged My English is not perfect, so be merciful with me Yes, but knowing how to join keys using Mediola is the issue. That is. Control Shift Escape Tech Stack. Control Shift Escape is using 3 eCommerce software to power their online business, such as HubSpot, Matomo Analytics, HubSpot Analytics, etc. View the complete technology stack of Control Shift Escape. Control-Shift-Escape. Control-Shift-Escape pulls up the task manage on Windows and the equivalent on the Mac is the Force Quit menu. You access that with Command-Option-Escape.Product Updates – Control Shift Escape
How long it takes to reach the portal) and to display the costof the currently selected links.A level's score can be reset from the level select screen by clicking on[Reset level score] and then clicking on the level whose score you want to reset.Summary of controls and keyboard shortcuts Left mouse button Create link, move node/link, adjust tension/timer Right mouse button Delete node/link/tension/timer [Shift] Move node/link, switch off 'snap to closest node', rotate selected nodes [Control] Scroll/zoom view [Control] + [Shift] Rotate view [Tab] Multiple selection Mouse wheel Switch between materials [Shift] + Mouse wheel Switch between editing modes [Space] Start/stop the simulation [V] Change view [F] Show/hide forces [S] Toggle slow motion [D] Toggle fast forward [Control] + [Z] Undo [Control] + [Shift] + [Z] Redo [Enter] Yes/confirm menu option [Escape] Stop the simulation, return to the menu, no/cancel menu option [1] - [7] Switch between materials [8], [9], [0], [-], [=] Switch between editing modes [Control] + [S] Save level [Control] + [A] Select all [Control] + [X] Cut [Control] + [C] Copy [Control] + [V] Paste [Delete] Delete node/link/tension/timer [F] Flip pasted links horizontally [Shift] + [F] Flip pasted links vertically [R] Reset view [P] Pause the simulation [O] Advance the simulation by one step Alternative view controls Middle mouse button Scroll view [Control] + Middle mouse button Rotate view [Control] + Mouse wheel Zoom view Downloading new levelsYou can download new levels that other people have created. Just copy the files into the 'Levels'folder (click on [Open levels folder] on the main menu to get to it) and you'll be able to selectthem to play.Editing levelsThe [Edit level] menu option allows you to create and edit your own levels. When editing alevel, there are two extra editing modes to create/move anchor points and change the set-up60% Layout – Control Shift Escape
Acknowledgement, spade card suit )ASCII code 07 = BEL ( Bell )ASCII code 08 = BS ( Backspace )ASCII code 09 = HT ( Horizontal Tab )ASCII code 10 = LF ( Line feed )ASCII code 11 = VT ( Vertical Tab, male symbol, symbol for Mars )ASCII code 12 = FF ( Form feed, female symbol, symbol for Venus )ASCII code 13 = CR ( Carriage return )ASCII code 14 = SO ( Shift Out )ASCII code 15 = SI ( Shift In )ASCII code 16 = DLE ( Data link escape )ASCII code 17 = DC1 ( Device control 1 )ASCII code 18 = DC2 ( Device control 2 )ASCII code 19 = DC3 ( Device control 3 )ASCII code 20 = DC4 ( Device control 4 )ASCII code 21 = NAK ( NAK Negative-acknowledge )ASCII code 22 = SYN ( Synchronous idle )ASCII code 23 = ETB ( End of trans. block )ASCII code 24 = CAN ( Cancel )ASCII code 25 = EM ( End of medium )ASCII code 26 = SUB ( Substitute )ASCII code 27 = ESC ( Escape )ASCII code 28 = FS ( File separator )ASCII code 29 = GS ( Group separator )ASCII code 30 = RS ( Record separator )ASCII code 31 = US ( Unit separator )ASCII code 127 = DEL ( Delete ) Printable ASCII characters :( alphanumeric, symbols and signs ) ASCII code 32 = space ( Space )ASCII code 33 = ! ( Exclamation mark )ASCII code 34 = " ( Double quotes ; Quotation mark ; speech marks )ASCII code 35 = # ( Number sign )ASCII code 36 = $ ( Dollar sign )ASCII code 37 = % ( Percent sign )ASCII code 38 = & ( Ampersand )ASCII code 39 = ' ( Single quote or Apostrophe )ASCII code 40 = ( ( round brackets or parentheses, opening round bracket )ASCII code 41 = ) ( parentheses or round brackets, closing parentheses )ASCII code 42 = * ( Asterisk )ASCII code 43 = + ( Plus sign )ASCII code 44 = , ( Comma )ASCII code 45 = - ( Hyphen , minus sign )ASCII code 46 = . ( Dot, full stop )ASCII code 47 = / ( Slash , forward slash , fraction bar , division slash )ASCII code 48 = 0 ( number zero )ASCII code 49 = 1 ( number one )ASCII code 50 = 2 ( number two )ASCII code 51 = 3 ( number three )ASCII code 52 = 4 ( number four )ASCII code 53 = 5 ( number five )ASCII code 54 = 6 ( number six )ASCII code 55 = 7 ( number seven )ASCII code 56 = 8 ( number eight )ASCII code 57 = 9 ( number nine )ASCII code 58 = : ( Colon )ASCII code 59 = ; ( Semicolon )ASCII code 60 = ( Less-than sign )ASCII code 61 = = ( Equals sign )ASCII code 62 = >Control Shift Escape (@controlshiftescape) - Instagram
Will occur on a new dictation. Control Play (F9) To play use the F9 key. Pressing F9 starts or stops playback. If you press and hold down the F9 key, play will continue until you release the key. Note that you need to cue your recording to play from the beginning by clicking the Go to Start button in the controls (or Home key). Record (F5) To record use the F5 key. Pressing F5 starts or stops recording. If you press and hold down F5, recording will continue until you release the key. If you deleted something you did not want to, you can undo by pressing Ctrl+Z. If you accidentally delete something and would like to recover it, you can redo by pressing Ctrl+Y. Stop (Shift+Esc) To stop press Shift and the escape key. Moving back and forward (F7, F8, Home, End) To move back and forward, use the F7 and F8 keys. To move to the start directly, press Home. To move to the end, press End. Making edits to a recording To delete portions of a recording, cue up the beginning of the portion you want to cut and select Mark Delete Start (Ctrl+Shift+S) from the Edit menu to mark the start of the deletion. Then cue up the end of the portion you want to cut and select Mark Delete End (Ctrl+Shift+E) from the Edit menu to mark the end of the deletion, then select Delete Marked Region (Ctrl+Shift+D) from the Edit menu to delete the selection you have marked for deletion. Dock - Transfer from Portable Recorder (Ctrl+D) To open dock from a portable recorder using the last used method, click on the Dock button or press Ctrl+D. For more information about the Dock feature see Transfer from Portable Recorder (Dock). See also: Keyboard ReferenceFeatured Products – Control Shift Escape
By pressing the rightmost button three rows down (factory label "UNDO"). When help mode is activated the help button LED will blink and all other buttons are disabled. Pressing any button will show a help text for that button in the MCU LCD display. If the button has multiple key combination functions this is shown with the combo key in brackets (for example [Shift]) followed by a description. The V-Pots and Jog wheel will scroll the text in the LCD display.The factory button labels on the MCU have been reused as widely as possible in the Podium button layout. But for the buttons that are special to Podium, the help mode is useful as a quick reminder.8.3.2. Keyboard SimulationSome of the Mackie buttons will simulate key presses on a normal PC keyboard. As long as Podium is running, the buttons can be used to control any application that has the keyboard focus. The buttons that simulate key presses are (from bottom to top on the MCU):Cursor keysZoom (Tabulator)Shift, Control, AltOption (Windows applications key)Cancel (Escape)EnterGlobal 7 (Undo/Ctrl+Z)Global 8 (Redo/Ctrl+Y)F1-F8The Shift, Control and Alt keys can be combined with other keys. This means that a large range of the Windows key shortcuts and Podium zoom and edit shortcuts can be simulated on the MCU. Some examples: You can switch to other applications with Alt+Tab, shift between open windows with Ctrl+Tab, close a window with Alt+F4, open the properties dialog with Alt+Enter, navigate lists with the cursor keys, refresh file browsers with F5 etc. When Podium has key focus, you can jump between the different panels and editors with Tab and F1-F8, navigate the lists in the track inspector and assign objects to tracks, navigate events and open editor windows, move events with Ctrl+Cursor keys etc. If you are using a mouse next to the MCU, you can press combinations of the Shift, Control and Alt keys to activate the different mouse zoom tools.8.3.3. Arrangement Selection ModeWhen first starting Podium, the MCU will be in arrangement selection mode. In this mode you can use the V-Pots or Jog wheel to scroll in a. Control Shift Escape Tech Stack. Control Shift Escape is using 3 eCommerce software to power their online business, such as HubSpot, Matomo Analytics, HubSpot Analytics, etc. View the complete technology stack of Control Shift Escape.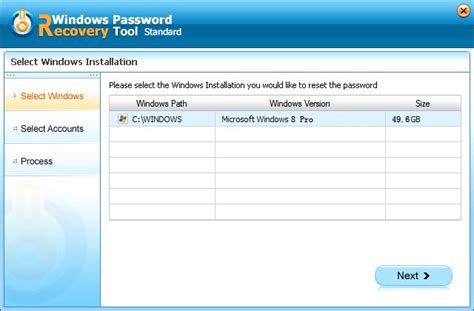
65% Layout – Control Shift Escape
Capture the entire screenCapture a portion of the screenCapture a window or menuRecord a video of the screenFind your screenshots and recordings To take a screenshot, press and then release these three keys together: Shift, Command and 3.If you see a thumbnail in the corner of your screen, click it to edit the screenshot. Or wait for the screenshot to be saved to your desktop. Press and then release these three keys together: Shift, Command and 4. The pointer turns into a crosshair.To select the area of the screen to capture, click and hold your mouse or trackpad button while dragging the crosshair. Then take any of these actions:To take the screenshot, release the mouse or trackpad button.To cancel the screenshot, press the Esc (Escape) key. To move the area you selected without changing its size, press and hold the Space bar while dragging.If you see a thumbnail in the corner of your screen, click it to edit the screenshot. Or wait for the screenshot to be saved to your desktop. Open the window or menu you want to capture.Press and release these three keys together: Shift, Command and 4. Then press and release the Space bar. The pointer will change to a camera icon. To cancel taking the screenshot, press the Esc (Escape) key.To take the screenshot, click the window or menu to capture it. To exclude the window’s shadow from the screenshot, press and hold the Option key while you click.If you see a thumbnail in the corner of your screen, click it to edit the screenshot. Or wait for the screenshot to be saved to your desktop. Use the Screenshot app or QuickTime Player to make a video recording of the entire screen or just a selected portion of it: How to record the screen on your Mac By default, screenshots and screen recordings save to your desktop with the name ”Screen Shot [date] at [time].png” or “Screen Recording [date] at [time].mov”. Or you can drag the thumbnail that appears in the corner of your screen, then drop it in another location. If you can’t find the screenshot or screen recording on your desktop, it might help to view your desktop in a Finder window. From the menu bar in the Finder, choose Go > Desktop, or click Desktop in the sidebar of any Finder window. To save a screenshot to the Clipboard instead of your desktop, take either of these actions:Control-click the screenshot thumbnail that appears in the corner of your screen, then choose Save to Clipboard from the shortcut menu that appears.Or press Control in addition to the other keys you press to take the screenshot. For example, instead of pressing Shift-Command-3, press Control-Shift-Command-3.In macOS Mojave 10.14 or later, you can use the Screenshot app to take screenshots, set a screenshot timer, choose where screenshots are saved, record a video of your screen and more. To open the app, press Shift-Command-5. Or find the Screenshot app in the Utilities folder of your Applications folder. FindTangerine Switches - Control Shift Escape
Pay special attention to how the mouse feels in your hands, the feeling is crucial as it will need to sit comfortably in your hands for many consecutive hours.Configure your mouse to boost your performanceTake a look at the options under Control Panel -> MouseSelect the Pointer options tab to adjust the mouse speed. The Motion setting can make a big the difference in efficiency, especially if you work with visual elements. Increase the pointer speed as high as you can handle without the mouse pointer feeling uncontrollable. Ideally you'll be able to drag the mouse pointer from the left side of the screen to the right side without moving your wrist, ensuring only your palm and hand rotates. If your wrist moves or the mouse is reaching the edge of the mouse-pad, the pointer speed is not high enough.It will take a little while to adjust to a faster pointer, but gets easier with practise. After a week or two, revisit the Pointer Options menu and push it just a little bit higher. When you feel you've adjusted to the new speed, try increasing the speed again. You'll be surprised how quickly it becomes second nature.Should I use enhanced pointer precision? When turned on, pointer precision results in a slower mouse speed with a tighter feel. When turned off, the mouse is faster but has a very loose feel. The combination of Enhanced Pointer Precision and high pointer speed can feel quite accurate, but it really comes down to personal preference.The other options under Pointer Options help with visibility of the mouse pointer, how much these will help depends on how good your vision is. It could be worth trialling these options, but the benefit will vary from person to person.Learn keyboard shortcutsKeyboard shortcuts can shave off plenty of time, especially when doing repetitive tasks. You probably know these shortcuts: Control-C will copy any selected text, file or folder. Control-V Will paste that item. Control-X cuts an item, while Control-A selects ALL items. The following shortcuts are lesser known, but still very useful.Control-Z - Undo previous actionControl-S - Save documentControl-Shift-S - Save document as new documentControl-O - Open documentControl-R - Reply to an e-mailWindows Key-E - Opens Windows ExplorerWindows Key-D - Minimises all programs and shows the Windows desktopControl-Shift-Escape - Opens up Task ManagerControl-Shift-T - Opens the last Internet Browser window you may have accidentally closedControl-Backspace - Deletes the last word typed, rather than the last letter typedPrint Screen - Capture your screen as an image to be pasted into a documentAlt-Print Screen - Capture the selected application window to be pasted into a documentRemap your keysAllowing a key to have a different result when pressed is fully support. Control Shift Escape Tech Stack. Control Shift Escape is using 3 eCommerce software to power their online business, such as HubSpot, Matomo Analytics, HubSpot Analytics, etc. View the complete technology stack of Control Shift Escape.75% Layout – Control Shift Escape
User Guide The Basics Information about the basics you need to know to get started with Quoll Writer. Getting Started The Project Window Your Projects Window Projects Overview Chapters Overview Assets Overview (Characters, Locations, etc.) Scenes & Plot Outline Items Notes Tags & Tagging The Idea Board Warm-ups Searching Full Screen Mode Linking objects together Useful keyboard shortcuts Choosing a User Interface Language Changing the names of objects The Options Panel Achievements Advanced Topics Information about more topics such as importing and exporting. Using the Problem Finder or setting an edit position in a Chapter. Importing into the Project Exporting the Project Finding your existing Projects Backups Word Counts & Charts Spellchecking Problem Finder Managing your personal dictionary Writing Targets Setting an edit position Readability Version Changes Editor Mode Details about using Editor Mode to work with others to get feedback on your work. Overview Terms & Conditions Security Useful Keyboard ShortcutsThe following is a list of keyboard shortcuts supported within Quoll Writer.When editing a Chapter *** - Insert a section break (whenever *** is entered in the text it is replaced with a section break). Ctrl+B - Bold the currently selected text. Ctrl+C - Copy the currently selected text. Ctrl+E - Edit the Text Properties. Ctrl+F - Show the find sidebar. Ctrl+I - Italicize the currently selected text. Ctrl+L - Turn the spellchecker on/off. Ctrl+P - Print the Chapter. Ctrl+S - Save the Chapter. Ctrl+U - Underline the currently selected text. Ctrl+V - Paste the currently selected text. Ctrl+W - Show/hide the word counts sidebar. Ctrl+Y - Redo an edit. Ctrl+Z - Undo an edit. Ctrl+Enter - Insert a section break. Ctrl+Shift+E - Add a new Edit Needed Note. Ctrl+Shift+N - Add a new Note. Ctrl+Shift+O - Add a new Plot Outline Item. Ctrl+Shift+P - Show the Problem Finder. Ctrl+Shift+S - Add a new Scene.Full Screen Mode Escape - Hide the sidebar. If the sidebar is not visible exit Full Screen Mode. Double pressing escape will always exit Full Screen Mode. F6 - Show the header. F9 - Exit Full Screen Mode.At any time when editing a Project Escape - Close the current sidebar and return to the Project sidebar. F1 - Show the find sidebar. F2 - Show the Idea Board. F3 - Show the Options panel. F4 - Close the current tab. (note does not work in Full Screen Mode). F5 - Enter Full Screen Mode. F7Comments
Code 08 = BS ( Backspace )ASCII code 09 = HT ( Horizontal Tab )ASCII code 10 = LF ( Line feed )ASCII code 11 = VT ( Vertical Tab, male symbol, symbol for Mars )ASCII code 12 = FF ( Form feed, female symbol, symbol for Venus )ASCII code 13 = CR ( Carriage return )ASCII code 14 = SO ( Shift Out )ASCII code 15 = SI ( Shift In )ASCII code 16 = DLE ( Data link escape )ASCII code 17 = DC1 ( Device control 1 )ASCII code 18 = DC2 ( Device control 2 )ASCII code 19 = DC3 ( Device control 3 )ASCII code 20 = DC4 ( Device control 4 )ASCII code 21 = NAK ( NAK Negative-acknowledge )ASCII code 22 = SYN ( Synchronous idle )ASCII code 23 = ETB ( End of trans. block )ASCII code 24 = CAN ( Cancel )ASCII code 25 = EM ( End of medium )ASCII code 26 = SUB ( Substitute )ASCII code 27 = ESC ( Escape )ASCII code 28 = FS ( File separator )ASCII code 29 = GS ( Group separator )ASCII code 30 = RS ( Record separator )ASCII code 31 = US ( Unit separator )ASCII code 127 = DEL ( Delete ) Printable ASCII characters :( alphanumeric, symbols and signs ) ASCII code 32 = space ( Space )ASCII code 33 = ! ( Exclamation mark )ASCII code 34 = " ( Double quotes ; Quotation mark ; speech
2025-03-27The following table lists the keys that can be inserted in Snippets of type Macro (each key name must be enclosed in braces). See: How do I create a macro Snippet to send special keys to applications or insert pauses when pasting?These keys are defined by the scripting language AutoHotkey (AHK). See more info about AHK at the end of the page.These special keys are always enclosed between curly brackets, for example {Backspace}. For this reason, as explained in AutoHotkey documentation, if whenever you need to enter opening or closing curly brackets in your snippet, you will have to enclose them that way: {{} and {}}.Key ModifiersThe modifiers !+^# affect only the very next key. To send the corresponding modifier key on its own, enclose the key name in braces. To just press (hold down) or release the key, follow the key name with the word “down” or “up” as shown below.SymbolKeyPressReleaseExamples!{Alt}{Alt down}{Alt up}!a presses Alt+A+{Shift}{Shift down}{Shift up}+abC sends the text “AbC”!+a presses Alt+Shift+A^{Ctrl}{Ctrl down}{Ctrl up}^{Home} presses Control+Home#{LWin}{RWin}{LWin down}{RWin down}{LWin up}{RWin up}#e holds down the Windows key and then presses the E keySymbolMeaning{ }Braces are used to enclose key names and other options, and to send special characters literally. For example, {Tab} is the Tab key and {!} is a literal exclamation mark.Note: As capital letters are produced by sending the Shift key, A produces a different effect in some programs than a. For example, !A presses Alt+Shift+A and !a presses Alt+A. If in doubt, use lowercase.Special Keys Key {F1} – {F24}Function keys. For example: {F12} is the F12 key.{!}!{#}#{+}+{^}^{{}{{}}}{Enter}Enter key on the main keyboard{Escape} or {Esc}Escape{Space}Space (this is only needed for spaces that appear either at the beginning or the end of the string to be sent — ones in the middle can be literal spaces){Tab}Tab{Backspace} or {BS}Backspace{Delete} or {Del}Delete{Insert} or {Ins}Insert{Up}↑ (up arrow) key on main keyboard{Down}↓ (down arrow) key on main keyboard{Left}← (left arrow) key on main keyboard{Right}→ (right arrow) key on main keyboard{Home}Home key on main keyboard{End}End key on main keyboard{PgUp}PageUp key on main keyboard{PgDn}PageDown key on main keyboard {CapsLock}CapsLock{ScrollLock}ScrollLock{NumLock}NumLock {Control} or {Ctrl}Control{LControl} or {LCtrl}Left Control key{RControl} or {RCtrl}Right Control key{Control down} or {Ctrl down}Holds the Control key down until {Ctrl up} is sent. To hold down the left or right key instead, use {RCtrl down} and {RCtrl up}. {Alt}Alt{LAlt}Left Alt key{RAlt}Right Alt key (or AltGr, depending on keyboard layout){Alt down}Holds the Alt key down until
2025-04-19How long it takes to reach the portal) and to display the costof the currently selected links.A level's score can be reset from the level select screen by clicking on[Reset level score] and then clicking on the level whose score you want to reset.Summary of controls and keyboard shortcuts Left mouse button Create link, move node/link, adjust tension/timer Right mouse button Delete node/link/tension/timer [Shift] Move node/link, switch off 'snap to closest node', rotate selected nodes [Control] Scroll/zoom view [Control] + [Shift] Rotate view [Tab] Multiple selection Mouse wheel Switch between materials [Shift] + Mouse wheel Switch between editing modes [Space] Start/stop the simulation [V] Change view [F] Show/hide forces [S] Toggle slow motion [D] Toggle fast forward [Control] + [Z] Undo [Control] + [Shift] + [Z] Redo [Enter] Yes/confirm menu option [Escape] Stop the simulation, return to the menu, no/cancel menu option [1] - [7] Switch between materials [8], [9], [0], [-], [=] Switch between editing modes [Control] + [S] Save level [Control] + [A] Select all [Control] + [X] Cut [Control] + [C] Copy [Control] + [V] Paste [Delete] Delete node/link/tension/timer [F] Flip pasted links horizontally [Shift] + [F] Flip pasted links vertically [R] Reset view [P] Pause the simulation [O] Advance the simulation by one step Alternative view controls Middle mouse button Scroll view [Control] + Middle mouse button Rotate view [Control] + Mouse wheel Zoom view Downloading new levelsYou can download new levels that other people have created. Just copy the files into the 'Levels'folder (click on [Open levels folder] on the main menu to get to it) and you'll be able to selectthem to play.Editing levelsThe [Edit level] menu option allows you to create and edit your own levels. When editing alevel, there are two extra editing modes to create/move anchor points and change the set-up
2025-04-18Acknowledgement, spade card suit )ASCII code 07 = BEL ( Bell )ASCII code 08 = BS ( Backspace )ASCII code 09 = HT ( Horizontal Tab )ASCII code 10 = LF ( Line feed )ASCII code 11 = VT ( Vertical Tab, male symbol, symbol for Mars )ASCII code 12 = FF ( Form feed, female symbol, symbol for Venus )ASCII code 13 = CR ( Carriage return )ASCII code 14 = SO ( Shift Out )ASCII code 15 = SI ( Shift In )ASCII code 16 = DLE ( Data link escape )ASCII code 17 = DC1 ( Device control 1 )ASCII code 18 = DC2 ( Device control 2 )ASCII code 19 = DC3 ( Device control 3 )ASCII code 20 = DC4 ( Device control 4 )ASCII code 21 = NAK ( NAK Negative-acknowledge )ASCII code 22 = SYN ( Synchronous idle )ASCII code 23 = ETB ( End of trans. block )ASCII code 24 = CAN ( Cancel )ASCII code 25 = EM ( End of medium )ASCII code 26 = SUB ( Substitute )ASCII code 27 = ESC ( Escape )ASCII code 28 = FS ( File separator )ASCII code 29 = GS ( Group separator )ASCII code 30 = RS ( Record separator )ASCII code 31 = US ( Unit separator )ASCII code 127 = DEL ( Delete ) Printable ASCII characters :( alphanumeric, symbols and signs ) ASCII code 32 = space ( Space )ASCII code 33 = ! ( Exclamation mark )ASCII code 34 = " ( Double quotes ; Quotation mark ; speech marks )ASCII code 35 = # ( Number sign )ASCII code 36 = $ ( Dollar sign )ASCII code 37 = % ( Percent sign )ASCII code 38 = & ( Ampersand )ASCII code 39 = ' ( Single quote or Apostrophe )ASCII code 40 = ( ( round brackets or parentheses, opening round bracket )ASCII code 41 = ) ( parentheses or round brackets, closing parentheses )ASCII code 42 = * ( Asterisk )ASCII code 43 = + ( Plus sign )ASCII code 44 = , ( Comma )ASCII code 45 = - ( Hyphen , minus sign )ASCII code 46 = . ( Dot, full stop )ASCII code 47 = / ( Slash , forward slash , fraction bar , division slash )ASCII code 48 = 0 ( number zero )ASCII code 49 = 1 ( number one )ASCII code 50 = 2 ( number two )ASCII code 51 = 3 ( number three )ASCII code 52 = 4 ( number four )ASCII code 53 = 5 ( number five )ASCII code 54 = 6 ( number six )ASCII code 55 = 7 ( number seven )ASCII code 56 = 8 ( number eight )ASCII code 57 = 9 ( number nine )ASCII code 58 = : ( Colon )ASCII code 59 = ; ( Semicolon )ASCII code 60 = ( Less-than sign )ASCII code 61 = = ( Equals sign )ASCII code 62 = >
2025-03-30By pressing the rightmost button three rows down (factory label "UNDO"). When help mode is activated the help button LED will blink and all other buttons are disabled. Pressing any button will show a help text for that button in the MCU LCD display. If the button has multiple key combination functions this is shown with the combo key in brackets (for example [Shift]) followed by a description. The V-Pots and Jog wheel will scroll the text in the LCD display.The factory button labels on the MCU have been reused as widely as possible in the Podium button layout. But for the buttons that are special to Podium, the help mode is useful as a quick reminder.8.3.2. Keyboard SimulationSome of the Mackie buttons will simulate key presses on a normal PC keyboard. As long as Podium is running, the buttons can be used to control any application that has the keyboard focus. The buttons that simulate key presses are (from bottom to top on the MCU):Cursor keysZoom (Tabulator)Shift, Control, AltOption (Windows applications key)Cancel (Escape)EnterGlobal 7 (Undo/Ctrl+Z)Global 8 (Redo/Ctrl+Y)F1-F8The Shift, Control and Alt keys can be combined with other keys. This means that a large range of the Windows key shortcuts and Podium zoom and edit shortcuts can be simulated on the MCU. Some examples: You can switch to other applications with Alt+Tab, shift between open windows with Ctrl+Tab, close a window with Alt+F4, open the properties dialog with Alt+Enter, navigate lists with the cursor keys, refresh file browsers with F5 etc. When Podium has key focus, you can jump between the different panels and editors with Tab and F1-F8, navigate the lists in the track inspector and assign objects to tracks, navigate events and open editor windows, move events with Ctrl+Cursor keys etc. If you are using a mouse next to the MCU, you can press combinations of the Shift, Control and Alt keys to activate the different mouse zoom tools.8.3.3. Arrangement Selection ModeWhen first starting Podium, the MCU will be in arrangement selection mode. In this mode you can use the V-Pots or Jog wheel to scroll in a
2025-03-31