Control shortcuts
Author: m | 2025-04-24
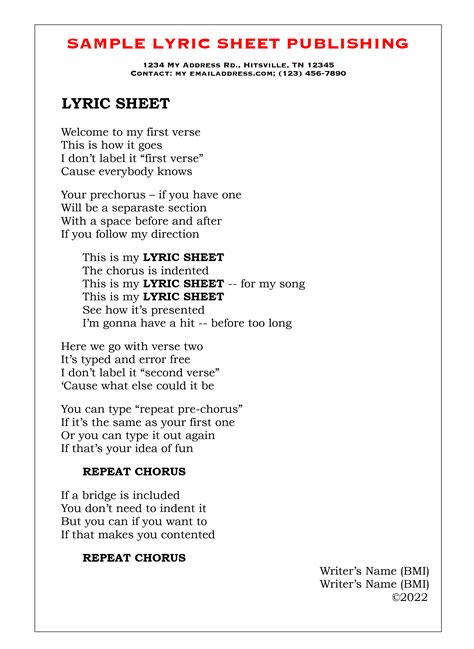
Creating Shortcuts in Control Center. Shortcut Actions: In the Shortcuts app, establish your automation or shortcut that you frequently use. Add Shortcut to Control Center: After creating a shortcut, return to the Control Center settings. Under More Controls, find your shortcut. Tap the green plus icon to add it to the Control Center. As soon as you do that, Windows opens the Start menu folder with the Control Panel shortcut. Select and copy the shortcut with the Control key C shortcut. Next, paste the copied Control Panel shortcut onto the desktop. That’s it, the Control Panel is added to your desktop. To open the Control Panel, double-click on the shortcut.
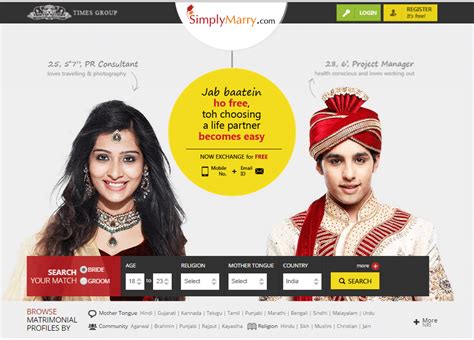
Shortcuts in Control Center : r/shortcuts - Reddit
Many convenient keyboard shortcuts for menu items and workflows so you can operate the system quickly. A complete list of all keyboard shortcuts and a full menu reference are available. Keyboard Shortcuts and Menu Reference (macOS) Keyboard Shortcuts and Menu Reference (Windows) LUNA key commands mapped to macOS shortcutsSome key commands are mapped to shortcuts in macOS by default. These key commands must be disabled or remapped in order to use the LUNA key commands. These key commands and remapping instructions are listed here. Command+Spacebar (Toggle Record): By default, this key command is mapped to the macOS Spotlight search feature. You must disable or remap this feature to use this key command. To disable or remap this command, in System Preferences > Spotlight > Keyboard Shortcuts uncheck the key commands, or map them to different key commands. Refer to your macOS documentation for more information. Control+↑ (Increase selected track heights): By default, this key command is mapped to the macOS command for Mission Control. You must disable or remap this feature to use this key command. To disable or remap this command, in System Preferences > Keyboard, click Shortcuts and disable this key command, or map it to a different key command. Refer to your macOS documentation for more information. Control+↓ (Decrease selected track heights): By default, this key command is mapped to the macOS command for Application Windows. You must disable or remap this feature to use this key command. To disable or remap this command, in System Preferences > Keyboard, click Shortcuts and disable this key command, or map it to a different key command. Refer to your macOS documentation for more information. MIDI Keyboard Mode : MIDI keyboard Mode overrides some keys that are used as shortcuts.. Creating Shortcuts in Control Center. Shortcut Actions: In the Shortcuts app, establish your automation or shortcut that you frequently use. Add Shortcut to Control Center: After creating a shortcut, return to the Control Center settings. Under More Controls, find your shortcut. Tap the green plus icon to add it to the Control Center. As soon as you do that, Windows opens the Start menu folder with the Control Panel shortcut. Select and copy the shortcut with the Control key C shortcut. Next, paste the copied Control Panel shortcut onto the desktop. That’s it, the Control Panel is added to your desktop. To open the Control Panel, double-click on the shortcut. Keyboard Shortcuts for Mouse Control. Keyboard shortcuts can be a powerful tool for controlling your mouse. Here are some common keyboard shortcuts for mouse control: Keyboard Shortcut to Move to Sheets to the Right: Control PageDown. Keyboard Shortcut to Move to Sheets to the Left: Control Up. To use this shortcut, you need to keep the Control There’s a Control Panel shortcut in Windows 10’s Start Menu. Click or tap the shortcut and the Control Panel launches instantly. 5. Pin a Control Panel shortcut to the Start Switch to the previous tab shortcut: Control Shift Tab. Switch to a specific tab shortcut (works for the first 8 tabs): Control 1 Control 8. Switch to the last tab shortcut: Control 9. Keywords: Control Shift QQ keyboard shortcut, productivity keyboard shortcuts, how to use control shift qq, keyboard shortcuts for efficiency, mastering control shift qq, streamlining For shortcuts push the at the top of control center, add the shortcuts one to your control center, then push the shortcuts icon (while still in the like edit mode for control center). It opens a The next control when a text field is selected.Control-Shift-Tab: Move to the previous grouping of controls.Arrow keys: Move to the adjacent item in a list, tab group, or menu, or move sliders and adjusters (Up Arrow to increase values, Down Arrow to decrease values)Control–Arrow keys: Move to a control adjacent to the text field. Other accessibility shortcuts: Option-Command-F5 or triple-press Touch ID: Show the Accessibility Shortcuts panel.VoiceOver commands (when using VoiceOver, you might need to make VoiceOver ignore the next key press before you can use certain keyboard shortcuts)Use Mouse Keys to control the pointer with your keyboardUse a spoken command for a keyboard shortcut Apple TV app shortcutsApp Store shortcutsCalendar shortcutsContacts shortcutsDisk Utility shortcutsFind My shortcutsiMovie shortcutsKeynote shortcutsMail shortcutsMaps shortcutsMessages shortcutsMusic shortcutsNews shortcutsNotes shortcutsNumbers shortcutsPages shortcutsPhotos shortcutsPodcasts shortcutsReminders shortcutsPreview shortcutsSafari shortcutsSpotlight shortcutsTerminal shortcutsVoice Memos shortcuts Create your own shortcutsChange the behavior of the function keysChange the behavior of the modifier keysMac startup key combinations Published Date: January 13, 2025Comments
Many convenient keyboard shortcuts for menu items and workflows so you can operate the system quickly. A complete list of all keyboard shortcuts and a full menu reference are available. Keyboard Shortcuts and Menu Reference (macOS) Keyboard Shortcuts and Menu Reference (Windows) LUNA key commands mapped to macOS shortcutsSome key commands are mapped to shortcuts in macOS by default. These key commands must be disabled or remapped in order to use the LUNA key commands. These key commands and remapping instructions are listed here. Command+Spacebar (Toggle Record): By default, this key command is mapped to the macOS Spotlight search feature. You must disable or remap this feature to use this key command. To disable or remap this command, in System Preferences > Spotlight > Keyboard Shortcuts uncheck the key commands, or map them to different key commands. Refer to your macOS documentation for more information. Control+↑ (Increase selected track heights): By default, this key command is mapped to the macOS command for Mission Control. You must disable or remap this feature to use this key command. To disable or remap this command, in System Preferences > Keyboard, click Shortcuts and disable this key command, or map it to a different key command. Refer to your macOS documentation for more information. Control+↓ (Decrease selected track heights): By default, this key command is mapped to the macOS command for Application Windows. You must disable or remap this feature to use this key command. To disable or remap this command, in System Preferences > Keyboard, click Shortcuts and disable this key command, or map it to a different key command. Refer to your macOS documentation for more information. MIDI Keyboard Mode : MIDI keyboard Mode overrides some keys that are used as shortcuts.
2025-03-25The next control when a text field is selected.Control-Shift-Tab: Move to the previous grouping of controls.Arrow keys: Move to the adjacent item in a list, tab group, or menu, or move sliders and adjusters (Up Arrow to increase values, Down Arrow to decrease values)Control–Arrow keys: Move to a control adjacent to the text field. Other accessibility shortcuts: Option-Command-F5 or triple-press Touch ID: Show the Accessibility Shortcuts panel.VoiceOver commands (when using VoiceOver, you might need to make VoiceOver ignore the next key press before you can use certain keyboard shortcuts)Use Mouse Keys to control the pointer with your keyboardUse a spoken command for a keyboard shortcut Apple TV app shortcutsApp Store shortcutsCalendar shortcutsContacts shortcutsDisk Utility shortcutsFind My shortcutsiMovie shortcutsKeynote shortcutsMail shortcutsMaps shortcutsMessages shortcutsMusic shortcutsNews shortcutsNotes shortcutsNumbers shortcutsPages shortcutsPhotos shortcutsPodcasts shortcutsReminders shortcutsPreview shortcutsSafari shortcutsSpotlight shortcutsTerminal shortcutsVoice Memos shortcuts Create your own shortcutsChange the behavior of the function keysChange the behavior of the modifier keysMac startup key combinations Published Date: January 13, 2025
2025-04-07This article explains and lists command shortcuts to open the Control Panel items in Windows 11.The Control Panel in Windows allows users to change various hardware and software settings, including mouse, display, keyboard, network, sound, etc.You can use your mouse and keyboard to navigate items in the Control Panel. However, there are also commands for all the individual objects that users can easily create shortcuts or use the Windows Terminal app to open.Below, we will show you a list of commands to open or create shortcuts to directly open Control Panel items in Windows 11.Use command shortcuts to access items in the Control PanelAs described above, there are commands to open each item or object in the Control Panel.Below is the list of commands to use to open objects there.Again, using your mouse and keyboard, this is how to access the Control Panel in Windows 11.First, open the Windows Terminal app as administrator or learn how to create a shortcut on your desktop.Here are also commands to open the Control Panel app.Open the Control Panel:Command: control.exeOpen the Control Panel with category view:Command: explorer "shell:::{26EE0668-A00A-44D7-9371-BEB064C98683}"Open the Control Panel with icons view:Command: explorer "shell:::{21EC2020-3AEA-1069-A2DD-08002B30309D}"Open the Control Panel All Tasks (aka God Mode):Command: explorer "shell:::{ED7BA470-8E54-465E-825C-99712043E01C}"Control Panel items:Individual items in the Control Panel app can be accessed using these commands:Add a Device wizard Command: %windir%\System32\DevicePairingWizard.exeAdd Hardware wizard Command: %windir%\System32\hdwwiz.exeAdd a Printer wizard Command: rundll32 shell32.dll,SHHelpShortcuts_RunDLL AddPrinterAdditional Clocks Command: rundll32 shell32.dll,Control_RunDLL timedate.cpl,,1AutoPlay Command: control /name Microsoft.AutoPlayBackup and Restore (Windows 7) Command: control /name Microsoft.BackupAndRestoreCenterBitLocker Drive
2025-04-01Check out this list of handy keyboard shortcuts for Firefox to easily work with tabs, windows, bookmarks, and more from the comfort of your Mac’s keyboard.Note: These keyboard shortcuts for Firefox don’t just work on Mac either. So if you have a Windows computer at work and a Mac at home, for instance, remembering these shortcuts can help you on both.Top keyboard shortcuts for the Firefox browserThe first two sets of shortcuts for the Firefox window and its tabs include some of the handiest ones on the list.Firefox windowOpen a new window: Command + NOpen a new private window: Command + Shift + POpen the address or search in a new window: Shift + ReturnEnter/Exit full-screen mode: Command + Shift + FClose a window: Command + Shift + WUndo close a window: Command + Shift + NQuit Firefox: Command + QFirefox tabsOpen a new tab: Command + TSelect a tab 1 through 8: Command + 1, Command + 2, Command + 3, etc., up to 8Select the last tab: Command + 9Cycle through open tabs to the right: Control + Tab (enable it in Firefox > Settings > General if you can’t use it)Cycle through open tabs to the left: Control + Shift + TabOpen the address or search in a new tab: Option + ReturnMute/Unmute a tab: Control + MSelect the address bar: F6 or Command + LComplete a .com address in the address bar: Control + ReturnClose a tab: Command + WUndo close a tab: Command + Shift
2025-04-21Turn on caps lock and press alt key to type capital letter A. Anytime you can go back to “Keyboard Manager” in PowerToys app and delete the keys remapping.Remapping Shortcuts Globally and in Specific AppSimilar to keys, you can remap default keyboard shortcuts in Windows using “Shortcuts” option in PowerToys. Click on “Remap a shortcut” section to open it in a new window. It will look exactly like remap keys section with an additional option called “Target App”. Let us say you want to replace the original shortcut “Control + A” with “Alt + A” for selecting all text in a document. Click the + icon to add the required details for mapping the shortcut keys.Remap Shortcuts SectionPhysical Shortcut – enter the target shortcut that you want to use. In our example, it is “Alt + A” and hence press both left alt and A keys together and press “OK” button to add it in the list.Enter Physical Shortcut KeysMapped To – enter the original shortcut that you want to replace in this section. Click on “Type” button and press left control and A keys together. And then press “OK” to add the key combination in “Mapped To” list.Enter Mapped To ShortcutTarget Apps – by default Windows will apply the shortcut remapping on all applications. However, you can enter any specific application’s process name so that the remapping will work only on that app. Unfortunately, PowerToys app does not allow selecting the installed apps from the list. You need to type the process name of the app in the text box. Remember, it is the process name you should enter and not the name of the application. For our example, let us leave this file blank so that the shortcut remapping will work across all applications.The final mapping will look like below and click on “OK” button.Filled Remap Shortcuts SectionThe “Keyboard Manager” section will show the added shortcuts mapping under “Shortcuts” section as below.View Shortcuts Mapping in Keyboard ManagerNow, open any app and press “Alt A” keys to find it works like “Control A” keys and select all the text. Remember, you can still use “Control A” keys as well for the same selection purpose. Only “Alt A” key combination will lose its original function and work like “Control A”.Finding Process Name for Target AppsApplying shortcut remapping for all apps is easy since you do not to enter anything in
2025-03-28Following shortcuts related to this behavior are:[Tab] moves to the next control.[Shift][Tab] moves to the previous control.[CTRL][Tab] (Windows) / [ALT][Tab] (Mac) moves to the next control in the same row.[CTRL][Shift][Tab] (Windows) / [ALT][Shift][Tab] (Mac) moves to the previous control in the same row.When Use Tab to Move Focus is off, pressing the [Tab] key will switch between the Session and Arrangement View, as in previous Live versions.The Use Tab to Move Focus option can also be enabled in Live's Display & Input Preferences, which also include the additional Navigation and Keyboard options:Wrap Tab Navigation - When this option is enabled, navigating with Tab will not stop at the last control in a focused view, but will navigate back to the first control. If the first control is selected, using [Shift][Tab] will navigate to the last control.Move Clips with Arrow Keys - This option is enabled by default, and lets you use the left and right arrow keys to move the time selection in the Arrangement View.Navigation between the previous and next controls of an area, such as a single track in the Session View, can be done using the following shortcuts:[ALT] + up arrow key moves to the previous control.[ALT] + down arrow key moves to the next control.To navigate between rows of controls, such as from one track volume slider to another in the Session View, use the following shortcuts:[ALT] + left arrow key moves to the previous control in the same row.[ALT] + right arrow key moves to the next control in the same row.You can navigate to different areas of Live’s interface using the following shortcuts:[ALT][0] - focus the Control Bar[ALT][1] - focus Session View[ALT][2] - focus Arrangement View[ALT][3] - focus Clip View[ALT][4] - focus Device View[ALT][5] - focus the browser[ALT][6] - focus Groove Pool[ALT][7] - focus Help ViewImproved keyboard navigation in Live’s Preferences:[Tab] and [Shift][Tab] keys can be used to navigate between options inside the Preferences tabs. These shortcuts work regardless of whether the Use Tab to Move Focus option is active or not.When focusing on the options inside Preferences tabs, up and down arrow keys
2025-03-27