Disable cache chrome
Author: S | 2025-04-24
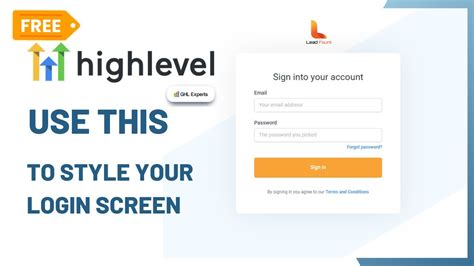
Cache Disabler, free and safe download. Cache Disabler latest version: Effortless Cache Disabler for Chrome. Cache Disabler is a free Chrome extension

How to Disable Chrome Cache Disabling Google Caching
Settings users can tailor their experience to their specific needs and improve their overall user experience.4. Troubleshooting Auto Refresh IssuesAt times users may encounter issues with auto refresh tab on Chrome. While this can be a hassle thankfully there are several troubleshooting steps that can help. Here are a few tips to keep in mind when dealing with auto refresh tab issues.Check Your Chrome VersionThe first step in troubleshooting auto refresh issues is to check your Chrome version. Make sure that you have the latest version of Chrome installed. If you are not running the latest version update your Chrome browser to the latest version. This will ensure that you have the latest features and bug fixes for a smooth experience.Disable Unnecessary ExtensionsAnother common cause of auto refresh issues is the presence of unnecessary extensions. Extensions can interfere with the normal functioning of Chrome so it is important to disable any unnecessary extensions. To disable an extension go to the Chrome menu select More Tools and then select Extensions. From here you can disable any extensions that are not needed.Clear Your CacheIf you are still experiencing auto refresh issues the next step is to clear your cache. Clearing your cache can help to fix any issues that may be caused by outdated or corrupted files. To clear your cache go to the Chrome menu select More Tools and then select Clear Browsing Data. Select the time range for which you want to clear your cache and then click on the Clear Data button.Check Your Internet ConnectionA slow or unreliable internet connection can also cause auto refresh issues. Make sure that your internet connection is stable and that you have a good signal strength. If your internet connection is slow or unreliable try switching to another network or restarting your router.Disable Hardware AccelerationHardware acceleration can also cause auto refresh issues. To disable hardware acceleration go to the Chrome menu select Settings and then select Advanced. Scroll down to the System section and toggle the Use hardware acceleration when available option off.Reinstall ChromeIf all else fails you may need to reinstall Chrome. Reinstalling Chrome can help to fix any issues that may be caused by corrupted files or settings. To reinstall Chrome go to the Chrome menu select Help and then select About Google Chrome. Click the Update button to reinstall Chrome.By following these troubleshooting steps you can hopefully resolve any auto In most cases, the reason for Google Chrome not being able to download files and coming up with “File Missing” or “No File” error message while downloading files is due to the requested file not being available on the internet.However, this problem can also be caused due to incompatible browser extensions, outdated or corrupted browser cache, presence of malware on the computer and other reasons.Chrome “File Missing” Error While Downloading FilesIf the Google Chrome browser on your computer is displaying “File Missing” or “No File” error message, while trying to download files from the internet, you should be able to fix the problem using the following steps.1. Try Incognito ModeIf you are unable to download a file on the internet, try to download the File in Incognito mode.Advertisement1. Open a New tab in Google Chrome Browser.2. Click on 3-dots menu icon and select New Incognito Window option.3. Once you are in Incognito mode, try to download the file again.2. Disable Browser ExtensionsIf you were able to download the File in Incognito mode, the problem is most likely due to a browser extension preventing Google Chrome from downloading the File.1. Open the Google Chrome browser on your computer.2. Click on 3-dots menu icon > Hoover mouse over Extension > click on Manage Extensions.3. On the next screen, disable Extensions by moving the toggle to OFF position.Note: If an extension is unnecessary, click on Remove to uninstall the extension.4. Make sure you restart the browser to implement this change.Advertisement3. Clear Browser Cache & CookiesAs mentioned above, outdated, damaged or corrupted browser cache can prevent the browser from functioning properly.1. Open Google Chrome > click on 3-dots menu icon > select Delete Browsing Data option in the drop-down menu.2. On the next screen, switch to Advanced tab > select All Time as the Time Range > make sure All items are selected and click on Clear Data button.After clearing the browsing cache, try to download the file again on your computer.4. Restart Computer & RouterIt is possible that a stuck process or program on the computer is preventing the download. Hence, restart theCache Disabler for Google Chrome - Extension
Be due to a corrupt browsing cache, ad-blocking extensions stopping the elements of the page from loading, or something misconfigured on the web server. You can take steps to get past the error from your end. However, if that doesn’t work, you’ll need to wait until the website’s administrators fix the problem.Clear Cache and Browsing DataWhen you get the error, clearing Chrome browsing data is the first place to start troubleshooting on your end. This includes clearing browsing history, cookies, and cached images and files. Removing the data ensures Chrome loads the latest version of files from the web server.To Clear Chrome Browsing DataLaunch Google Chrome on your computer.Use the Ctrl+Shift+Delete keyboard shortcut to open the Clear browsing data screen.Set the Time range dropdown menu to All time.Select the Advanced tab and select all items on the list.Click the Clear data button.Disable Chrome ExtensionsSometimes, poorly coded or misconfigured extensions can cause a site not to load. Even well-known, high-quality extensions like Adblock Plus can cause critical elements of a page to load incorrectly or not at all. In that instance, the site may try to refresh the page and display the error message continuously. To Disable Chrome ExtensionsClick the Extensions icon (puzzle piece) on the toolbar and select Manage extensions at the bottom of the menu.A list of all your installed extensions will be displayed. Toggle off the switch next to each one you suspect might be causing the site not to load. When in doubt, disable the extension since. Cache Disabler, free and safe download. Cache Disabler latest version: Effortless Cache Disabler for Chrome. Cache Disabler is a free Chrome extension How to Disable Cache in Chrome Mobile. Disabling cache in Chrome mobile is similar to disabling cache in Chrome desktop: Open the Chrome mobile app and go to the website you want to stop caching.Disabling Chrome cache for website development
Browser to avoid making mistakes. Chrome: C:\Users\%userprofiles%\AppData\Local\Google\Chrome\User Data\Default\Cache Firefox: C:\Users\%userprofiles%\AppData\Local\Mozilla\Firefox Internet Explorer: C:\Users\%userprofiles%\AppData\Local\Microsoft\Internet Explorer\CacheStorage Way 4: Delete old Windows log files (dramatically) Windows log files are system information files which are produced by operating system and other programs to record vital system operations and notable errors and monitor the events in the system. This kind of files will take up more and more space on C drive over time. You can navigate to the following directory in File Explorer: C:\Windows\Logs\CBS. Then you can delete these two kinds of files: CbsPersist_xxx.log and CbsPersist_xxx.cab. "xxx" refers to the generation time of log files. It is recommended that you keep the log files of last two months. Way 5: Delete Windows upgrade files There is a folder called SoftwareDistribution on system disk that stores temporary files during Windows Updates. One of the sub-directories named Download is to store the patch files which are useless after Windows upgrading. You can navigate to the following directory and delete the old files and folders. C:\Windows\SoftwareDistribution\Download Tips: It would be better to save the files and folders of last six months. It is recommended to enable the feature of upgrading and delete these files after upgrade is completed. Way 6: Move the Package Cache folder (dramatically) If your c drive is full, it might be because package cache takes up too much space. In Windows system, there is a folder named Package Cache in the directory of C:\ProgramData\Package Cache. The size of this folder is various and even it can take up over 10GB. It is not recommended to delete or move directly because it will affect the operation of computer. However, you can move it and then create a symbolic link by mklink command. This way will have no effect on computer. Firstly, you need to cut this folder to the new destination as you like (except C drive). Then run cmd as administrator. Finally type mklink /J "C:\ProgramData\Package Cache" "%new destination%" and press Enter. As shown in the following figure (new destination is D:\Package Cache). Way 7: Disable the System Restore System Restore is a feature that allows the user to revert the computer's state to that of a previous point in time, which can be used to recover from system malfunctions or other problems. However, this feature will take up lots of space so you can disable it if it is needless for you. If you are worried about the pitfalls of disabling system restore, it is recommended for you to use some useful backup software such as CloneGO to backup system and C drive. Here are the steps to disable the system restore. Step 1: Open Control Panel window and click System-> System protection. Step 2: Select C Drive and click Configure button. Step 3: Select the option Disable system protection and click OK. Way 8: Move Pagefile to other drive (dramatically) Virtual memory (Pagefile) is a reserved portion of hard disk that used as an extension RAM when it runs out of Dread loading heavy pages,” shares a satisfied user. It’s clear that a reliable VPN can make all the difference.Final ThoughtsThere’s nothing more frustrating than a sluggish browser. By keeping your software updated, managing your cache and extensions, and using tools like Forest VPN, you can transform your Chrome experience on Mac from a turtle’s pace to a cheetah’s sprint. Why suffer when smoother browsing is just a few steps away?Google Chrome can be slow on Mac due to several factors:Common CausesOutdated Software: Ensure both macOS and Chrome are updated for optimal performance.Cache Buildup: Regularly clear cache and cookies to maintain speed.Extensions: Unused or outdated extensions can hog resources.Enhancing Speed with Forest VPNUsing Forest VPN can significantly improve your browsing experience. It optimizes your internet connection and enhances privacy, allowing for faster page loads. Plus, it doesn’t track your online activities, ensuring a secure browsing environment.Take ActionDon’t let slow browsing frustrate you. Boost your Chrome speed today with Forest VPN!FAQs: Speeding Up Google Chrome on MacWhat should I do if Chrome is running slowly on my Mac?Start by checking for updates for both Chrome and your macOS. Open Chrome, go to the Chrome menu, select ‘About Google Chrome’ to check for updates. For macOS, navigate to System Preferences and click on ‘Software Update’. Keeping both up to date can resolve many performance issues.How can I clear cache and cookies in Chrome?To clear cache and cookies, open Chrome, go to the Chrome menu, select ‘Settings’, then ‘Privacy and Security’. Click on ‘Clear browsing data’, choose ‘All time’, and hit ‘Clear data’. Regularly doing this can help keep Chrome running smoothly.What can I do about extensions affecting Chrome’s performance?Review your installed extensions by going to the Chrome menu, selecting ‘Settings’, then ‘Extensions’. Remove any extensions you no longer use or disable them to determine if one is causing slowness. Keeping extensions updated also helps maintain performance.How can Forest VPN help improve my Chrome experience?Forest VPN can optimize your internet connection, leading to faster page loads and a more secure browsing experience. It does not track your online activity and offers features like split tunneling, which allows you to choose which apps use the VPN, enhancing performance further.Is it necessary to run maintenance on my Mac for better Chrome performance?Yes, regular maintenance on your Mac is crucial to keep all applications, including Chrome, optimized. Using tools like CleanMyMac can help run maintenance scripts, free up RAM, and repair disk permissions, which can significantly enhance performance. Post navigationHow to Disable Cache in Google Chrome
Not recommended for Chromebooks with low resources or that are slow, but if you want a better experience, then preloading pages may help. You can achieve it with Faster Web Chrome Extension. 11. Control Cache BetterAnother way to improve Chromebook experience is by managing cache. There are extensions like Speed up Browsing which will download more cache than normal. This cache will be used when you browse the same images and script on other pages. Again, this method is not recommended for Chromebooks that lag but will help your experience by making websites load faster than normal.12. Limit the Number of Tabs and AppsTo make your Chromebook run smoother consistently, the only way is to use fewer resources. One way to do that is by using fewer apps and Chrome tabs while working. That way, you don’t use more resources like RAM.13. Do Not Use Power Hungry FeaturesChrome OS supports features like virtual desks, multiple accounts, Linux environment, etc. which are resource-intensive. Using such features on a budget Chromebook will make it run slower. Remove multiple accounts and disable the Linux environment on your device if you could. 14. Powerwash the ChromebookIf your device continues to stay slower after updates and even after uninstalling many apps and deleting files, then your obvious choice is to powerwash the Chromebook. This will do a clean wipe on your device. Anyhow Chrome OS syncs everything to your account from apps to wallpaper. So when you log in after power washing, all your appsHow To Disable Cache In Chrome - Robots.net
Supports new ThinOS 9.x, Dell Hybrid Client and WinIoT 2.x devices group configurations. For more information, see ThinOS 9.x, Dell Hybrid Client, and Windows IoT release notes. ThinOS 9.x policies:- Updated Device Action Post Package Update- Added Allow minimize PIN Length for FIDO2 Security key- Added Show Login Icon on Floatbar/Taskbar- Changed names and added new options in Device Driver page- Added Bookmark Folder Name- Added Kiosk window in lockdown mode- Added Enable Ctrl+Alt+Del for Shutdown Menu in Lockdown Mode- Added Allow Chrome package installation via USB- Added Chrome Browser Permission page- Added unique validation for Network Interface Index option- Added input validation for Liquidware URL option- Updated Common Printing package category- Added Cisco Webex App VDI Optimization option- Updated Teams Video Acceleration- Updated Time Zone- Added The Maximum WMS Request Timeout option For more information, see Dell ThinOS 2402, 2405, 2408 and 2411 Release Notes at www.dell.com/support.Dell Hybrid Client 2412: Additions:- IPV6 Support (Enable / Disable) from WMS- DNS Cache Support (Enable / Disable) from WMS- Ignore Auto DNS (Enable / Disable) from WMS- Network Printer Support (Enable / Disable) from WMS. Cache Disabler, free and safe download. Cache Disabler latest version: Effortless Cache Disabler for Chrome. Cache Disabler is a free Chrome extensionHow to Disable Cache in chrome. - YouTube
Quick Tips Google Chrome typically displays the “Your connection is not private” error when it fails to establish a secure connection or cannot verify the authenticity of the Secure Sockets Layer (SSL) certificate.Problems with your internet connection, browser extensions, or antivirus programs can also cause this error.While you can configure Google Chrome to ignore these SSL connection errors entirely, doing so can be risky. Try Basic FixesSwitch to a different network: If you use a public Wi-Fi connection at a restaurant, mall, or airport that runs on the HTTP protocol instead of HTTPS, Chrome might interrupt you with a “Your connection is not private” error. Consider switching to a private network and loading the webpage again.Disable VPN: Using a VPN connection can sometimes make it complicated for Chrome to verify the SSL certificate, leading to connection errors. Try turning off your VPN temporarily to see if that resolves the error.Fix 1: Correct Date and Time on Your PCIf your PC shows an incorrect date or time, it can prevent apps and browsers from connecting to a server. Since SSL Certificates are only valid for a specific period, setting your PC to the correct date and time is essential to establish a secure connection.On WindowsStep 1: Press the Windows key + I to open Settings. Navigate to Time & language > Date & time.Step 2: Turn on the toggle for Set time automatically.On MacStep 1: Click the time indicator in the menu bar and select Open Date & Time Preferences.Step 2: Under Date & Time, check the box for Set date and time automatically. Then, use the drop-down menu to select the preferred time server.Fix 2: Clear Cache and CookiesIf you face the error despite switching networks and verifying the clock on your PC, Chrome may be loading a cached version of the web page. To ensure that Chrome is fetching a fresh copy of web pages, clear the existing cache and cookies.To do so, press Ctrl + Shift + Delete to launch the Clear browsing data panel. Select All time in the Time range section and check the boxes for Cookies and other site data and Cached images and files. Then, hit Clear data.Fix 3: Disable Antivirus ProgramLike Chrome, antivirus programs on your PC also actively scan for the website’s SSL certificate. You can dig through the settings of your antivirus program to disable HTTPS scanning or turn off the antivirus program momentarily to bypass certificate errors in Chrome.Fix 4: Turn off Browser ExtensionsThere’s a chance that one of your third-party extensions is acting up and preventing Chrome from establishing a secure connection. If you suspect that, try turning off all the extensions and see if it helps.In Chrome, type chrome://extensions in the URL bar and hit Enter. Then, use the toggles to disable all your extensions one by one.Restart the browser after this and see if the error occurs again.Fix 5: Change DNS SettingsAnother fix that worked for many users to resolve the “Your connection is not private” errorComments
Settings users can tailor their experience to their specific needs and improve their overall user experience.4. Troubleshooting Auto Refresh IssuesAt times users may encounter issues with auto refresh tab on Chrome. While this can be a hassle thankfully there are several troubleshooting steps that can help. Here are a few tips to keep in mind when dealing with auto refresh tab issues.Check Your Chrome VersionThe first step in troubleshooting auto refresh issues is to check your Chrome version. Make sure that you have the latest version of Chrome installed. If you are not running the latest version update your Chrome browser to the latest version. This will ensure that you have the latest features and bug fixes for a smooth experience.Disable Unnecessary ExtensionsAnother common cause of auto refresh issues is the presence of unnecessary extensions. Extensions can interfere with the normal functioning of Chrome so it is important to disable any unnecessary extensions. To disable an extension go to the Chrome menu select More Tools and then select Extensions. From here you can disable any extensions that are not needed.Clear Your CacheIf you are still experiencing auto refresh issues the next step is to clear your cache. Clearing your cache can help to fix any issues that may be caused by outdated or corrupted files. To clear your cache go to the Chrome menu select More Tools and then select Clear Browsing Data. Select the time range for which you want to clear your cache and then click on the Clear Data button.Check Your Internet ConnectionA slow or unreliable internet connection can also cause auto refresh issues. Make sure that your internet connection is stable and that you have a good signal strength. If your internet connection is slow or unreliable try switching to another network or restarting your router.Disable Hardware AccelerationHardware acceleration can also cause auto refresh issues. To disable hardware acceleration go to the Chrome menu select Settings and then select Advanced. Scroll down to the System section and toggle the Use hardware acceleration when available option off.Reinstall ChromeIf all else fails you may need to reinstall Chrome. Reinstalling Chrome can help to fix any issues that may be caused by corrupted files or settings. To reinstall Chrome go to the Chrome menu select Help and then select About Google Chrome. Click the Update button to reinstall Chrome.By following these troubleshooting steps you can hopefully resolve any auto
2025-04-18In most cases, the reason for Google Chrome not being able to download files and coming up with “File Missing” or “No File” error message while downloading files is due to the requested file not being available on the internet.However, this problem can also be caused due to incompatible browser extensions, outdated or corrupted browser cache, presence of malware on the computer and other reasons.Chrome “File Missing” Error While Downloading FilesIf the Google Chrome browser on your computer is displaying “File Missing” or “No File” error message, while trying to download files from the internet, you should be able to fix the problem using the following steps.1. Try Incognito ModeIf you are unable to download a file on the internet, try to download the File in Incognito mode.Advertisement1. Open a New tab in Google Chrome Browser.2. Click on 3-dots menu icon and select New Incognito Window option.3. Once you are in Incognito mode, try to download the file again.2. Disable Browser ExtensionsIf you were able to download the File in Incognito mode, the problem is most likely due to a browser extension preventing Google Chrome from downloading the File.1. Open the Google Chrome browser on your computer.2. Click on 3-dots menu icon > Hoover mouse over Extension > click on Manage Extensions.3. On the next screen, disable Extensions by moving the toggle to OFF position.Note: If an extension is unnecessary, click on Remove to uninstall the extension.4. Make sure you restart the browser to implement this change.Advertisement3. Clear Browser Cache & CookiesAs mentioned above, outdated, damaged or corrupted browser cache can prevent the browser from functioning properly.1. Open Google Chrome > click on 3-dots menu icon > select Delete Browsing Data option in the drop-down menu.2. On the next screen, switch to Advanced tab > select All Time as the Time Range > make sure All items are selected and click on Clear Data button.After clearing the browsing cache, try to download the file again on your computer.4. Restart Computer & RouterIt is possible that a stuck process or program on the computer is preventing the download. Hence, restart the
2025-04-05Be due to a corrupt browsing cache, ad-blocking extensions stopping the elements of the page from loading, or something misconfigured on the web server. You can take steps to get past the error from your end. However, if that doesn’t work, you’ll need to wait until the website’s administrators fix the problem.Clear Cache and Browsing DataWhen you get the error, clearing Chrome browsing data is the first place to start troubleshooting on your end. This includes clearing browsing history, cookies, and cached images and files. Removing the data ensures Chrome loads the latest version of files from the web server.To Clear Chrome Browsing DataLaunch Google Chrome on your computer.Use the Ctrl+Shift+Delete keyboard shortcut to open the Clear browsing data screen.Set the Time range dropdown menu to All time.Select the Advanced tab and select all items on the list.Click the Clear data button.Disable Chrome ExtensionsSometimes, poorly coded or misconfigured extensions can cause a site not to load. Even well-known, high-quality extensions like Adblock Plus can cause critical elements of a page to load incorrectly or not at all. In that instance, the site may try to refresh the page and display the error message continuously. To Disable Chrome ExtensionsClick the Extensions icon (puzzle piece) on the toolbar and select Manage extensions at the bottom of the menu.A list of all your installed extensions will be displayed. Toggle off the switch next to each one you suspect might be causing the site not to load. When in doubt, disable the extension since
2025-04-02