Discord fullscreen hotkey
Author: m | 2025-04-24
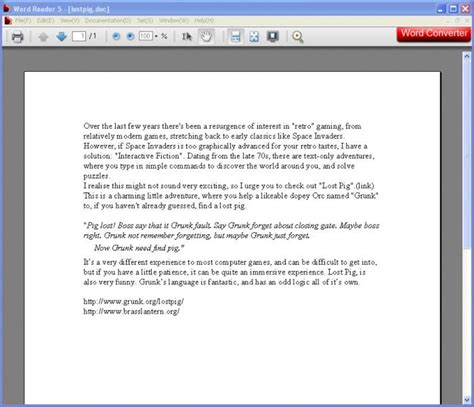
I've had this issue for two weeks, and I want to stream Pokemon Colosseum Randomized sometime in a Discord server, but the hotkey for borderless fullscreen, AltEnter Here s a quick rundown of the strategies we ll cover to get Discord unstuck from fullscreen mode: Restart Discord Force quit and relaunch the app; Use Windows keyboard shortcuts Window manipulation hotkeys ; Adjust Discord settings Prevent fullscreen behavior; Check for app conflicts Close GPU utilities and monitoring apps
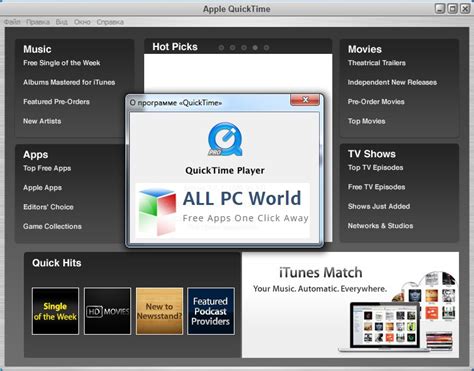
Discord Fullscreen Hotkey: Switch Views Like a Pro in 2025
Music service will last :) NEW: Snapcraft package should actually work now FIX: Discord Rich Presence won't steal all your RAM now FIX: The playback API works again, no more 5000 second long songs NEW: Better Electron = Better Chromium = BetterThanks to all the people who have helped with these features and fixes. Version 4.5.0 This is a minor release of Google Play Music Desktop PlayerHere is a quick run down of all things that have changed. NEW: Added ListenBrainz support NEW: Discord Rich Presence Integration NEW: Support for Google Cast Groups (finally) NEW: If lyrics can't be automatically found there's now a handy button to search for them on Google NEW: You can now disable disabling hardware acceleration on macOS (kinda enabling I guess) NEW: For all you hungarians, we now have hungarian language support NEW: Global hotkey for "I'm feeling lucky" NEW: Clicking on the volume icons now updates the volume (makes sense right?) FIX: JSON and Playback API time fields now don't climb to infinity and beyond FIX: You can now type in an input box and pause your music at the same time, crazy stuff... FIX: If you're in fullscreen mode and you quit, you won't be left staring into the void FIX: If for whatever reason you have more than 12 chromecasts you can now scroll the cast device list FIX: There is now an easy way to remove hotkeysThanks to all the people who have helped with these features and fixes. Version 4.4.1 This is a patch release of Google Play Music Desktop PlayerHere is a quick run down of all things that have changed. NEW: Option to start minimized NEW: Add experimental support for 5.1 audio if your system supports it FIX: Lyrics support should be a bit better now, one lyrics source was broken FIX: PulseAudio media role is now set on linux FIX: Session handling for Last.FM, loving tracks should work now FIX: Some API issues with track timing not updatingThanks to all the people who have helped with these features and fixes. Version 4.4.0 This is a minor release. I've had this issue for two weeks, and I want to stream Pokemon Colosseum Randomized sometime in a Discord server, but the hotkey for borderless fullscreen, AltEnter Here s a quick rundown of the strategies we ll cover to get Discord unstuck from fullscreen mode: Restart Discord Force quit and relaunch the app; Use Windows keyboard shortcuts Window manipulation hotkeys ; Adjust Discord settings Prevent fullscreen behavior; Check for app conflicts Close GPU utilities and monitoring apps Press Windows up will force discord into fullscreen. then you can do what ever you want to do. Reply reply ShiftEnter seems to be a Discord specific hotkey that will re-do the last window discord mute hotkey einrichten, discord mute hotkey deutsch, discord mute hotkey not working in game, discord mute hotkey ndern, discord mute shortcut, disc The default fullscreen hotkey is 'F' and it shouldn't reset. Get Linux Tips here httpsasus-linux.org Join the Discord httpsdiscord.ggEvhRknhD3U Members Online. Colour shift when I always use the hotkey that I bound on discord for streaming the game. Have you done the same? I also play the game in borderless fullscreen mode. Last edited by Behdad47; You can use these hotkeys and the guides below to help you capture screenshots efficiently on your PC.You can capture screenshots in various ways depending on your current requirements using ShareX. Follow one of the relevant sections below depending on your current needs. Let’s get started. Method 1: Fullscreen screenshotsVideo Guide 0:00 /0:15 Step-by-step guide with screenshots Step 1: To capture a full-screen screenshot, use the hotkey you dedicated to the same earlier. Your screen will blink once to denote that screenshots have been captured and you should now be able to find the same in your screenshots folder. Step 2: In addition to this, you can also use the ShareX app itself to capture a fullscreen screenshot. Alternatively, to capture your entire computer screen, click on Capture > Fullscreen from the ShareX tool.This will capture the entire screen as such and save it in your destination folder.Method 2: Capturing active windowsVideo Guide 0:00 /0:08 Step-by-step guide with screenshots Step 1: Execute an active window capture by using the hotkey you set earlier. Ensure that the window you wish to capture is currently active on your monitor and not just visible on your screen. The screenshot will now be saved in your dedicated folder. Step 2: You can also capture an active window screenshot using ShareX. Alternatively, to capture one of the active windows running on your PC, select Capture > Window from the ShareX tool. Choose the window you want to take a screenshot of and click on it.You can find the same in your destination folder.Method 3: Capturing monitorsCapturing monitors is a great feature in ShareX that is a huge advantage if you have a multi-monitor setup. Start by using the dedicated hotkey on your keyboard and select the monitor you wish to capture by clicking on a region in the same. The screenshot will now be captured and stored in your dedicated screenshots folder we configured earlier. You can also use the ShareX app to capture individual monitors in your setup.Alternatively, to choose which monitor you want to take the screenshot of, select Capture > Monitor fromComments
Music service will last :) NEW: Snapcraft package should actually work now FIX: Discord Rich Presence won't steal all your RAM now FIX: The playback API works again, no more 5000 second long songs NEW: Better Electron = Better Chromium = BetterThanks to all the people who have helped with these features and fixes. Version 4.5.0 This is a minor release of Google Play Music Desktop PlayerHere is a quick run down of all things that have changed. NEW: Added ListenBrainz support NEW: Discord Rich Presence Integration NEW: Support for Google Cast Groups (finally) NEW: If lyrics can't be automatically found there's now a handy button to search for them on Google NEW: You can now disable disabling hardware acceleration on macOS (kinda enabling I guess) NEW: For all you hungarians, we now have hungarian language support NEW: Global hotkey for "I'm feeling lucky" NEW: Clicking on the volume icons now updates the volume (makes sense right?) FIX: JSON and Playback API time fields now don't climb to infinity and beyond FIX: You can now type in an input box and pause your music at the same time, crazy stuff... FIX: If you're in fullscreen mode and you quit, you won't be left staring into the void FIX: If for whatever reason you have more than 12 chromecasts you can now scroll the cast device list FIX: There is now an easy way to remove hotkeysThanks to all the people who have helped with these features and fixes. Version 4.4.1 This is a patch release of Google Play Music Desktop PlayerHere is a quick run down of all things that have changed. NEW: Option to start minimized NEW: Add experimental support for 5.1 audio if your system supports it FIX: Lyrics support should be a bit better now, one lyrics source was broken FIX: PulseAudio media role is now set on linux FIX: Session handling for Last.FM, loving tracks should work now FIX: Some API issues with track timing not updatingThanks to all the people who have helped with these features and fixes. Version 4.4.0 This is a minor release
2025-04-03You can use these hotkeys and the guides below to help you capture screenshots efficiently on your PC.You can capture screenshots in various ways depending on your current requirements using ShareX. Follow one of the relevant sections below depending on your current needs. Let’s get started. Method 1: Fullscreen screenshotsVideo Guide 0:00 /0:15 Step-by-step guide with screenshots Step 1: To capture a full-screen screenshot, use the hotkey you dedicated to the same earlier. Your screen will blink once to denote that screenshots have been captured and you should now be able to find the same in your screenshots folder. Step 2: In addition to this, you can also use the ShareX app itself to capture a fullscreen screenshot. Alternatively, to capture your entire computer screen, click on Capture > Fullscreen from the ShareX tool.This will capture the entire screen as such and save it in your destination folder.Method 2: Capturing active windowsVideo Guide 0:00 /0:08 Step-by-step guide with screenshots Step 1: Execute an active window capture by using the hotkey you set earlier. Ensure that the window you wish to capture is currently active on your monitor and not just visible on your screen. The screenshot will now be saved in your dedicated folder. Step 2: You can also capture an active window screenshot using ShareX. Alternatively, to capture one of the active windows running on your PC, select Capture > Window from the ShareX tool. Choose the window you want to take a screenshot of and click on it.You can find the same in your destination folder.Method 3: Capturing monitorsCapturing monitors is a great feature in ShareX that is a huge advantage if you have a multi-monitor setup. Start by using the dedicated hotkey on your keyboard and select the monitor you wish to capture by clicking on a region in the same. The screenshot will now be captured and stored in your dedicated screenshots folder we configured earlier. You can also use the ShareX app to capture individual monitors in your setup.Alternatively, to choose which monitor you want to take the screenshot of, select Capture > Monitor from
2025-04-24And chat viewAdded fully customizable menu icon sizeAdded notification supportCan be configured to notify for mentions, DMs, or all messagesNotification methods: alert window, sound, Pigler APIAdded language translationsDefault language is selected based on system languageLanguage can be changed in SettingsImproved hotkeysAdded remappable hotkeysAdded hotkey for going back/closing the message listTo use the key mappings from 3.0, enable the "default hotkeys" optionAdded favorite servers listServers can be added to favorites from the options menu in the server listAdded "keep channels loaded" optionReduces loading screens by keeping server and channel lists loaded in memoryOther additionsMenu for adding mentions to your messageOption to reply with file uploadAutomatic update checkAdded fullscreen mode option to chat viewAbout (credits) screenFixed many bugs, including:Gateway/connection errors on certain Samsung devicesGateway timeout error on emulators (J2ME Loader, KEmulator, etc.)Attachment-related crashes on J2ME LoaderAttachment view showing the attachments of the previously viewed messageGetting stuck on the loading screen when a file upload failsMissing last character in URLs in the Open URL screenVersionDescriptionmidp2Generic MIDP2 version for most devicesmidp2_altAlternative version for devices that don't support the generic versionblackberryContains compatibility fixes for BlackBerryjlContains compatibility fixes for J2ME LoaderlgContains a manifest attribute for enabling screen rotation on LG KS360/365; otherwise equivalent to midp2_altsamsungContains optimizations for Samsung devices, including manifest attributes for disabling virtual keypad and enabling rotation on touchscreen SamsungsIf your device doesn't support sideloading, you can directly download the app on the device by going to does not currently include a version for MIDP 1.0 devices. On older devices, you can use the 30 kB version or the 3.0.0 midp1 version. v3.1.0 (30 kB version) This version is intended for the Nokia 6310i and other early MIDP 1.0 devices. For newer devices, use the latest MIDP 2.0 version.This is a stripped-down version of Discord J2ME designed for early/low-end MIDP 1.0 devices such as the Nokia 3410 and 6310i. Many non-essential features have been removed to meet the 30 kB JAR size limit of the 6310i.Features:Server and channel listsDirect messages and group DMsMessage reading, sending, editing, and deletingReplying to messagesReading older messagesMonochrome, dark, and light themesThis version does not include:Gateway/socket (live message update) supportSupport
2025-04-21In addition to virt-manager, Red Hat Enterprise Linux 6 provides the following tools that enable you to access your guest virtual machine's console. 17.1. virt-viewervirt-viewer is a minimalistic command-line utility for displaying the graphical console of a guest virtual machine. The console is accessed using the VNC or SPICE protocol. The guest can be referred to by its name, ID, or UUID. If the guest is not already running, the viewer can be set to wait until is starts before attempting to connect to the console. The viewer can connect to remote hosts to get the console information and then also connect to the remote console using the same network transport. In comparison with virt-manager, virt-viewer offers a smaller set of features, but is less resource-demanding. In addition, unlike virt-manager, virt-viewer in most cases does not require read-write permissions to libvirt. Therefore, it can be used by non-privileged users who should be able to connect to and display guests, but not to configure them. To install the virt-viewer utility, run: # sudo yum install virt-viewerSyntax The basic virt-viewer command-line syntax is as follows: # virt-viewer [OPTIONS] {guest-name|id|uuid} The basic virt-viewer command-line syntax is as follows: Connecting to a guest virtual machine If used without any options, virt-viewer lists guests that it can connect to on the default hypervisor of the local system. To connect to a guest virtual machine that uses the default hypervisor: # virt-viewer guest-name-or-UUID To connect to a guest virtual machine that uses the KVM-QEMU hypervisor: # virt-viewer --connect qemu:///system guest-name-or-UUID To connect to a remote console using TLS: # virt-viewer --connect xen://example.org/ guest-name-or-UUID To connect to a console on a remote host by using SSH, look up the guest configuration and then make a direct non-tunneled connection to the console: # virt-viewer --direct --connect xen+ssh://root@example.org/ guest-name-or-UUID Interface By default, the virt-viewer interface provides only the basic tools for interacting with the guest: Figure 17.1. Sample virt-viewer interfaceSetting hotkeys To create a customized keyboard shortcut (also referred to as a hotkey) for the virt-viewer session, use the --hotkeys option: # virt-viewer --hotkeys=action1=key-combination1[,action2=key-combination2] guest-name-or-UUID The following actions can be assigned to a hotkey: toggle-fullscreen release-cursor smartcard-insert smartcard-remove Key-name combination hotkeys are not case-sensitive. Note that the hotkey setting does not carry over to future virt-viewer sessions. Example 17.1. Setting a virt-viewer hotkey To add a hotkey to change to full screen mode when connecting to a KVM-QEMU guest called testguest: # virt-viewer --hotkeys=toggle-fullscreen=shift+f11 qemu:///system testguestKiosk mode In kiosk mode, virt-viewer only allows the user to interact with the connected desktop, and does not provide any options to interact with the guest settings or the host system unless the guest is shut down. This can be useful for example when an administrator wants to restrict a user's range of actions to a specified guest. To use kiosk mode, connect to a guest with the -k or --kiosk option. Example 17.2. Using virt-viewer in kiosk mode To connect to a KVM-QEMU virtual machine in kiosk mode that terminates after the
2025-03-26