Discord mic settings
Author: m | 2025-04-24
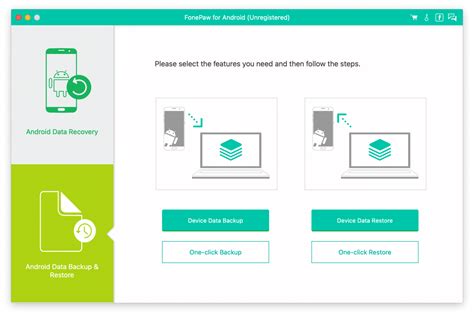
Optimizing Your Mic Settings on Discord. To optimize your mic settings on Discord, follow these steps: Select the Right Mic: Discord offers a range of built-in mics, including the
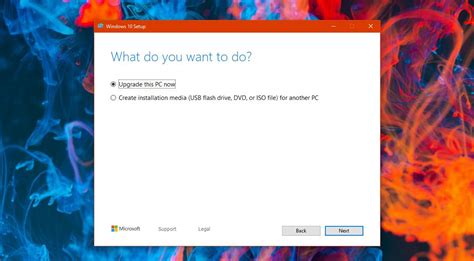
Testing mic in the settings – Discord
Working correctly.Close the Discord application if it’s running in the background.To run Discord as an administrator, right-click the Discord icon and click Run as admin.Select Output DeviceThis error occurs mostly in laptops, as they have their mic. If you are using a laptop and also connected to an external mic or headphones with a mic, Discord will not be able to detect any of them. Then, you have to select the mic manually from the Discord settings. Here’s how to do that:Go to “User Settings” by clicking on the gear icon.Click on “Voice and Video.” Here, you will see an option for “Input Device.”Select the mic that you want to use from the drop-down menu.Restart Voice SettingsVoice settings must be restarted if you have done the wrong device configurations. These settings are complicated and require an expert to understand them. If you are not an expert in this field, it is best to restart these settings by following the steps given below:From the Discord app, click “User Settings,” the gear icon.After that, go to “Voice and Video.”Click on the “Reset Voice Settings” option at the bottom.Note: This may also disable the specific input device settings and volume levels; you must set them again. Disable Push to TalkPush to talk is a feature that allows you to talk only when you press and hold a hotkey. It is done to prevent background noise from being picked up by your microphone. However, this feature can also cause problems with your mic. To Optimizing Your Mic Settings on Discord. To optimize your mic settings on Discord, follow these steps: Select the Right Mic: Discord offers a range of built-in mics, including the Kept in mind while using Discord. These settings are often specific to each computer and operating system. If you still have microphone issues, you can try a few other things. Turn Up the Mic VolumeBecause of privacy concerns, the mic’s volume has been turned down in the most recent version of Discord. You will need to adjust the settings to use your microphone for communication and calls so that the volume is higher. It is how you go about doing it:Now, to unmute the mic, click on the gear icon in the lower left corner of Discord. Select “Voice and Video” from the list of settings. Here, you will find the “Input Volume,” Increase this volume to enhance the Mic volume. You can also use the shortcut of this setting by right-clicking on the Mic icon. Here, you will see the input device volume. Unmute the MicIn PC, we have only one audio source, an output device like a headphone or external microphone. We sometimes take the device off by accident, which makes the Discord mic automatically mute. So, whenever you need to connect the device again, you must unmute this mic. Navigate to the Mic icon and click on it. It will simply unmute the mic.Restart Discord -Run as AdministratorIf your Discord settings are stuck, the best option is to restart Discord and run it as an administrator. An administrator can access the computer’s resources when running a program. This can often fix problems with programs that are notComments
Working correctly.Close the Discord application if it’s running in the background.To run Discord as an administrator, right-click the Discord icon and click Run as admin.Select Output DeviceThis error occurs mostly in laptops, as they have their mic. If you are using a laptop and also connected to an external mic or headphones with a mic, Discord will not be able to detect any of them. Then, you have to select the mic manually from the Discord settings. Here’s how to do that:Go to “User Settings” by clicking on the gear icon.Click on “Voice and Video.” Here, you will see an option for “Input Device.”Select the mic that you want to use from the drop-down menu.Restart Voice SettingsVoice settings must be restarted if you have done the wrong device configurations. These settings are complicated and require an expert to understand them. If you are not an expert in this field, it is best to restart these settings by following the steps given below:From the Discord app, click “User Settings,” the gear icon.After that, go to “Voice and Video.”Click on the “Reset Voice Settings” option at the bottom.Note: This may also disable the specific input device settings and volume levels; you must set them again. Disable Push to TalkPush to talk is a feature that allows you to talk only when you press and hold a hotkey. It is done to prevent background noise from being picked up by your microphone. However, this feature can also cause problems with your mic. To
2025-04-19Kept in mind while using Discord. These settings are often specific to each computer and operating system. If you still have microphone issues, you can try a few other things. Turn Up the Mic VolumeBecause of privacy concerns, the mic’s volume has been turned down in the most recent version of Discord. You will need to adjust the settings to use your microphone for communication and calls so that the volume is higher. It is how you go about doing it:Now, to unmute the mic, click on the gear icon in the lower left corner of Discord. Select “Voice and Video” from the list of settings. Here, you will find the “Input Volume,” Increase this volume to enhance the Mic volume. You can also use the shortcut of this setting by right-clicking on the Mic icon. Here, you will see the input device volume. Unmute the MicIn PC, we have only one audio source, an output device like a headphone or external microphone. We sometimes take the device off by accident, which makes the Discord mic automatically mute. So, whenever you need to connect the device again, you must unmute this mic. Navigate to the Mic icon and click on it. It will simply unmute the mic.Restart Discord -Run as AdministratorIf your Discord settings are stuck, the best option is to restart Discord and run it as an administrator. An administrator can access the computer’s resources when running a program. This can often fix problems with programs that are not
2025-03-30If you are a new Discord user and have just created a new account, you may be unaware that some settings can cause your microphone to stop working randomly. In this section, we will go over the causes for it as well as some short fixes.Your microphone and speakers are always active when you talk or join a voice server. There is more than one possible explanation for this problem. It could be due to an outdated version of Discord, a problem with another piece of software, or the server that Discord uses.Some settings must be configured each time you install Discord on your device. Without the proper changes, your Discord may not work as intended. Here are some basic settings that could be causing this “mic stop working” issue in your Discord.Mic Volume Turned Down: The first thing you should check is the volume of your microphone. If the volume is turned down, Discord will not be able to hear you.Mic Is On Mute: The next thing you can check is whether or not your microphone is muted if the mic is on mute.Other Programs: If you are using other programs that use your microphone, they may be causing a conflict with Discord.Permission To Use Mic: If you are not permitted to use your microphone in Discord, the app will not be able to access it.Server Connection: Finally, if you are connected to a voice server, the server may be experiencing technical difficulties.These basic problems and settings must be
2025-04-15Disable push to talk, follow the steps given below:Open Discord and click on “User Settings.”Now go to “Voice and Video” and look for “Push to Talk.”Toggle the switch next to “Push to Talk” to disable it.Give Permission to DiscordIf you are still facing issues with your mic, it might be because Discord does not have the required permissions to access your microphone. To give Discord permission to use your microphone, follow the steps given below:Open the Start Menu and search for “Settings,” and open it.Now search microphone on the search bar and select “Which app can access your microphone” from the list.Once you are in the settings, select the Discord app from the list. You can also manually add the app.Change Input ModeInput devices are the microphones you have connected to your laptop or computer. These microphones may be on headphones and laptops. These default mics are way too comfortable to use for communication purposes. Here’s how you can change your input modes:Open Discord and go to “User Settings.” Click on “Voice and Video” from the left sidebar. Under “Input Mode,” select the voice mode you want to use. You can choose between voice activity and Push to Talk.ConclusionWhen the microphone stops working randomly on Discord, it can be a big problem, as it will not allow you to communicate with your teammates. However, there are a few methods that can fix this issue. Try the methods given above and see which one works for you.Hey, I’m Hammad. I have
2025-03-28To see if it changes something. DruiD Posts: 8 Joined: Thu Jan 24, 2019 5:28 am Re: Google hangouts won't pick up mic when using voicemeeter? Post by DruiD » Mon Dec 09, 2019 1:54 am Did this ever get resolved? My issue is Google meet audio on any "output" is not heard unless I set the outputs "normal mode" to MIX Down A or Centre only.Its like the audio stream is not working properly coming from hangouts, however the join beeps other audio is working fine with the same audio channel on "normal mode". Is this as I have its setup as 5.1 etc but google only sending 2.1 ? or something? Vincent Burel Site Admin Posts: 2130 Joined: Sun Jan 17, 2010 12:01 pm Re: Google hangouts won't pick up mic when using voicemeeter? Post by Vincent Burel » Mon Dec 09, 2019 6:58 pm check the communication option in windows sound dialog box (must be set to DO NOTHING)Also check the default audio format used by the recording device used by Discord (propertie button -> Advanced thumbnail).Check Privacy settings regarding microphone... check that voicemeeter virtual output are enabled/allowed for Discord.
2025-03-27Contact the ISP, and ask them to resolve the problem.See: Discord Screen Share Audio not working3] Clear Discord cacheThe problem in question can occur due to corrupted Discord cache files. Like any other application, Discord stores cache data to offer a fast and smoother user experience. But these data can get corrupted with time due to someone avoidable reasons. If this is the case with you as well, you will face different issues, including the one you’re currently facing. Below are the steps you need to follow to clear Discord cache data.To begin with, open the Task Manager and close Discord from the background.Close all the other Discord-associated applications from the background.Open the Run dialogue box by pressing the Windows + R shortcut key.In this space provided, type %AppData% and click on OK.Open the Discord folder.Double-click on Cache to open the folder.Select everything inside, right-click, and choose the Delete option.That’s it. Now reboot your Windows PC and open Discord. Try to send a GIF and check if the problem is fixed or not. If not, try the next solution on the list.See: Can’t install Discord, Installation has failed4] Change Discord settingsThe next thing you can try is to change the Discord settings. Below are the changes you need to make.Open Discord on your Windows PC.Click on the gear icon present at the bottom-left corner of the screen.Under App Settings, click on the Accessibility option.Enable the toggle present next to Automatically play GIFs when Discord is focused, and Play animated emojis.That’s it. Relaunch Discord and check for the problem.Read: Fix Discord Mic not working in Windows5] Turn off Reduced MotionThe Reduced Motion feature in Discord limits the amount and intensity of animations in Discord. You might be facing this issue due to this feature. Check if the Reduce Motion is turned on or not. If it is turned on, turn it off. The following steps will help you with that:Open Discord.Click on the gear-shaped icon at the bottom to open Discord Settings.Select Accessibility from the left side.Scroll down and locate REDUCED MOTION. Turn off the switch next to the Enable Reduced
2025-04-20