Drive folder
Author: b | 2025-04-24
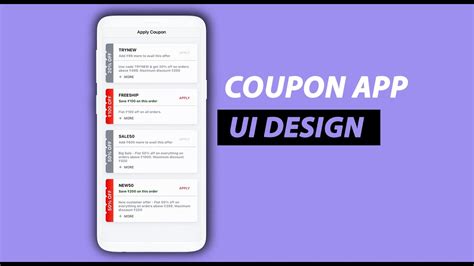
Gilisoft File Lock Pro Lock folders on internal hard drive, flash drive, external USB drive, thumb drive, memory card, pen drive, and network drive. Encrypt files, folders; Hide files folders and drives; Make files folders and drives read only; Password protect files folders and drives.

Folder Drives Download - By Folder Drive you can mount your
Embedded folders display the same content in Workona as in Google Drive, including the same names for docs and files. This way, you don’t have to waste energy by organizing your work in two places.This feature is only available if you have connected Google Drive.Embed Google Drive folderConvert resource to embedded folderUpdate Google Drive folderUpdate Google Drive permissionsEmbed Google Drive folderOpen Workona and connect Google Drive if you haven't already.Select a space.Click Resources under the space title in the header.Click the + button in the upper right of the resource section.Select Google Drive.Select the folder you want to embed.The Google Drive folder will auto-embed, meaning that all the contents of the folder will appear in their own resource section. The section will be marked with a Google Drive icon and have the same name as the Google Drive folder.Changed your mind?If you’d rather your Google Drive folder be treated like an ordinary resource, click the ⋮ button that appears to the right of the embedded folder, then click 'Convert to resource'.Convert resource to embedded folderIf you have a Google Drive folder saved as a resource, you can easily turn it into an embedded folder. This lets you see the contents of the folder right in the space.Open Workona and connect Google Drive if you haven't already.Select a space.Click Resources under the space title in the header.Right-click a Google Drive folder saved as a resource.Click Embed Google Drive folder.Update Google Drive folderWorkona auto-updates your embedded Google Drive folders to reflect recent changes. In addition, docs in an embedded folder are ordered by most recently modified. However, you can update an embedded folder on demand by following these steps:Open Workona and connect Google Drive if you haven't already.Select a space.Click Resources under the space title in the header.Find the embedded Google Drive folder — it will look like a resource section, but with a Google Drive icon next to its name.To update, click the refresh button next to the ⋮ button.To see the date and time of the last update, hover over the refresh button.Update Google Drive permissionsWorkona auto-prompts you to share embedded Drive folders with space collaborators. However, you can edit sharing permissions on demand by following these steps:Open Workona and connect Google Drive if you haven't already.Select a space.Click Resources under the space title in the header.Find the embedded Google Drive folder — it will look like a resource section, but with a Google Drive icon next to its name.Click the ⋮ button to the right of the folder name.Click Google Drive permissions.Adjust sharing permissions in the popup that appears.Click Grant permissions. Gilisoft File Lock Pro Lock folders on internal hard drive, flash drive, external USB drive, thumb drive, memory card, pen drive, and network drive. Encrypt files, folders; Hide files folders and drives; Make files folders and drives read only; Password protect files folders and drives. Gilisoft File Lock Pro Lock folders on internal hard drive, flash drive, external USB drive, thumb drive, memory card, pen drive, and network drive. Encrypt files, folders; Hide files folders and drives; Make files folders and drives read only; Password protect files folders and drives. Modified on: Fri, 24 Jan, 2025 at 9:34 AM In this article we will go through the steps to manage your plugins in your Content Download Drive.Content Download Drive: When plugin instruments and FX are downloaded on your MPC, they will be stored in a Synth folder on a Content Download Drive (Internal, SSD, USB drive, SD card etc).On default, this location will be Internal. However, we would advise changing this to an External Drive (SSD, USB drive, SD card etc) to free up space on your MPC's Internal drive:Note: It is crucial that this drive is attached to the MPC at all times for seamless usage of your plugins.Synths Folder: As mentioned, once your plugins have been downloaded, they will be stored in a Synths folder. The example below shows an SSD drive we have installed called Test:When you enter this folder, you will find sub-folders relating to your plugin instruments and FX*:*Note: MPC Stems Separation will not appear in this directory on MPC hardware.Important: There should only be one Synths folder - Either on the MPC's Internal drive or on an external drive (SSD, USB drive, SD card etc).If by chance you have used a different drive in the past for downloading/activating plugins that is no longer connected to your MPC, you may receive a 'Plugin Content Folder Missing' error.Deleting Synths Folder & Moving Plugins to a Single Drive Location:If you find the Synths folder is currently located on your MPC's Internal Drive (Menu > Browser > Places > Internal) and you want to free up space, please delete the entire Synths folder by pressing Shift and Tap Delete.Important: Please do the same if there is a Synths folder on another external drive that you may have used in the past. The goal is to have one driveComments
Embedded folders display the same content in Workona as in Google Drive, including the same names for docs and files. This way, you don’t have to waste energy by organizing your work in two places.This feature is only available if you have connected Google Drive.Embed Google Drive folderConvert resource to embedded folderUpdate Google Drive folderUpdate Google Drive permissionsEmbed Google Drive folderOpen Workona and connect Google Drive if you haven't already.Select a space.Click Resources under the space title in the header.Click the + button in the upper right of the resource section.Select Google Drive.Select the folder you want to embed.The Google Drive folder will auto-embed, meaning that all the contents of the folder will appear in their own resource section. The section will be marked with a Google Drive icon and have the same name as the Google Drive folder.Changed your mind?If you’d rather your Google Drive folder be treated like an ordinary resource, click the ⋮ button that appears to the right of the embedded folder, then click 'Convert to resource'.Convert resource to embedded folderIf you have a Google Drive folder saved as a resource, you can easily turn it into an embedded folder. This lets you see the contents of the folder right in the space.Open Workona and connect Google Drive if you haven't already.Select a space.Click Resources under the space title in the header.Right-click a Google Drive folder saved as a resource.Click Embed Google Drive folder.Update Google Drive folderWorkona auto-updates your embedded Google Drive folders to reflect recent changes. In addition, docs in an embedded folder are ordered by most recently modified. However, you can update an embedded folder on demand by following these steps:Open Workona and connect Google Drive if you haven't already.Select a space.Click Resources under the space title in the header.Find the embedded Google Drive folder — it will look like a resource section, but with a Google Drive icon next to its name.To update, click the refresh button next to the ⋮ button.To see the date and time of the last update, hover over the refresh button.Update Google Drive permissionsWorkona auto-prompts you to share embedded Drive folders with space collaborators. However, you can edit sharing permissions on demand by following these steps:Open Workona and connect Google Drive if you haven't already.Select a space.Click Resources under the space title in the header.Find the embedded Google Drive folder — it will look like a resource section, but with a Google Drive icon next to its name.Click the ⋮ button to the right of the folder name.Click Google Drive permissions.Adjust sharing permissions in the popup that appears.Click Grant permissions.
2025-03-27Modified on: Fri, 24 Jan, 2025 at 9:34 AM In this article we will go through the steps to manage your plugins in your Content Download Drive.Content Download Drive: When plugin instruments and FX are downloaded on your MPC, they will be stored in a Synth folder on a Content Download Drive (Internal, SSD, USB drive, SD card etc).On default, this location will be Internal. However, we would advise changing this to an External Drive (SSD, USB drive, SD card etc) to free up space on your MPC's Internal drive:Note: It is crucial that this drive is attached to the MPC at all times for seamless usage of your plugins.Synths Folder: As mentioned, once your plugins have been downloaded, they will be stored in a Synths folder. The example below shows an SSD drive we have installed called Test:When you enter this folder, you will find sub-folders relating to your plugin instruments and FX*:*Note: MPC Stems Separation will not appear in this directory on MPC hardware.Important: There should only be one Synths folder - Either on the MPC's Internal drive or on an external drive (SSD, USB drive, SD card etc).If by chance you have used a different drive in the past for downloading/activating plugins that is no longer connected to your MPC, you may receive a 'Plugin Content Folder Missing' error.Deleting Synths Folder & Moving Plugins to a Single Drive Location:If you find the Synths folder is currently located on your MPC's Internal Drive (Menu > Browser > Places > Internal) and you want to free up space, please delete the entire Synths folder by pressing Shift and Tap Delete.Important: Please do the same if there is a Synths folder on another external drive that you may have used in the past. The goal is to have one drive
2025-04-14Losing a folder in Google Drive can be frustrating, but thankfully there are a few ways to try and locate it again. Google Drive allows you to organize your folders and files in a hierarchy, but sometimes folders can get buried or misplaced accidentally. The good news is that with the right search techniques and tools, you can often uncover that missing folder.Check the Google Drive web interfaceUse the Google Drive desktop appSearch your driveCheck your Drive trashCheck your storage usageRestore your trashCheck your Google account historyContact the owner if sharedRecover with Google Workspace adminUse Drive audit log for WorkspaceFind your sync folder on computerContact Google Drive supportConclusionCheck the Google Drive web interfaceThe first thing to try when looking for a lost Drive folder is to log into the Google Drive web interface at drive.google.com and look through your folder structure. Google Drive shows your root folder hierarchy on the left side, with sections for My Drive, Shared with me, Recent, Starred, and Trash. Open up each section and browse through the folders one by one to see if you can spot the missing folder.Make sure to check the following places in your Drive storage:My Drive – This is your main Drive storage area where most folders reside. Double check you didn’t accidentally move the folder elsewhere.Shared with me – If the folder was shared with you by someone else, it may be in here.Trash – Check if you accidentally deleted the folder and it’s now in the trash.Expanding folders in the left sidebar and using the search bar in the top right can also help uncover a folder you may have buried inside another one. The web interface gives you a bird’s eye view of your overall Drive structure.Use the Google Drive desktop appIn addition to the web interface, another easy way to browse your folders is via the Google Drive desktop app for Mac and PC. The desktop app syncs your Drive storage to your computer and displays your folder hierarchy in an Explorer or Finder type window.Open the Google Drive app and click through each folder carefully, just as you would in the web view. If you sync the app to your computer, sometimes you may spot folders that you don’t see listed on drive.google.com. The desktop view can make it easier to explore your nested folders in detail.Search your driveGoogle Drive has a robust search feature
2025-04-13How to relink a previously synced folder from an external drive to Dropbox Why do I see shortcuts in the Boxifier folder? How to rename a synced folder How to update Dropbox while using Boxifier What do the Boxifier symbols mean? How to mirror a folder on two computers What is a protected folder How to change the "protected" feature for a folder How to backup a folder from an external drive Follow If you had to replace your external drive, here is how to relink the synced folders to the new drive.Before connecting the new external drive to the computer, make sure that the Boxifier folder is checked in the Selective Sync settings in Dropbox and all the subfolders synced from the previous external drive are uncheckedThen you can connect the new external drive to the computerIn case the new external drive has not the same drive letter as the previous one, rename it to match the lettersGo and right-click or drag a folder to the Boxifier application window in order to relink it (here are more details regarding the folder synchronization)Choose "Boxifier - Sync with Dropbox" and a window will open. If the name matches an existing folder in your Dropbox then you will see a green Relink button in that window. Do this for all folders that you want to relink.After you've right-clicked and clicked Relink for all those folders you want to relink, you can go to the Selective Sync settings in Dropbox and check them so they start syncing with the folders outside of Dropbox. That's all you need to do. That's all you need to do. Related articles How to setup a folder to be synchronized How to resume syncing a previously synced folder Why do I see shortcuts in the Boxifier folder? How to sync a folder from Dropbox to an external drive How to rename a synced folder Comments 0 comments Please sign in to leave a comment. -->
2025-04-05Code and can be very helpful when troubleshooting a problem.Open the Run command dialog box.Type debug and click OK.Find Folder Locations Using RUN Command in Windows – Fig.1212. Explorer.exeExploret.exe is the command which is used to open the file explorer window. In Windows 11, it opens the Home window for the user. You can find the quick-access folders, favorite folders, and recent folders in the Home window.Open the Run command dialog box.Type explorer.exe and click OK.Find Folder Locations Using RUN Command in Windows – Fig.1313. %systemdrive%The %systemdrive% command opens the folder where the windows operating system is installed. You can find the following folder when executing the run command.DRIVERDriversPerfLogsProgram FilesProgram Files (x86)UsersWindowsThe system drive command navigates to the OS-installed drive directly, where the user can add and modify if anything is required. The process to open the system drive folder is shown below. Open the Run command dialog box.Type %systemdrive% and click OK.Find Folder Locations Using RUN Command in Windows – Fig.1414. Drive Name or Folder PathThe Drive name or Folder path command is used to move to a particular drive or folder location. You can type the drive name with a colon (e.g., C: or D: etc.) or Folder Path (e.g., C:\users\public\public downloads). I have used a specific drive command to open the drive shown below.Open the Run command dialog box.Type d: and click OK.Find Folder Locations Using RUN Command in Windows – Fig.15When you use too many commands in the Run dialog box, it is stored in the
2025-03-31Google Drive là một công cụ lưu trữ và chia sẻ tệp tin phổ biến, nhưng nhiều người vẫn gặp khó khăn trong việc sao chép các thư mục, đặc biệt khi muốn copy thư mục từ Drive của người khác vào Drive của mình. Bài viết này sẽ hướng dẫn bạn cách copy folder Google Drive thông qua các bước cơ bản và sử dụng script.Copy Thư Mục Drive của Người Khác vào Google Drive Của BạnSử Dụng Script Để Copy FolderĐăng Ký Sử Dụng Script Của Người KhácKết luậnCopy Thư Mục Drive của Người Khác vào Google Drive Của BạnBước 1: Nhận Quyền Truy CậpĐể copy một folder từ Google Drive của người khác, trước hết bạn cần có quyền truy cập. Người sở hữu folder cần chia sẻ nó với bạn với quyền “Viewer” hoặc “Editor”.Bước 2: Sử Dụng Chức Năng “Make a Copy”Mở Folder: Đăng nhập vào Google Drive của bạn, mở folder đã được chia sẻ.Chọn Tất Cả Tệp Tin: Bấm vào mỗi tệp tin trong folder và chọn “Make a copy” từ menu chuột phải.Tạo Folder Mới: Tạo một folder mới trong Drive của bạn và dán tất cả các bản copy vào đó.Lưu ý: Phương pháp này chỉ hiệu quả với số lượng tệp tin ít vì bạn cần thực hiện thủ công với từng tệp.Sử Dụng Script Để Copy FolderKhi phải sao chép folder có nhiều tệp tin, việc sử dụng script sẽ tiết kiệm thời gian hơn nhiều. Dưới đây là
2025-04-01