Enter website
Author: s | 2025-04-24
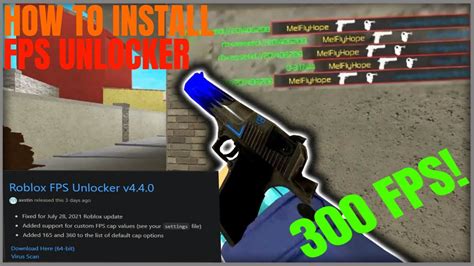
Scroll down to the Block websites section. Step 4: Enter the Website URL. In the Block websites section, enter the URL of the website you want to block in the Enter the URL
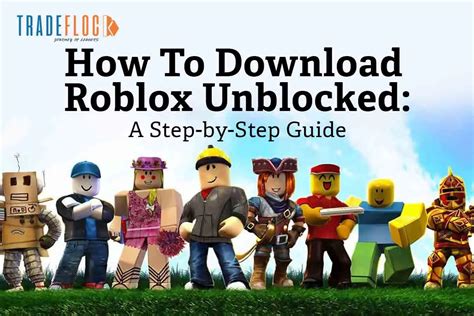
enter on the website vs enter in the website - TextRanch
Us know, and we’ll see what we can do for you! Can I make changes myself when my website is live? Yes, of course! We’ll grant you access to our website builder as soon as your website is live. You can make as many changes as you’d like, or let us know if you’d like our help. Your Managed Website plan includes a number of free managed changes per year. Is a domain included? Since the cost of a domain can vary a lot, it’s not included in our Managed Website plans. Fortunately, domain prices are generally low. Your domain name needs to be registered at one.com to work with our Managed Website service. If you already have one at another provider, you can easily transfer it to us. How can I redesign my website in the future? If you’d like to give your website a new look or make a large number of changes in the future, we’re here to help. The price for this service is the same as the set-up fee for your current plan. What if I already have a website? No problem! We can help you no matter what set-up you have today. If you already have a hosting plan with one.com, we’ll convert it into a Managed Website plan. You’ll keep your email and domain. Book a consult Our designers are eager to bring your website to life! Share your ideas and wishes with us, and we’ll explore your best options together. Fill out the form, and we’ll get back to you shortly. Name Please fill out required fields.Please enter a valid name Phone number Please fill out required fields. Please enter valid phone numberPlease enter valid phone number Email address Please fill out required fields. Please enter valid email addressPlease enter valid email address Description Please fill out required fields.Please enter valid message Please fill out required fields.Please enter a valid captcha Something went wrong, please try again. Your request has been received. We’ll be in touch soon!. Scroll down to the Block websites section. Step 4: Enter the Website URL. In the Block websites section, enter the URL of the website you want to block in the Enter the URL One of our experts will correct your English. The correct phrase is 'enter on the website.' It is used when referring to entering something via a website. 'Enter in the website' is download the exe file or .py project and run; enter the view count for your website. enter the url for your website. enter the time to view your website (note: first make sure to enter more than Enter the Roblox website address: In the web proxy’s search bar, enter the URL for the Roblox website. Access Roblox: Once you have entered the Roblox website address, click Panel. Divisions Select values from the Available panel and click to move to the Selected panel. Click Save. Airports Click New and enter the followingdetails: Code: Select an airport from the list.For more information, see Configuring Airports. Description: Enter or update the description. Website: Enter airport website URL. Driving Directions: Enter driving directionsfrom the airport to the property, or geographical direction of theairport from the property. Driving Time: Enter the time neededto drive between the airport and the property. Distance Type: Select the distance measurement(e.g., miles, kilometers) Distance: Enter the distance of theairport from the hotel property. Transportation Codes: Select varioustransport options from the list. For more information, see Configuring Transportation. Click Save. To update the details, click the vertical ellipsis Actions menu and select Edit. To update the details, click the vertical ellipsis Actions menu and select Delete. Transport Click New and enter the followingdetails: Code: Select a transport type from thelist. For more information, see Configuring Transportation. Label: Enter a label. Description: Enter a description forthe transport method. Phone: Enter contact phone number. Website: Enter company website address. Price Range: Enter price range. Distance: Enter distance from property. Distance: Select a distance type fromthe list. Sequence: Enter a display sequence. Note: Enter additional details for the transport service. Click Save. Repeat to add another transport method. To update the details, click the vertical ellipsis Actions menu and select Edit. To update the details, click the vertical ellipsis Actions menu and select Delete.Comments
Us know, and we’ll see what we can do for you! Can I make changes myself when my website is live? Yes, of course! We’ll grant you access to our website builder as soon as your website is live. You can make as many changes as you’d like, or let us know if you’d like our help. Your Managed Website plan includes a number of free managed changes per year. Is a domain included? Since the cost of a domain can vary a lot, it’s not included in our Managed Website plans. Fortunately, domain prices are generally low. Your domain name needs to be registered at one.com to work with our Managed Website service. If you already have one at another provider, you can easily transfer it to us. How can I redesign my website in the future? If you’d like to give your website a new look or make a large number of changes in the future, we’re here to help. The price for this service is the same as the set-up fee for your current plan. What if I already have a website? No problem! We can help you no matter what set-up you have today. If you already have a hosting plan with one.com, we’ll convert it into a Managed Website plan. You’ll keep your email and domain. Book a consult Our designers are eager to bring your website to life! Share your ideas and wishes with us, and we’ll explore your best options together. Fill out the form, and we’ll get back to you shortly. Name Please fill out required fields.Please enter a valid name Phone number Please fill out required fields. Please enter valid phone numberPlease enter valid phone number Email address Please fill out required fields. Please enter valid email addressPlease enter valid email address Description Please fill out required fields.Please enter valid message Please fill out required fields.Please enter a valid captcha Something went wrong, please try again. Your request has been received. We’ll be in touch soon!
2025-04-15Panel. Divisions Select values from the Available panel and click to move to the Selected panel. Click Save. Airports Click New and enter the followingdetails: Code: Select an airport from the list.For more information, see Configuring Airports. Description: Enter or update the description. Website: Enter airport website URL. Driving Directions: Enter driving directionsfrom the airport to the property, or geographical direction of theairport from the property. Driving Time: Enter the time neededto drive between the airport and the property. Distance Type: Select the distance measurement(e.g., miles, kilometers) Distance: Enter the distance of theairport from the hotel property. Transportation Codes: Select varioustransport options from the list. For more information, see Configuring Transportation. Click Save. To update the details, click the vertical ellipsis Actions menu and select Edit. To update the details, click the vertical ellipsis Actions menu and select Delete. Transport Click New and enter the followingdetails: Code: Select a transport type from thelist. For more information, see Configuring Transportation. Label: Enter a label. Description: Enter a description forthe transport method. Phone: Enter contact phone number. Website: Enter company website address. Price Range: Enter price range. Distance: Enter distance from property. Distance: Select a distance type fromthe list. Sequence: Enter a display sequence. Note: Enter additional details for the transport service. Click Save. Repeat to add another transport method. To update the details, click the vertical ellipsis Actions menu and select Edit. To update the details, click the vertical ellipsis Actions menu and select Delete.
2025-04-06Main Hosting How To Configure A Site In LeapFTP Understanding how to configure a site in LeapFTP client, helps streamline the process of managing your web files, enhances website maintenance tasks, and provides essential tools for web development and troubleshooting. Download the free LeapFTP application.This tutorial assumes you already have LeapFTP running on your computer but have not yet connected to a remote server. How To Configure A Site In LeapFTP1. Click Sites on the Menu bar.2. Select Site Manager, alternatively you can press F4 to access this. Here, you can create a group where you can save your particular websites’ logins. This is useful, for example, when you want to keep work and personal websites separate.3. Enter a Group Name.4. Click Apply.5. Next, it’s time to configure a new site inside this new group.6. Keeping demo sites selected, click the Site button.7. Hover over New and select Site.8. Enter a Site Name for this new site (this is for your reference only)9. Now enter the server Address. Note: the Host Address can be in the form of ftp.yourdomain.com, yourdomain.com or just the IP address. 10. First Uncheck anonymous logon. 11. Enter the Username and Password. 12. Enter the Remote Path should you have a specific path of a folder on the remote server that you wish to connect to directly, then you can enter it here. 13. Click Apply. 14. To connect to the website, click Connect. That’s it! You’ve successfully connected to your website via FTP. 15. To Disconnect from the site, please click this icon. You are successfully disconnected from the server.This is the end of the tutorial. Now you know how to configure a website in LeapFTP for the purpose of establishing an FTP connection.Table of ContentsHow To Configure A Site In LeapFTPAdditional Information:Advantages Of Configuring Your Website In LeapFTPOther Related Knowledgebase:Additional Information:Advantages Of Configuring Your Website In LeapFTPThere are various reasons why setting up your website via LeapFTP is essential to manage it, including:File Management – You can effectively manage the files on your website with LeapFTP. On your web server, you have immediate access to upload, download, delete, and edit files. Website Maintenance – LeapFTP offers a practical means of transferring files to your server when you need to add fresh text, video, or image content to your website. Backup and Restore – You can back up your website’s files to a distant location or your local computer using LeapFTP. It is ensured by backups that your website can be promptly restored in the event of server problems or data loss. Troubleshooting – If you experience any problems with your website, you can more efficiently diagnose and debug issues by directly accessing the files using LeapFTP. Development and Testing – The software is also a crucial tool for web developers to upload and test code changes on a staging environment or live server. Security – To guarantee the integrity and confidentiality of data moved between your computer and the server, LeapFTP offers secure connections
2025-04-13Last Update date : Apr 11. 2023 Samsung Pass OTP (One Time Password) offers Galaxy users an advanced level of security for a more convenient way to access secure online accounts or services without the need for a separate app or SMS messaging service. How to register Samsung Pass OTP for an App or Website Step 1. Open the security settings on your app or website and select “Two Step verification”. Step 2. Then select “Verification app” as your verification method. Step 3. Copy the OTP key code generated by the 2-step authentication. Step 4. Open the Samsung Pass app and select “sign-in info”. Step 5. Enter the OTP key code from your app or website for OTP registration. Verification and registration are complete. Please note: To unregister an app or website from Samsung Pass open the app or websites security settings and deactivate Two Step Authentication. When this is complete the app or website can be removed from Samsung Pass. How to automatically enter Login Code/OTP for an App or Website Step 1. Open registered app or website and click verification code provided by Samsung Pass. Step 2. Verify your details and Samsung Pass will authenticate your access. Step 3. This will automatically enter your OTP login code. Verification is complete. Please note: Automatic entry of OTP codes may not be supported in some apps or website and may be required to be entered manually. How to manually enter Login Code/OTP for an App or Website Step 1. Open the Samsung Pass app and select “sign-in info”. Step 2. Copy the Verification code. Step 3. Enter the code in your app or website. Verification is complete. What to do when replacing your device For apps or websites with registered two-step verification codes in Samsung Pass, syncing is supported through Samsung Cloud. Therefore, even if the device is replaced, it is possible to sync and use registered two-step verification information along with the login information through Samsung Cloud. Thank you for your feedback! Samsung Members Connect with Samsung experts and fellow fans for tips on how to get the most out of your Galaxy device. You can also get access to exclusive support features and other exciting perks. Always here for YOU Get the extra care you and your favorite products deserve with Samsung Customer Service. View more Home Home Product Help & Support Product Help & Support Apps &
2025-03-28