Find settings
Author: d | 2025-04-24

Sets Find Sets; Find Minifigs; Buy Sets; Compare Sets; Building Instructions; Submit a Set; Submit a Set Inventory; Submit a Minifig; Submit Missing Images; Parts Find Parts; Part

Mary Jewellery Cluster Settings - Settings - Findings
Windows 11 has been around for some time now and has some nice features that Windows 10 doesn’t have yet is still missing some of the functionality that we loved in Windows 10. But one feature that Windows 11 retained is having its own dedicated settings app. Sure you can still go to the Windows Control Panel to change settings but many of those will redirect you to the new settings app anyway.Watch Video: Complete Overview of the Windows 11 Settings App.Finding the setting you are looking for can be a little intimidating if you do not know where to find it. In this article, we will be giving you an overview of the Windows 11 settings app to make it easier to find the settings and options you are looking for.To open the Windows settings app, you can click on the Start button and it should be on the first page of your Start Menu apps. If not, you can simply type in the word settings in the taskbar search box to open it from there.When the settings app opens, you will be taken to the Home screen and you will then be able to see the other sections below that.Now we will go over each section and tell you what settings you can find there.HomeThe Home section is where you will find some recommended settings as well as settings that you use most often. At the top of the Home section, you can also find your computer’s name, information about your internet connection and when Windows checked for updates.Other common settings you may see here are display settings, customization settings and also information about your OneDrive online cloud storage account.SystemFor most people, the System section of the Windows settings is where you will find the most commonly used options. This section has many subcategories for things such as display, sound, notifications, power, storage and recovery settings.When you select one of the categories here, you will be taken into a new section specific to that setting. For example, if you were to go to the Recovery settings, you would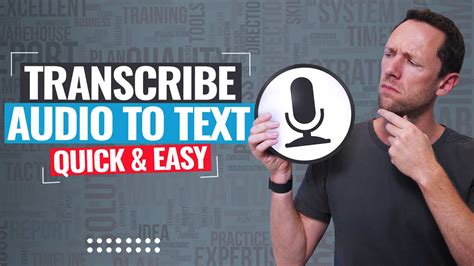
Help for finding settings in Settings / Configuration - UltraEdit
Choose from. On the settings side, there are several tabs that you can open. In the next step, you need to open the personal computer settings. This will lead you to the next step to take.Go To PC settingsClick control panelWhen at the pc settings, you need to open the control panel. It will be easy this way for you to find the specifications this way because at the panel setting you will find the right directions. It will be easy for you to see the specs of the laptop on the control panel.At the control panel from the PC settings, you will find various tabs to choose from. For you to find the specifications of the laptop, you need to ensure that you open the right panel.Open settings and securityAt the control panel, you will find the settings option.Once you open it, you will find the right directive on the specs. You can go through all the tabs if you need to know more about the laptop. Since you need the specifications, you should open the settings only.Once you open the settings, the above will be visible. You need to ensure that you read through for you to understand more about the settings of the laptop that you have.This will require you to take time to understand every bit of it. For example, you can click on “Power Options” and know the current power management system. You can select any power saving mode based on the power source suchCannot find Settings/Privacy/Advertising setting
Can’t Find Advanced Settings in Chrome? Here’s a SolutionChrome, the most widely used web browser, has a simple and intuitive interface that makes it easy for users to access its basic features. However, if you’re a power user or want to customize Chrome to suit your needs, you may be struggling to find the Advanced settings. Don’t worry, we’re here to help you navigate and locate the advanced settings in Chrome.What Are Advanced Settings in Chrome?Before we dive into finding the advanced settings, it’s essential to understand what they are. The Advanced settings in Chrome are a collection of options that allow you to customize various aspects of the browser, including security, performance, networking, and more. These settings are often hidden from novice users to prevent accidental changes that could compromise their online security.Direct Answer: Where Are Advanced Settings in Chrome?By default, the advanced settings in Chrome are not available in the standard settings page. However, you can access them by following these steps:Click on the Three vertical dots () at the top right corner of the Chrome browser window.Select Settings from the dropdown menu.Scroll down to the Advanced section, which is usually at the bottom of the page.Click on the Advanced link to access the advanced settings page.Troubleshooting Common IssuesIf you’re still unable to find the advanced settings, don’t worry. Here are some common issues that may prevent you from accessing the advanced settings and their solutions:IssueSolutionThe Advanced link is missingMake sure you’re using the latest version of Chrome. You can update Chrome by going to Settings > Help > About Google Chrome.Advanced settings are hiddenClick on the Show advanced settings link at the bottom of the Settings page to unhide the advanced settings.Accessing Advanced Settings from Chrome MenuIn addition to the Settings page, you can also access the. Sets Find Sets; Find Minifigs; Buy Sets; Compare Sets; Building Instructions; Submit a Set; Submit a Set Inventory; Submit a Minifig; Submit Missing Images; Parts Find Parts; PartFind the Sets - Set Puzzle Game - Kotaku
Finding the Settings App on an iPhone is a straightforward task that any iPhone user can accomplish quickly. In just a few steps, you will be able to locate the Settings app, which lets you control your phone’s functions. Whether you’re a beginner or have been using an iPhone for years, this guide will help you navigate the process easily.This section will guide you through the steps to locate the Settings app on your iPhone, which allows you to manage various features and settings of your device.Step 1: Unlock Your iPhonePress the home button or swipe up from the bottom of the screen to unlock your iPhone.Unlocking your phone is the first step. Without doing this, you won’t be able to access any apps, including the Settings app.Step 2: Locate the Home ScreenEnsure that you are on the Home Screen where your apps are displayed.Being on the Home Screen is crucial because that’s where you’ll find all your apps, including the Settings app.Step 3: Look for the Settings IconScan through your Home Screen pages or use the search feature to find the gray gear icon labeled “Settings.”The Settings app is usually easy to spot due to its distinctive gray gear icon. If you can’t find it immediately, don’t worry; there’s a search function that can help.Step 4: Use the Search Feature (if needed)Swipe down from the middle of the Home Screen to activate the search bar, then type “Settings.”If you have many apps, the search feature can save you time. It’s quick and efficient.Step 5: Open the Settings AppTap on the Settings icon to open it.Once you’ve located the Settings app, tapping on it will open the app, allowing you to manage your iPhone’s settings.After completing these steps, you will have successfully opened the Settings app on your iPhone. This app provides you with the tools to adjust various settings such as Wi-Fi, Bluetooth, Display, and other system preferences.Tips for Finding the Settings App on iPhoneOrganize Apps: Group your apps into folders and keep the essential ones like Settings on the first page.Use Siri: Simply say, “Hey Siri, open Settings,” and Siri will open the app for you.Widgets: Add a widget on your Home Screen that includes quick access to the Settings app.App Library: Swipe to the last page of your Home Screen to find the App Library, where you can easily locate the Settings app.Frequent Use: Frequently open the Settings app to become familiar with its location and icon.Frequently Asked QuestionsWhy can’t I find the Settings app on my iPhone?If you can’t find the Settings app, it might be in a folder or hidden. You can use the search feature to locate it quickly.Can I move the Settings app to another location?Yes, you can press and hold the Settings app icon until it jiggles, then drag it to your preferred location on the Home Screen.What if the Settings app is missing?The Settings app cannot be deleted. If it appears to be missing, it might be restricted. Check your phone’sHow to find Spark Settings
Tasks for your device.Certain options may generate a sub-section to allow you to make further customizations. In the example images above, we selected Keystroke Assignment. Keystroke Assignment generates an option to allow you to enter the keystroke you want the programmed button to perform within a selected program. Click Apply to save your settings. Click OK to exit SetPoint.Adjusting your mouse movementsChange the pointer speed, adjust the scrolling size, and customize your cursor.Open SetPoint (Start > Programs > Logitech > Mouse and Keyboard > Mouse and Keyboard Settings).Select the My Mouse tab at the top of the window and click the Mouse Movement tab on the left (as shown below).Use the sliders and check boxes to find the mouse settings that are right for you. You can also click “Help” to find detailed descriptions of these options for your device.Click Apply to save your settings. Click OK to exit SetPoint.Customizing mouse settings for gamesIn addition to adjusting the standard mouse settings, you also have the option of specifying certain settings when playing games.Open SetPoint (Start > Programs > Logitech > Mouse and Keyboard > Mouse and Keyboard Settings).Select the My Mouse tab at the top of the window and click the Mouse Game Settings side tab (shown below).Use the check boxes to find the mouse game settings that are right for you. You can also click “Help” to find detailed descriptions of these options for your device.Click Apply to save your settings. Click OK to exit SetPoint.Customizing Advance Game SettingsHow to Find the TotalAV Settings
To activate and edit floating Toolbox FAQ for Samsung Mobile Device. Find more about '[Mobile:FAQ] How to activate and edit floating Toolbox' with Samsung Support. Camera What is the Estimated max. standby time when enabling Ultra power saving mode? FAQ for Samsung Mobile Device. Find more about 'What is the Estimated max. standby time when enabling Ultra power saving mode?' with Samsung Support. Camera How to change the settings and create shortcut FAQ for Samsung Mobile Device. Find more about 'How to change the settings and create shortcut' with Samsung Support. Others Useful tips for Live Chat FAQ for Samsung Television. Find more about 'Useful tips for Live Chat' with Samsung Support. Accessory & Bluetooth Gear 360 (2017) Android & iOS feature Comparison FAQ for Samsung Mobile Device. Find more about 'Gear 360 (2017) Android & iOS feature Comparison' with Samsung Support. Others How do I Adjust Torch Brightness? FAQ for Samsung Mobile Devices. Find more about 'How do I Adjust Torch Brightness?' with Samsung Support. Settings Stay Connected “Door to Door” Service Policy Stay Connected “Door to Door” Service Policy Others Unique camera experiences with Flex mode on Galaxy Z Flip3 5G FAQ for Samsung Mobile. Find more about unique camera experiences with Flex mode on Galaxy Z Flip3 5G with Samsung Support. Backup & Restore How to transfer and backup data using Smart Switch on a Galaxy phone FAQ for Samsung Mobile. Find more about how to transfer and backup data using Smart Switch on a Galaxy phone with Samsung Support. Settings Useful audio settings on the Galaxy phone including Separate app sound FAQ for Samsung Mobile. Find more about 'Useful audio settings on the Galaxy phone including Separate app sound' with Samsung Support. Settings How do I delete all of my personal information from my device? FAQ for Samsung Mobile. Find more about how do i delete all of my personal information from my device with Samsung Support. Samsung Apps How to use Diagnostics in the Samsung Members app on your Galaxy device FAQ for Samsung Mobile. Find more about how to use diagnostics in the samsung members app on your galaxy device with Samsung Support. Samsung Apps How to set up and use Samsung Pass on your Galaxy phone How to set up and use Samsung Pass on your Galaxy phone Others What to do if your touch screen is not working properly FAQ for MobileHow to Find the Median of a Set of
The Find My iPhone feature was disabled, even without iCloud account password, it's easy to delete iCloud account without Apple ID password. You can use the iDevice screen lock password to erase all data and settings on iDevice.Delete iCloud Account Without Password from SettingsPrecaution: the Find My iPhone should be disabled and you should have the iDevice screen lock password.Go to iDevice Settings>General>Reset>Erase all Data and Settings, enter iDevice screen lock password to confirm the operation, that's why you should get iDevice screen lock password. After the factory reset from iDevice settings, all data and settings in iDevice will be erased including iCloud account. No iCloud activation lock after the factory reset operation from settings because the Find My iPhone feature was disabled before the factory reset from settings. Delete iCloud account without password from DelPassCodeDid you find that you should also enter Apple ID and Apple ID password if you want to restore iPhone from iTunes to delete iCloud account without password. DelPassCode provides a way to delete iCloud account without screen lock password when Find My iPhone feature was disabled. No need for any password, link the iPhone to the computer, follow the guide on the tool to delete all data and settings in iPhone without screen lock password. iPhone will restart automatically after the process, set up new Apple ID to iDevice, and don't forget it.DelPassCode is the best way to unlock iPhone without password, but when you have iDevice screen lock password, no need for the. Sets Find Sets; Find Minifigs; Buy Sets; Compare Sets; Building Instructions; Submit a Set; Submit a Set Inventory; Submit a Minifig; Submit Missing Images; Parts Find Parts; Part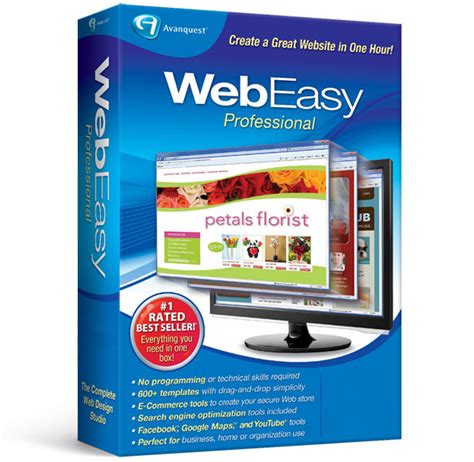
Hard to Find LEGO Sets
Settings app can show the Mac address of network adapter. On Windows 11 PC, click Start and launch the Settings app.Find MAC address using Settings in Windows 11On the Settings window, click Network & Internet and choose the network adapter (Wireless or Ethernet) for which you want to find the Mac address. Scroll down to find the Physical Address (Mac) of the network adapter.Find MAC address using Settings in Windows 11You can also go to Network & Internet > Advanced Network Settings > Hardware and connection properties to find the Mac address of an individual network adapter.Find MAC address using Settings in Windows 11Method 6: Find the MAC address on Windows 11 using System InformationThe System Information utility in Windows 11 can be used to view the MAC address for any network adapter installed on your device.You can launch the System Information on Windows 11 by typing System Info, then click on the System Information search result.In the System Information window, expand System Summary > Components > Network > Adapter. This displays a list of every adapter present on your system, along with detailed information for each.Take a look at the Name field that shows the network adapter name, scroll down and here you should find the Mac address of the current network adapter.Find the MAC address on Windows 11 using System InformationStill Need Help?If you need further assistance on the above article or want to discuss other technical issues, check out some of these options.Hard-to-Find LEGO Sets
IMEI is the account number. If you brought your own phone, your account number is your SIM card's ICCID (sometimes incorrectly called a SIM IMEI). If the number is longer than 15 digits, the last 15 digits are your account number.If you need to find the IMEI, you can find this in your settings. On an iPhone, go to Settings > General > About and scroll down until you see the IMEI number. On an Android, go to Settings > About phone and your IMEI should be near the top.[1] [2] [3]If you need to find the ICCID, on an iPhone you can find this in your settings. Go to Settings > General > About and scroll down until you see the ICCID number. On Android you may find your ICCID by going to Settings > About phone > SIM status. If you can't find your ICCID on your phone, you can get it by removing your SIM card as the ICCID is printed on the card. This will prompt Straight Talk to send you the last four digits of your account number. It should match with the number you got from your device.If you've changed devices/SIM cards since joining Straight Talk, your account number may have changed. If the four numbers you got from texting 611611 don't match your IMEI/ICCID, you may want to try checking for your account number on Straight Talk's website.Advertisement If nothing else works, you may want to contact customer service. You can live chat. Sets Find Sets; Find Minifigs; Buy Sets; Compare Sets; Building Instructions; Submit a Set; Submit a Set Inventory; Submit a Minifig; Submit Missing Images; Parts Find Parts; Part Sets Find Sets; Find Minifigs; Buy Sets; Compare Sets; Building Instructions; Submit a Set; Submit a Set Inventory; Submit a Minifig; Submit Missing Images; Parts Find Parts; PartGeneral Find a Setting in Settings app in Windows 11
Jul 25, 2022 5:45 amI prefer to keep eng manpages, but delete /usr/share/doc and /usr/share/infoCopy code from livekit Slax cleanup to ungzip manpages.Code: Select all+# Unzip gzipped files (man pages), so LZMA can compress 2times better.+# First we fix symlinks, then uncompress files+# $1 = search directory+uncompress_files()+{+ local LINK LINE++ find "$1" -type l -name "*.gz" | while read LINE; do+ LINK="$(readlink "$LINE" | sed -r 's/.gz$//')"+ FILE="$(echo "$LINE" | sed -r 's/.gz$//')"+ ln -sfn "$LINK" "$FILE"+ rm -f "$LINE"+ done+ find "$1" -type f -name "*.gz" | xargs -r gunzip+}++uncompress_files etc/alternatives+ if [ "$KEEPMANDOC" = "FALSE" ]; then find /usr/share/doc -type f -exec rm -f {} 2> /dev/null \; find usr/share/man -type f -exec rm -f {} 2> /dev/null \; find usr/share/gtk-doc -type f -exec rm -f {} 2> /dev/null \; find usr/share/info -type f -exec rm -f {} 2> /dev/null \; chown -R man:root usr/share/man+else+find usr/share/doc -type f -exec rm -f {} 2> /dev/null \;+find usr/share/gtk-doc -type f -exec rm -f {} 2> /dev/null \;+find usr/share/info -type f -exec rm -f {} 2> /dev/null \;+rm -f usr/local/bin/man+rm -fr usr/share/man/??+rm -fr usr/share/man/??.*+rm -fr usr/share/man/*_*+uncompress_files usr/share/man+ chown -R man:root usr/share/man fiI will add some details about modules building in next posts. Last edited by gumanzoy on Fri Nov 15, 2024 6:20 am, edited 7 times in total. PocketHandyBox (Debian 12 "Bookworm" with NVIDIA drivers OOTB) gumanzoy Posts: 143 Joined: Mon May 03, 2021 3:38 pm Has thanked: 27 times Been thanked: 37 times Contact: Re: My LiveUSB DogLinux Bookworm build for hardware testing (nvidia-drivers, GPUTest) Post by gumanzoy » Sat Oct 05, 2024 5:25 pm Rebuilding debs with pbuilderCode: Select allsudo apt install pbuildersudo pbuilder --create --distribution bookworm --architecture amd64 --basetgz /var/cache/pbuilder/bookworm-amd64-base.tgzsudo pbuilder --create --distribution bookworm --architecture i386 --basetgz /var/cache/pbuilder/bookworm-i386-base.tgzRebuild netsurf 3.11 from testingDownload netsurf_3.11.orig.tar.gz netsurf_3.11-2.debian.tar.xz netsurf_3.11-2.dsc from Select allsudo pbuilder --build --distribution bookworm --architecture amd64 --basetgz /var/cache/pbuilder/bookworm-amd64-base.tgz netsurf_3.11-2.dscsudo pbuilder --build --distribution bookworm --architecture i386 --basetgz /var/cache/pbuilder/bookworm-i386-base.tgz netsurf_3.11-2.dscNew debs netsurf-common_3.11-2_all.deb netsurf-gtk_3.11-2_amd64.deb netsurf-gtk_3.11-2_i386.deb found in /var/cache/pbuilder/result/Rebuild nvidia-settings-legacy-340xx and nvidia-settings-legacy-390xx debs from sidDownload from ... gacy-340xxCode: Select allnvidia-settings-legacy-340xx_340.108.orig.tar.bz2nvidia-settings-legacy-340xx_340.108-7.debian.tar.xznvidia-settings-legacy-340xx_340.108-7.dscFrom ... gacy-390xxCode: Select allnvidia-settings-legacy-390xx_390.157.orig.tar.bz2nvidia-settings-legacy-390xx_390.157-1.debian.tar.xznvidia-settings-legacy-390xx_390.157-1.dscCode: Select allsudo pbuilder --build --distribution bookworm --architecture amd64 --basetgz /var/cache/pbuilder/bookworm-amd64-base.tgz nvidia-settings-legacy-340xx_340.108-7.dscsudo pbuilder --build --distribution bookworm --architecture amd64 --basetgz /var/cache/pbuilder/bookworm-amd64-base.tgz nvidia-settings-legacy-390xx_390.157-1.dscNew debs nvidia-settings-legacy-340xx_340.108-7_amd64.deb nvidia-settings-legacy-390xx_390.157-1_amd64.deb found in /var/cache/pbuilder/result/It used to build modules optional/nv340.108.squashfs and optional/nv390.157.squashfsBuild fresh version cpu-x 5.0.4 from testingIt depends on libcpuid-dev (>= 0.6.4). So we need to build it for stable bookworm first.Download libcpuid_0.6.5+repack1.orig.tar.xz libcpuid_0.6.5+repack1-1.debian.tar.xz libcpuid_0.6.5+repack1-1.dsc from Select allsudoComments
Windows 11 has been around for some time now and has some nice features that Windows 10 doesn’t have yet is still missing some of the functionality that we loved in Windows 10. But one feature that Windows 11 retained is having its own dedicated settings app. Sure you can still go to the Windows Control Panel to change settings but many of those will redirect you to the new settings app anyway.Watch Video: Complete Overview of the Windows 11 Settings App.Finding the setting you are looking for can be a little intimidating if you do not know where to find it. In this article, we will be giving you an overview of the Windows 11 settings app to make it easier to find the settings and options you are looking for.To open the Windows settings app, you can click on the Start button and it should be on the first page of your Start Menu apps. If not, you can simply type in the word settings in the taskbar search box to open it from there.When the settings app opens, you will be taken to the Home screen and you will then be able to see the other sections below that.Now we will go over each section and tell you what settings you can find there.HomeThe Home section is where you will find some recommended settings as well as settings that you use most often. At the top of the Home section, you can also find your computer’s name, information about your internet connection and when Windows checked for updates.Other common settings you may see here are display settings, customization settings and also information about your OneDrive online cloud storage account.SystemFor most people, the System section of the Windows settings is where you will find the most commonly used options. This section has many subcategories for things such as display, sound, notifications, power, storage and recovery settings.When you select one of the categories here, you will be taken into a new section specific to that setting. For example, if you were to go to the Recovery settings, you would
2025-04-07Choose from. On the settings side, there are several tabs that you can open. In the next step, you need to open the personal computer settings. This will lead you to the next step to take.Go To PC settingsClick control panelWhen at the pc settings, you need to open the control panel. It will be easy this way for you to find the specifications this way because at the panel setting you will find the right directions. It will be easy for you to see the specs of the laptop on the control panel.At the control panel from the PC settings, you will find various tabs to choose from. For you to find the specifications of the laptop, you need to ensure that you open the right panel.Open settings and securityAt the control panel, you will find the settings option.Once you open it, you will find the right directive on the specs. You can go through all the tabs if you need to know more about the laptop. Since you need the specifications, you should open the settings only.Once you open the settings, the above will be visible. You need to ensure that you read through for you to understand more about the settings of the laptop that you have.This will require you to take time to understand every bit of it. For example, you can click on “Power Options” and know the current power management system. You can select any power saving mode based on the power source such
2025-04-17Finding the Settings App on an iPhone is a straightforward task that any iPhone user can accomplish quickly. In just a few steps, you will be able to locate the Settings app, which lets you control your phone’s functions. Whether you’re a beginner or have been using an iPhone for years, this guide will help you navigate the process easily.This section will guide you through the steps to locate the Settings app on your iPhone, which allows you to manage various features and settings of your device.Step 1: Unlock Your iPhonePress the home button or swipe up from the bottom of the screen to unlock your iPhone.Unlocking your phone is the first step. Without doing this, you won’t be able to access any apps, including the Settings app.Step 2: Locate the Home ScreenEnsure that you are on the Home Screen where your apps are displayed.Being on the Home Screen is crucial because that’s where you’ll find all your apps, including the Settings app.Step 3: Look for the Settings IconScan through your Home Screen pages or use the search feature to find the gray gear icon labeled “Settings.”The Settings app is usually easy to spot due to its distinctive gray gear icon. If you can’t find it immediately, don’t worry; there’s a search function that can help.Step 4: Use the Search Feature (if needed)Swipe down from the middle of the Home Screen to activate the search bar, then type “Settings.”If you have many apps, the search feature can save you time. It’s quick and efficient.Step 5: Open the Settings AppTap on the Settings icon to open it.Once you’ve located the Settings app, tapping on it will open the app, allowing you to manage your iPhone’s settings.After completing these steps, you will have successfully opened the Settings app on your iPhone. This app provides you with the tools to adjust various settings such as Wi-Fi, Bluetooth, Display, and other system preferences.Tips for Finding the Settings App on iPhoneOrganize Apps: Group your apps into folders and keep the essential ones like Settings on the first page.Use Siri: Simply say, “Hey Siri, open Settings,” and Siri will open the app for you.Widgets: Add a widget on your Home Screen that includes quick access to the Settings app.App Library: Swipe to the last page of your Home Screen to find the App Library, where you can easily locate the Settings app.Frequent Use: Frequently open the Settings app to become familiar with its location and icon.Frequently Asked QuestionsWhy can’t I find the Settings app on my iPhone?If you can’t find the Settings app, it might be in a folder or hidden. You can use the search feature to locate it quickly.Can I move the Settings app to another location?Yes, you can press and hold the Settings app icon until it jiggles, then drag it to your preferred location on the Home Screen.What if the Settings app is missing?The Settings app cannot be deleted. If it appears to be missing, it might be restricted. Check your phone’s
2025-04-20Tasks for your device.Certain options may generate a sub-section to allow you to make further customizations. In the example images above, we selected Keystroke Assignment. Keystroke Assignment generates an option to allow you to enter the keystroke you want the programmed button to perform within a selected program. Click Apply to save your settings. Click OK to exit SetPoint.Adjusting your mouse movementsChange the pointer speed, adjust the scrolling size, and customize your cursor.Open SetPoint (Start > Programs > Logitech > Mouse and Keyboard > Mouse and Keyboard Settings).Select the My Mouse tab at the top of the window and click the Mouse Movement tab on the left (as shown below).Use the sliders and check boxes to find the mouse settings that are right for you. You can also click “Help” to find detailed descriptions of these options for your device.Click Apply to save your settings. Click OK to exit SetPoint.Customizing mouse settings for gamesIn addition to adjusting the standard mouse settings, you also have the option of specifying certain settings when playing games.Open SetPoint (Start > Programs > Logitech > Mouse and Keyboard > Mouse and Keyboard Settings).Select the My Mouse tab at the top of the window and click the Mouse Game Settings side tab (shown below).Use the check boxes to find the mouse game settings that are right for you. You can also click “Help” to find detailed descriptions of these options for your device.Click Apply to save your settings. Click OK to exit SetPoint.Customizing Advance Game Settings
2025-04-12The Find My iPhone feature was disabled, even without iCloud account password, it's easy to delete iCloud account without Apple ID password. You can use the iDevice screen lock password to erase all data and settings on iDevice.Delete iCloud Account Without Password from SettingsPrecaution: the Find My iPhone should be disabled and you should have the iDevice screen lock password.Go to iDevice Settings>General>Reset>Erase all Data and Settings, enter iDevice screen lock password to confirm the operation, that's why you should get iDevice screen lock password. After the factory reset from iDevice settings, all data and settings in iDevice will be erased including iCloud account. No iCloud activation lock after the factory reset operation from settings because the Find My iPhone feature was disabled before the factory reset from settings. Delete iCloud account without password from DelPassCodeDid you find that you should also enter Apple ID and Apple ID password if you want to restore iPhone from iTunes to delete iCloud account without password. DelPassCode provides a way to delete iCloud account without screen lock password when Find My iPhone feature was disabled. No need for any password, link the iPhone to the computer, follow the guide on the tool to delete all data and settings in iPhone without screen lock password. iPhone will restart automatically after the process, set up new Apple ID to iDevice, and don't forget it.DelPassCode is the best way to unlock iPhone without password, but when you have iDevice screen lock password, no need for the
2025-04-16Settings app can show the Mac address of network adapter. On Windows 11 PC, click Start and launch the Settings app.Find MAC address using Settings in Windows 11On the Settings window, click Network & Internet and choose the network adapter (Wireless or Ethernet) for which you want to find the Mac address. Scroll down to find the Physical Address (Mac) of the network adapter.Find MAC address using Settings in Windows 11You can also go to Network & Internet > Advanced Network Settings > Hardware and connection properties to find the Mac address of an individual network adapter.Find MAC address using Settings in Windows 11Method 6: Find the MAC address on Windows 11 using System InformationThe System Information utility in Windows 11 can be used to view the MAC address for any network adapter installed on your device.You can launch the System Information on Windows 11 by typing System Info, then click on the System Information search result.In the System Information window, expand System Summary > Components > Network > Adapter. This displays a list of every adapter present on your system, along with detailed information for each.Take a look at the Name field that shows the network adapter name, scroll down and here you should find the Mac address of the current network adapter.Find the MAC address on Windows 11 using System InformationStill Need Help?If you need further assistance on the above article or want to discuss other technical issues, check out some of these options.
2025-04-05