Google dns address
Author: m | 2025-04-24
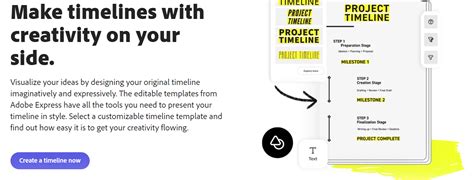
Google DNS IP Addresses . Google maintains the IP addresses 8.8.8.8 and 8.8.4.4 as the primary and secondary DNS addresses for Google Public DNS. A network of DNS

Google Public DNS IPv6 addresses - Google Groups
Quick Tips Google DNS offers a safe and reliable alternative to the default DNS server provided by your ISP.On Windows, go to Internet Protocol Properties in Wi-Fi Properties, and enter the Google DNS 8.8.8.8 or 8.8.4.4.On Mac, select Details next to your Wi-Fi network, choose DNS, and add the Google DNS 8.8.8.8 or 8.8.4.4. Here’s how you can switch to Google DNS on your Windows PC. Step 1: Open the Control Panel and select Network and Internet.Step 2: Open Network and Sharing Center.Step 3: Select your network. Step 4: Now, select Properties.Step 5: Check the box next to Internet Protocol Verison and click on Properties.Step 6: Check the box for Use the following DNS server addresses to enter the DNS server address manually.Step 7: Now, enter the address 8.8.8.8 in the ‘Preferred DNS server’ box and 8.8.4.4 in the ‘Alternative DNS server’ box. These are the addresses for the Google DNS server IPv4. Or, you can also use Google Public DNS IPv6 version – 2001:4860:4860::8888, and 2001:4860:4860::8844 (alternative).Step 8: Lastly, click on OK to apply the changes.Also Read: 5 best DNS servers for gaming for low ping in 2024.How to Use Google Public DNS Servers on MacHere’s how you can switch to Google DNS on your Mac. Step 1: Click on the Apple logo icon in the toolbar and select System Settings.Step 2: Select Network in the sidebar and select Wi-Fi.Step 3: Tap on Details next to the connected Wi-Fi network.Step 4: Click on DNS in the sidebar.Step 5: Click on the + icon in the DNS server box.Step 6: Now, enter the address 8.8.8.8 or 8.8.4.4. These are the addresses for the Google DNS server IPv4.Or, you can also use Google Public DNS IPv6 version – 2001:4860:4860::8888 or 2001:4860:4860::8844 (alternative)Also Read: How to fix certain websites not loading on Mac.Why Use Google’s DNS ServersHere are some of the key features and advantages of the public DNS resolution provided by Google:Google has a distributed network of DNS servers globally, which ensures a reliable DNS resolution service.Google DNS provides faster DNS resolution than most servers. It directs queries to the nearest data center, reduces latency, and improves response times Additionally, Google Public DNS temporarily stores frequently accessed domain names, which can further improve performance. Google DNS protects from DNS spoofing, DDoS attacks, and several other security threats and vulnerabilities.Google DNS does not store IP addresses or personal information that can be mapped to the user.When your computer needs to resolve a domain name into an IP address, it will send a request to the DNS address. Google’s primary DNS addresses are as follows:IPv4: 8.8.8.8 and 8.8.4.4 (alternative)IPv6: 2001:4860:4860::8888, and 2001:4860:4860::8844 (alternative)Both the above addresses – IPv4 and IPv6 are different versions of the protocol, and the latter is designed to meet the requirements of ever-advancing computer network infrastructures. Also Read: How to flush DNS cache on Windows. Was this helpful? Thanks for your feedback! The article above may contain affiliate links which help support Guiding Tech. The content remains unbiased and
DNS Resolving to wrong address - Google Groups
Lalu klik Apply – OK. 3. Tes Ping Google Setelah itu seharusnya MikroTik sudah mendapatkan akses internet dari ISP melalui ether1. Untuk mengecek buka menu New Terminal – ketik ping google.com lalu Enter. Dengan fitur DHCP Client ini, kamu sudah tidak perlu untuk setting gateway intenet. 4. Setting IP Address Ether2 Selanjutnya yakni cara setting IP address pada ether2, masuk pada menu IP – Addresses – klik tambah (+) dan akan muncul tab baru, isi dengan IP address beserta prefixnya (/24) pada form Address : 192.168.1.1/24 dan pilih Interface : ether2 dan klik Apply – OK. Sampai tahap ini maka ether2 sudah memiliki IP address yaitu 192.168.1.1, kamu bisa mengganti IP address tersebut sesuai keinginan asalkan IP address class C misalnya 192.168.10.1/24. 5. Setting DNS MikroTik Setting MikroTik dari Awal selanjutnya adalah konfigurasi DNS, caranya masuk menu IP – DNS – Isi pada form Servers : 8.8.8.8 dan 8.8.4.4, kemudian centang pada Allow Remote Requets dan klik Apply – OK. DNS tersebut yang merupakan DNS Google, selain itu kamu juga bisa menggunakan DNS lain yang tersedia di Internet, seperti DNS Nawala yang memiliki IP yaitu : 180.131.144.144 dan 180.131.145.145.DNS Nawala banyak digunakan untuk memfilter konten-konten negatif sehingga tidak perlu untuk memblokir satu persatu, namun DNS Google juga banyak digunakan untuk mendapatkan kecepatan internet yang maksimal. 6. Setting NAT MikroTik Lalu setting NAT pada MikroTik dengan masuk pada menu IP – Firewall – tab NAT – klik tambah (+) – lalu isi form Chain : scrnat dan Out. Interface : ether1. Chain: scrnat yang berfungsi untuk mengubah source address dari sebuah paket data, dengan kata lain MikroTik mengubah IP local menjadi IP public.Out Interface: ether1 menentukan sumber trafik internet MikroTik yaitu dari ether1. Selanjutnya pada tab Action pilih Action : masquerade dan Apply – OK. Action: masquerade ini berfungsi untuk menghubungkan IP local dengan IP public. Nah, sampai tahap cara setting MikroTik ini, maka komputer yang terhubung pada ether2 akan bisa mengakses internet akan tertapi harus mengisi IP address secara manual, oleh karena itu agar tidak perlu repot-repot maka bisa menggunakan fitur DHCP Server. 7. Setting DHCP Server MikroTik Lanjut padaDns Address Converter Software - Free Download Dns Address
Disk section, click Change to begin configuring your boot disk. On the Public images tab, choose Debian GNU/Linux. Click Select. In the Firewall section, select Allow HTTP traffic. To create the VM, click Create. Allow a short time for the instance to start. After the instance is ready, itis listed on the VM instances page with a green status icon.Connect to your instance In the Google Cloud console, go to the VM instances page. Go to VM instances In the list of virtual machine instances, click SSH in the row of the instance that you want to connect to. You now have a terminal window for interacting with your Linux instance.For details, see theQuickstart using a Linux VM.Run a basic Apache web serverIn this section, you run and test an Apache web server.From the SSH window, use the Debian package manager to install the apache2 package. sudo apt-get update && sudo apt-get install apache2 -y After installing Apache, the operating system automatically starts the Apache server.Overwrite the default web page for the Apache web server by using the following command: echo "Hello World!" | sudo tee /var/www/html/index.html Test your serverTest that your instance is serving traffic on its external IP address. Console In the Google Cloud console, go to the VM instances page. Go to VM instancesIn the External IP column, copy the external IP address for yourinstance.In a browser, navigate to Don't use https toconnect because the server will return a Connection Refused error.You should now see the Hello World! page.For further details, see Running a basic Apache webserver.Set up your domain using Cloud DNSIf you are migrating from an existing provider, you can import your existing zones to Cloud DNS. For instructions, see Export your DNS configuration from your existing provider. Otherwise, follow these steps to create a new public zone. Console In the Google Cloud console, go to the Create a DNS zone page.Go to Create a DNS zoneFor the Zone type, select Public.For the Zone name, enter my-new-zone.For the DNS name, enter a DNS name suffix for the zone by using a domainname that you registered (for example, example.com).For DNSSEC, ensure that the Off setting is selected.Click Create to create a zone populated with the NS and SOA records.To point your registered domain name to the IP address of the hosting server,you must add an A record to your zone:On the Zone details page, click Add Standard.Select A from the Resource Record Type menu.For IPv4 Address, enter the external IP address for your instance.Click Create to create the A record for your zone.Optional: Add a CNAME record to account for a prefix to your domain name(for example, www.):Click Add Standard.In the DNS Name field, add the prefix www for the domain.For Resource Record Type, choose CNAME.For Canonical name, enter the domain name, followed by a period (forexample, example.com.).Click Create.Update name serversTo update name servers in Cloud Domains, follow these steps:In the Google Cloud console, go to the Cloud Domains page.Go to Cloud DomainsClick the domain name. Google DNS IP Addresses . Google maintains the IP addresses 8.8.8.8 and 8.8.4.4 as the primary and secondary DNS addresses for Google Public DNS. A network of DNS Google DNS IP Addresses . Google maintains the IP addresses 8.8.8.8 and 8.8.4.4 as the primary and secondary DNS addresses for Google Public DNS. A network of DNS servers strategically located around the world support queries at these addresses.DNS Addresses Software Informer: Convert multiple IP addresses to DNS
Network adapter properties and under IPv4 manually enter a DNS server address ... 8.8.8.8 ... like this. Jan 18, 2019 2 0 10 #6 Yes the failure was in step 2. So used the DNS number and it started working again. I then set it to the comcast recommended values and it seems to be all fixed now. Thank you very much. Gmail and facebook work because they use IPv6 (you will find the google and youtube will also work). So why is IPv4 not working? Try this:1. Ping your router. "Ping 192.168.1.1" (or what ever the address for gateway is in ipconfig). If this works, then it's not your computer.2. Ping google. "Ping 172.217.14.174" ... if this works then it's not a network issue, but more likely a DNS issue.3. Go into your network adapter properties and under IPv4 manually enter a DNS server address ... 8.8.8.8 ... like this. Advertising Cookies Policies Privacy Term & Conditions Topicsserver dns address could not be found and DNS
Google DNSIf the above methods have not worked still getting Server DNS Address Could Not be Found or DNS server not responding then switch to Google public DNS following steps below.On keyboard press Windows + R, type ncpa.cpl and click on okThis will open network connections windows,Right-click on the active network adapter, select properties,Here double click on Internet Protocol Version 4 (TCP/IPv4).Select the ‘Use the following DNS address’ option. Now fill the following fields as given here.Preferred DNS server: 8.8.8.8Alternate DNS server: 8.8.4.4Tick mark on Validate settings upon exit and click okNow check if this helps resolve the problem.Set Physical (MAC) Address as Network Address:Open command prompt as administratorType command ipconfig /all and press enter keyThis will display IP configuration details of your computerHere look for and note down the physical address of your computer (refer to image below)For me its FC-AA-14-B7-F6-77Now open the network connections window using ncpa.cplGo to your network adapter properties. Click on ConfigureNext move to Advance Tab on Realtek PCIe Controller Properties.Find Network Address in the property section and select it.Now mark on value and type your physical address without dashes.Example: My physical address is FC-AA-14-B7-F6-77. So I’ll type FCAA14B7F677.Click ok to make save changes.Close all open windows and restart your PC, now check if the problem is solved or not.Install the latest driversAgain a problem with the network adapter drive also causes the DNS server is not responding an error. visit your network adapter manufacturer’s website, download the latest drivers and install them on your PC. As you don’t have internet access download the drivers on a different device and install them on your PC following the steps below.Press Windows + R, type devmgmt.msc, and click okThis will open the device manager and display all installed driver lists,Here locate your network adapter, right-click it and choose Uninstall.A confirmation dialog will now appear. If available, check to Delete the driver software for this device and click Uninstall.Restart your PC to completely remove the network driver,On the next start, the default network driver will be installed automatically. Check if the problem is resolved.If not, install the latest drivers for your network device download from the manufacturer’s website and check if that solves the issue.Boot your PC in Safe Mode NetworkingSometimes third-party applications such as antivirus or VPN tools can interfere with your Internet connection and show DNS server is not responding messages on your PC. For this, you can simply Start windows into safe mode with Networking and check the internet network working without any problem. If yes then Due to any third-party applications this error happened simply find and remove it from your windows.Did these solutions fix the DNS server not responding to Windows 10? Let us know in the comments below.Also read:Solved: This Site can’t be reached error in Google Chrome, Windows 105 Tweaks to fix Slow Boot Times in Windows 10 (Updated )Solved: DNS_probe_finished_no_internet Windows 10 Google ChromeSolved: Windows 10 start menu search not working after updateCan’t connect to this network error on WindowsInstantly Change DNS settings to different DNS addresses with DNS
The Docker will be installed or updated automatically. Docker specifies Google DNS servers by default. If your ONLYOFFICE Workspace server is not going to have access to the Internet, we recommend that you change the default Docker DNS address to the address of your local DNS server. To do that, go to the /etc/default/docker file and change the IP address in the following line to the IP address of a DNS server in your local network:docker_OPTS="--dns 8.8.8.8"For the RPM based operating systems like CentOS:Create the /etc/docker/daemon.json configuration file with the following contents:{ "dns" : [ "8.8.8.8" ] }Restart the Docker service:sudo systemctl restart docker.serviceRunning ONLYOFFICE Workspace installation without ONLYOFFICE MailIn case you do not want to install ONLYOFFICE Mail just now, you can skip its installation. To do that, run the following command:bash workspace-install.sh -ims falseThis will install ONLYOFFICE Workspace without ONLYOFFICE Mail.The list of all available script parameters is available with the below command:bash workspace-install.sh -hTo learn more on how to use all the available script parameters, please refer to this article.Once the installation is finished, you can check ONLYOFFICE Workspace for correct work. Open a browser and enter the local network computer IP address (please do not use either localhost or 127.0.0.1 network address for the same computer where you have ONLYOFFICE Workspace installed, use its IP address in the local network instead) in the browser address bar. ONLYOFFICE Workspace must be up and running, indicating the successful installation.. Google DNS IP Addresses . Google maintains the IP addresses 8.8.8.8 and 8.8.4.4 as the primary and secondary DNS addresses for Google Public DNS. A network of DNSComments
Quick Tips Google DNS offers a safe and reliable alternative to the default DNS server provided by your ISP.On Windows, go to Internet Protocol Properties in Wi-Fi Properties, and enter the Google DNS 8.8.8.8 or 8.8.4.4.On Mac, select Details next to your Wi-Fi network, choose DNS, and add the Google DNS 8.8.8.8 or 8.8.4.4. Here’s how you can switch to Google DNS on your Windows PC. Step 1: Open the Control Panel and select Network and Internet.Step 2: Open Network and Sharing Center.Step 3: Select your network. Step 4: Now, select Properties.Step 5: Check the box next to Internet Protocol Verison and click on Properties.Step 6: Check the box for Use the following DNS server addresses to enter the DNS server address manually.Step 7: Now, enter the address 8.8.8.8 in the ‘Preferred DNS server’ box and 8.8.4.4 in the ‘Alternative DNS server’ box. These are the addresses for the Google DNS server IPv4. Or, you can also use Google Public DNS IPv6 version – 2001:4860:4860::8888, and 2001:4860:4860::8844 (alternative).Step 8: Lastly, click on OK to apply the changes.Also Read: 5 best DNS servers for gaming for low ping in 2024.How to Use Google Public DNS Servers on MacHere’s how you can switch to Google DNS on your Mac. Step 1: Click on the Apple logo icon in the toolbar and select System Settings.Step 2: Select Network in the sidebar and select Wi-Fi.Step 3: Tap on Details next to the connected Wi-Fi network.Step 4: Click on DNS in the sidebar.Step 5: Click on the + icon in the DNS server box.Step 6: Now, enter the address 8.8.8.8 or 8.8.4.4. These are the addresses for the Google DNS server IPv4.Or, you can also use Google Public DNS IPv6 version – 2001:4860:4860::8888 or 2001:4860:4860::8844 (alternative)Also Read: How to fix certain websites not loading on Mac.Why Use Google’s DNS ServersHere are some of the key features and advantages of the public DNS resolution provided by Google:Google has a distributed network of DNS servers globally, which ensures a reliable DNS resolution service.Google DNS provides faster DNS resolution than most servers. It directs queries to the nearest data center, reduces latency, and improves response times Additionally, Google Public DNS temporarily stores frequently accessed domain names, which can further improve performance. Google DNS protects from DNS spoofing, DDoS attacks, and several other security threats and vulnerabilities.Google DNS does not store IP addresses or personal information that can be mapped to the user.When your computer needs to resolve a domain name into an IP address, it will send a request to the DNS address. Google’s primary DNS addresses are as follows:IPv4: 8.8.8.8 and 8.8.4.4 (alternative)IPv6: 2001:4860:4860::8888, and 2001:4860:4860::8844 (alternative)Both the above addresses – IPv4 and IPv6 are different versions of the protocol, and the latter is designed to meet the requirements of ever-advancing computer network infrastructures. Also Read: How to flush DNS cache on Windows. Was this helpful? Thanks for your feedback! The article above may contain affiliate links which help support Guiding Tech. The content remains unbiased and
2025-03-27Lalu klik Apply – OK. 3. Tes Ping Google Setelah itu seharusnya MikroTik sudah mendapatkan akses internet dari ISP melalui ether1. Untuk mengecek buka menu New Terminal – ketik ping google.com lalu Enter. Dengan fitur DHCP Client ini, kamu sudah tidak perlu untuk setting gateway intenet. 4. Setting IP Address Ether2 Selanjutnya yakni cara setting IP address pada ether2, masuk pada menu IP – Addresses – klik tambah (+) dan akan muncul tab baru, isi dengan IP address beserta prefixnya (/24) pada form Address : 192.168.1.1/24 dan pilih Interface : ether2 dan klik Apply – OK. Sampai tahap ini maka ether2 sudah memiliki IP address yaitu 192.168.1.1, kamu bisa mengganti IP address tersebut sesuai keinginan asalkan IP address class C misalnya 192.168.10.1/24. 5. Setting DNS MikroTik Setting MikroTik dari Awal selanjutnya adalah konfigurasi DNS, caranya masuk menu IP – DNS – Isi pada form Servers : 8.8.8.8 dan 8.8.4.4, kemudian centang pada Allow Remote Requets dan klik Apply – OK. DNS tersebut yang merupakan DNS Google, selain itu kamu juga bisa menggunakan DNS lain yang tersedia di Internet, seperti DNS Nawala yang memiliki IP yaitu : 180.131.144.144 dan 180.131.145.145.DNS Nawala banyak digunakan untuk memfilter konten-konten negatif sehingga tidak perlu untuk memblokir satu persatu, namun DNS Google juga banyak digunakan untuk mendapatkan kecepatan internet yang maksimal. 6. Setting NAT MikroTik Lalu setting NAT pada MikroTik dengan masuk pada menu IP – Firewall – tab NAT – klik tambah (+) – lalu isi form Chain : scrnat dan Out. Interface : ether1. Chain: scrnat yang berfungsi untuk mengubah source address dari sebuah paket data, dengan kata lain MikroTik mengubah IP local menjadi IP public.Out Interface: ether1 menentukan sumber trafik internet MikroTik yaitu dari ether1. Selanjutnya pada tab Action pilih Action : masquerade dan Apply – OK. Action: masquerade ini berfungsi untuk menghubungkan IP local dengan IP public. Nah, sampai tahap cara setting MikroTik ini, maka komputer yang terhubung pada ether2 akan bisa mengakses internet akan tertapi harus mengisi IP address secara manual, oleh karena itu agar tidak perlu repot-repot maka bisa menggunakan fitur DHCP Server. 7. Setting DHCP Server MikroTik Lanjut pada
2025-04-22Network adapter properties and under IPv4 manually enter a DNS server address ... 8.8.8.8 ... like this. Jan 18, 2019 2 0 10 #6 Yes the failure was in step 2. So used the DNS number and it started working again. I then set it to the comcast recommended values and it seems to be all fixed now. Thank you very much. Gmail and facebook work because they use IPv6 (you will find the google and youtube will also work). So why is IPv4 not working? Try this:1. Ping your router. "Ping 192.168.1.1" (or what ever the address for gateway is in ipconfig). If this works, then it's not your computer.2. Ping google. "Ping 172.217.14.174" ... if this works then it's not a network issue, but more likely a DNS issue.3. Go into your network adapter properties and under IPv4 manually enter a DNS server address ... 8.8.8.8 ... like this. Advertising Cookies Policies Privacy Term & Conditions Topics
2025-04-10Google DNSIf the above methods have not worked still getting Server DNS Address Could Not be Found or DNS server not responding then switch to Google public DNS following steps below.On keyboard press Windows + R, type ncpa.cpl and click on okThis will open network connections windows,Right-click on the active network adapter, select properties,Here double click on Internet Protocol Version 4 (TCP/IPv4).Select the ‘Use the following DNS address’ option. Now fill the following fields as given here.Preferred DNS server: 8.8.8.8Alternate DNS server: 8.8.4.4Tick mark on Validate settings upon exit and click okNow check if this helps resolve the problem.Set Physical (MAC) Address as Network Address:Open command prompt as administratorType command ipconfig /all and press enter keyThis will display IP configuration details of your computerHere look for and note down the physical address of your computer (refer to image below)For me its FC-AA-14-B7-F6-77Now open the network connections window using ncpa.cplGo to your network adapter properties. Click on ConfigureNext move to Advance Tab on Realtek PCIe Controller Properties.Find Network Address in the property section and select it.Now mark on value and type your physical address without dashes.Example: My physical address is FC-AA-14-B7-F6-77. So I’ll type FCAA14B7F677.Click ok to make save changes.Close all open windows and restart your PC, now check if the problem is solved or not.Install the latest driversAgain a problem with the network adapter drive also causes the DNS server is not responding an error. visit your network adapter manufacturer’s website, download the latest drivers and install them on your PC. As you don’t have internet access download the drivers on a different device and install them on your PC following the steps below.Press Windows + R, type devmgmt.msc, and click okThis will open the device manager and display all installed driver lists,Here locate your network adapter, right-click it and choose Uninstall.A confirmation dialog will now appear. If available, check to Delete the driver software for this device and click Uninstall.Restart your PC to completely remove the network driver,On the next start, the default network driver will be installed automatically. Check if the problem is resolved.If not, install the latest drivers for your network device download from the manufacturer’s website and check if that solves the issue.Boot your PC in Safe Mode NetworkingSometimes third-party applications such as antivirus or VPN tools can interfere with your Internet connection and show DNS server is not responding messages on your PC. For this, you can simply Start windows into safe mode with Networking and check the internet network working without any problem. If yes then Due to any third-party applications this error happened simply find and remove it from your windows.Did these solutions fix the DNS server not responding to Windows 10? Let us know in the comments below.Also read:Solved: This Site can’t be reached error in Google Chrome, Windows 105 Tweaks to fix Slow Boot Times in Windows 10 (Updated )Solved: DNS_probe_finished_no_internet Windows 10 Google ChromeSolved: Windows 10 start menu search not working after updateCan’t connect to this network error on Windows
2025-04-22Quick Links Encrypted DNS Is More Private and Secure First, Choose a Supported Free DNS Service Next, Enable DNS over HTTPS in Windows 11 Summary Windows 11 allows you to encrypt your DNS requests through DNS over HTTPS (DoH), providing enhanced online privacy and security. To enable DoH on Windows 11, go to Settings > Network & Internet > Wi-Fi Properties > Hardware Properties and click the "Edit" button next to DNS Server. Enter a DNS server of your choice for IPv4 and IPv6, then make sure that "DNS Over HTTPs" is set to "On." For improved online privacy and security, Windows 11 lets you use DNS over HTTPS (DoH) to encrypt the DNS requests your computer makes while you browse or do anything else online. Here's how to set it up. Encrypted DNS Is More Private and Secure Every time you visit a website using a domain name (such as "google.com," for example), your computer sends a request to a Domain Name System (DNS) server. The DNS server takes the domain name and looks up the matching IP address from a list. It sends the IP address back to your computer, which your computer then uses to connect to the site. This domain name fetching process traditionally happened unencrypted on the network. Any point in between could intercept the domain names of the sites you are visiting. With DNS over HTTPS, also known as DoH, the communications between your computer and a DoH-enabled DNS server are encrypted. No one can intercept your DNS requests to snoop on the addresses you're visiting or tamper with the responses from the DNS server. First, Choose a Supported Free DNS Service As of Windows 11's release, DNS over HTTPS in Windows 11 only works with a certain hard-coded list of free DNS services (you can see the list yourself by running netsh dns show encryption in a Terminal window). Here's the current list of supported IPv4 DNS service addresses as of November 2023: Google DNS Primary: 8.8.8.8 Google DNS Secondary: 8.8.4.4 Cloudflare DNS Primary: 1.1.1.1 Cloudflare DNS Secondary: 1.0.0.1 Quad9 DNS Primary: 9.9.9.9 Quad9 DNS Secondary: 149.112.112.112 For IPv6, here is the list of supported DNS service addresses: Google DNS Primary: 2001:4860:4860::8888 Google DNS Secondary: 2001:4860:4860::8844 Cloudflare DNS Primary: 2606:4700:4700::1111 Cloudflare DNS Secondary: 2606:4700:4700::1001 Quad9 DNS Primary: 2620:fe::fe Quad9 DNS Secondary: 2620:fe::fe:9 When it comes time to enable DoH in the section below,
2025-04-08