Google home mini download
Author: g | 2025-04-24
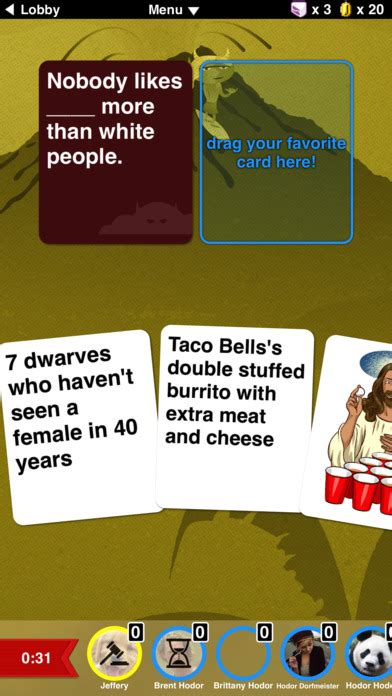
Google Home Mini - Download as a PDF or view online for free. Google Home Mini - Download as a PDF or view online for free. Submit Search. Google Home Mini. Download as PPTX, PDF 0 likes 28 Google home mini-Blender - Google Home Mini - Download Free 3D model by Mario.Meza (@uriel )

Google Home Mini Download - Google Sites
You've got yourself one of Google's adorable Home Mini smart speakers, but now that you've unpacked the box and plugged it in, you're trying to figure out how to get the whole thing set up. Fortunately, it's pretty straightforward.Here's how to set up the Google Home Mini with step-by-step instructions.1. Download the Google Home app for your smartphone or tablet and launch it.2. The first screen of the app should automatically detect the Home Mini. (If it doesn't, tap the Device button in the top right and then tap the Add New Device button to get instructions on how to find the device.) Tap Set Up. 3. If you've connected to the correct device you should hear a sound from the Mini. Tap Yes in the app. 4. Choose the room where your Google Home Mini will be located, then tap Next. 5. Select your Wi-Fi network and tap Next. Get instant access to breaking news, the hottest reviews, great deals and helpful tips.6. Enter the password for your network and tap Connect.7. Review the privacy information. When you're done, tap Next. 8. If you want personalized results, follow the instructions to train the Google Home Mini to recognize your voice. (If you've already trained another Google Home to recognize your voice, you can just tap Yes I'm In.) Once training is complete, tap Continue. 9. Google Home Mini lets you select between several voices; you can play samples of each and decide on the one you want. When you've chosen one, tap Next. For a limited time, you can play Google Assistant in John Legend's voice. 10. Enter your address if you want to get customized local data for traffic, weather, and other services. 11. Review the information you've entered and optionally put in a payment method if you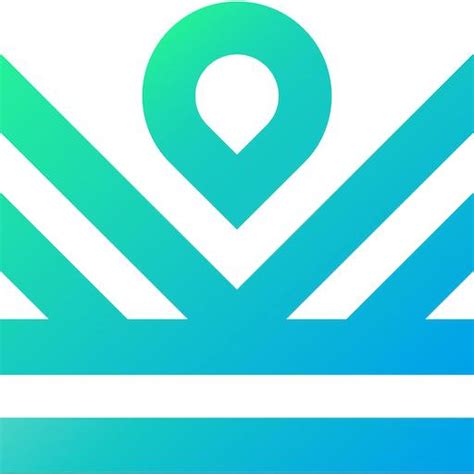
Download Google Home Mini Manual
Credit: Colin Hui/Shutterstock A Google Home Mini can be exceptionally useful little smart device. But when it comes time to upgrade and you want to sell it, or when the speaker starts giving you issues and you can't fix it any other way, a factory reset may be in order. This type of reset is great for severing any connections to your account before you send it off to a new owner, as well as for clearing up possible operating issues.There are currently two available types of Google Home Mini. The first generation is the Home Mini name, while the second is called the Google Nest Mini, to signify Google's move towards labeling most of its smart home tech under the Nest moniker. We'll break down steps for both generations below.Of course, you'll first want to know which Google Home Mini you have. To determine which generation your smart speaker is, simply turn the device over. If it doesn't have a wall-mount screw slot, then you're using a Google Home Mini. If there is a screw slot, you have a Google Nest Mini.Products to consider:Looking for an updated smart speaker to replace your Google Home Mini? Here are a few good bets.Google Nest Mini (2nd Generation)Google Nest Audio speakerEcho (4th Generation) speakerHow to reset a Google Home MiniIf you're sporting the older Google Home Mini, reseting it to factory settings is really easy—but note that you cannot reset the Google Home Mini from the Google Home app. Instead, you will need direct access to the speaker.To start the reset process, locate the reset button, which is beneath the power cord on the bottom of the device. Press and hold the reset button for 15 seconds to begin the factory reset. From there, all you need to do is wait for the device to chirp, signifying that the wipe is complete.How to reset a Google Nest MiniLike the original Google Home Mini, reseting the Google Nest Mini will also require direct access to the speaker. To get started, turn the device on its side and locate the microphone on/off switch, which normally allows you to easily mute the microphone when you don't want Google Assistant to be listening for your commands.Once you have located the switch, flip it to the off position, and then press down and hold the top of the speaker where the LED lights appear. After around fiveHow to setup Google Home, Google Home Mini, Google Home
The Google Nest Mini is both a decent smart speaker for casual listening and a low-cost anchor for any smart home. As with any gadget though, glitches sometimes get in the way. When this happens, sometimes the best answer is performing a factory reset.An important note: before attempting or even considering a reset, you should always try a simple restart first by unplugging your Mini, waiting 10 seconds, then plugging it back in. This is faster and less drastic, so if it works, you’ll save yourself a lot of grief.QUICK ANSWERTo reset a Google Nest Mini:Switch off the mic.Press and hold the center of the Mini where its activity lights are located.The reset option should kick in after 5 seconds, but keep holding until you hear a confirmation sound.JUMP TO KEY SECTIONSHow to reset your Google Nest Mini (Gen 2)How to reset your Google Home Mini (Gen 1)What happens when you reset your Mini?How to reset your Google Nest Mini (Gen 2)Resetting a Nest Mini isn’t intuitive, but it’s still a simple process:Turn off the speaker’s microphone by flipping the side switch.Press and hold the center of the Mini where its activity lights (four dots) are located. See the image above.Wait 5 seconds. If you’re doing things right, the reset option should kick in, but don’t lift your fingers — you’re in a fail-safe period giving you the chance to back out.Hold another 10 seconds. You’ll hear a sound confirming the reset is underway, at which point you can remove your hand.How to reset your Google Home Mini (Gen 1)The Nest Mini’s predecessor, the Home Mini, has a dedicated reset button found beneath its power port. All you have to do to reset, then, is keep holding this button until you hear the confirmation tone.What happens when you reset your Mini?As the term suggests, a factory reset strips your Mini back to the settings it shipped with. All your data is wiped, so to use the speaker again, you’ll have to set it up in the Google Home app. Doublecheck that your device’s old listing in the app is gone before you proceed.On top of potentially solving software issues, a reset is necessary if you’re giving or selling a used Mini to someone else. The device will otherwise be linked to your Google account, so the receiver won’t be able to attach it to their own account or even connect. Google Home Mini - Download as a PDF or view online for free. Google Home Mini - Download as a PDF or view online for free. Submit Search. Google Home Mini. Download as PPTX, PDF 0 likes 28 Google home mini-Blender - Google Home Mini - Download Free 3D model by Mario.Meza (@uriel )Google Home Mini Setup - Google Home Mini Wifi Setup - YouTube
It. Step 5: Now search for the App you want to install on your PC. In our case search for Uc Mini - U Browser to install on PC. Step 6: Once you click on the Install button, Uc Mini - U Browser will be installed automatically on LDPlayer. You can find the App under list of installed apps in LDPlayer. Now you can just double click on the App icon in LDPlayer and start using Uc Mini - U Browser App on your laptop. You can use the App the same way you use it on your Android or iOS smartphones.Uc Mini - U Browser Download for PC Windows 10/8/7 – Method 4:Yet another popular Android emulator which is gaining a lot of attention in recent times is MEmu play. It is super flexible, fast and exclusively designed for gaming purposes. Now we will see how to Download Uc Mini - U Browser for PC Windows 10 or 8 or 7 laptop using MemuPlay. Step 1: Download and Install MemuPlay on your PC. Here is the Download link for you – Memu Play Website. Open the official website and download the software. Step 2: Once the emulator is installed, go back to Method 1 or open Memu Play and find Google Playstore App icon on the home screen of Memuplay. Just double tap on that to open. Step 3: Now search for Uc Mini - U Browser App on Google playstore. Find the official App from Photo Keyboard themesGoogle Mini Not Communicating with Google Home
Google Sign in to your MUO account If your Google Home or Nest Mini has stopped talking back to you or stopped listening to your commands, it could be time for a factory reset. The process only takes a couple of minutes to complete and should make your device function like it's right out of the box. Here's how to factory reset your Google Home or Nest Mini to fix problems and get it working like new. How to Factory Reset Google Home Mini The Google Home Mini was introduced in 2019 and provides a home with a plethora of different features like controlling smart home devices and weather updates, just to name a few. None of those features are any good if the device stops working. You can reboot your Mini, as detailed further down the page, but it doesn't always solve the problem. A factory reset is your best solution when all else fails. When you factory reset your Google Home Mini, all of your settings and personal data will be wiped from the device. Typically, factory resets are only used before selling your Mini or if you have consistent issues. Actually completing the reset is fairly easy to do, but you'll want to determine what generation model you have first. Google Home Mini and Google Nest Mini have some differences but look very similar. One of the most significant differences between them is the method used to perform a factory reset. Resetting Your Google Home Mini The first-generation model is easier to factory reset than the second generation, even though both only take a couple of minutes. Turn the device over to access the rubber-coated base Press and hold the small, circular button for at least 15 seconds You should hear a chime, alerting you that the Home Mini has been reset After resetting, you will be able to set up the Google Home Mini as if it just came out of the box. Once you're finished, you can start using the full list of commands again. Resetting Your Google Nest Mini The second-generation model does not come with a factory reset button on the bottom of the device so you'll use a slightly different method. Turn the microphone switch off. The LED lights will pulse orange Press and hold the center of Google Nest Mini for 10-15 seconds Wait till you hear the chime The process after resetting will be the same as the first-generation model. Go through the initial setup to begin making commands. Occasionally, this method of resetting the Nest Mini won't work. If you don't hear the chime after tapping and holding the center of the Nest speaker, you can try this alternative reset method. Unplug the power cable from the Nest speaker and wait for 10 seconds Plug the cable back in and wait until all four lights on top are lit. Repeat both previous steps a total of 10 times After plugging in for the 10th time, wait a few moments,Google Home Mini layout and buttons - Google Home
And you should hear "Welcome to Google Home" Rebooting Your Google Home Mini Before factory resetting your device and losing all of your personal data and settings, you should try to reboot your Mini first. Go through the power cycle to reboot by unplugging the device for about one minute and plugging it back in. You can also reboot by using the Google Home app for iOS or Android. Open the Google Home app and select your Mini or Nest speaker. Tap the Settings button (the gear icon) and then tap the More button (three dots). Tap Reboot in the menu, and confirm the action to reboot. Get Your Home or Nest Mini Speaker Working Although it does mean having to set the speaker up from scratch, performing a factory reset can sometimes be your only option. The methods above are guaranteed ways to factory reset your Google Home or Nest Mini. And in most cases, will help to get it working like new again.Amazon.com: Google Home Mini
If you want to change the volume for your Google Home, you may not know actually there are 3 different methods to change Google Home volume: use the touch panel, use your voice, and use the Google Home app.The result is identical, regardless of the method you choose.In addition to adjusting Google Home volume, this guide also shows you 4 methods to silence Google Home and how to resume the media playing.Please note, the 3 methods introduced in this guide apply to media sound and Google assistant. If you want to adjust the volume for alarms and timers, you have to use the Google Home app, as explained in this guide.These three methods apply to all Google Home speakers, including Google Home, Google Home Mini, Google Home Max, Google Nest Mini (2nd Gen of Google Home Mini), and Nest Audio.If you paired two Google Home speakers and are using the speaker pair, the volume settings will be applied to both speakers automatically.Method 1: use touch panel to change Google Home volumeAs explained in Google Home layout and buttons page, you can control Google Home with the top touch panel, including adjusting Google Home volume.In addition, Google Home volume status can also be read from the LED light colour (white), and the number of LED lights as explained in the meaning of Google Home LED lights (and colors) page.Remember, Google Home use 0-10 levels (representing 0% to 100% of the maximum volume). Level 0 means silent. The current volume level for Google Home is indicated by the number of white LED lights/dots in the touch panel. You can also use voice command of “Hey Google, what’s the volume?” to get the current volume level of Google Home.You can swipe clockwise on the touch panel to increase Google Home volume (turn up) as shown below.To decrease or turn down Google Home volume, you can swipe in the opposite direction (counterclockwise) on the touch panel.For Google Home Mini, touch control is different. Please follow this guide on how to use touch control in Google Home Mini.For Google Nest Mini, you may follow this guide to use the touch panel to adjust the volume.For Nest Audio, you can follow this guide to adjust the volume with the touch control panel. Method 2: use your voice to change Google Home volumeAs a smart device with Google Assistant built-in, Google Home can be controlled with your. Google Home Mini - Download as a PDF or view online for free. Google Home Mini - Download as a PDF or view online for free. Submit Search. Google Home Mini. Download as PPTX, PDF 0 likes 28
Amazon.com: Mini Google Home
To Wi-Fi To begin, make sure your Google Home Mini is connected to Wi-Fi. Having a stable internet connection is essential for setting and managing alarms effectively.Using Voice Commands to Set Alarms To set an alarm, you can use voice commands like, “Hey Google, set an alarm for 7 AM tomorrow.” Google Home Mini will confirm and set the alarm as requested. You can also specify the days for recurring alarms by saying, “Hey Google, set a weekday alarm for 6:30 AM.”Customizing Alarm Tones Personalize your wake-up experience by customizing the alarm tones on your Google Home Mini. You can choose from a variety of tones to find the one that suits your preferences and ensures you wake up in a way that resonates with you.Checking or Disabling Alarms Easily If you need to check your upcoming alarms or disable one, simply ask your Google Home Mini, “Hey Google, what alarms are set?” You can then manage your alarms accordingly, ensuring you’re always in control of your wake-up schedule.Setting up alarms on your Google Home Mini is a convenient and user-friendly way to ensure you start your day on the right note. With voice command capabilities, customization options, and easy alarm management, you can rely on your Google Home Mini to wake you up promptly and help you kickstart your mornings effectively.Setting Alarm on Google Home Max To set an alarm on your Google Home Max, follow these simple steps:1. Voice Command Activation:To set an alarm using your voice, start by saying, “Hey Google, set an alarm for [specific time or condition].” Be clear and precise when giving the command to ensure accuracy in setting up the alarm. For example, you can say, “Hey Google, set an alarm for 7 AM every weekday.”2. Alarm Customization:After setting the alarm, you canAmazon.com: Home Mini Google
Synced with your Google account. This ensures that your alarms are accurately set and can be easily controlled via voice commands.Voice Commands to Set Alarms Once your Google Home is connected, you can use simple voice commands to set alarms. For example, you can say, “Hey Google, set an alarm for 7:00 AM tomorrow,” and your Google Home will confirm the alarm has been set for the specified time.Managing Multiple Alarms If you have a busy schedule and need to set multiple alarms, Google Home allows you to manage and edit them effortlessly. You can ask Google to delete specific alarms by stating, “Hey Google, delete the 7:00 AM alarm,” or adjust the time of an existing alarm by providing a new time.Alarm Customization Google Home also offers customization options for your alarms. You can personalize alarm tones by specifying your preferred sound or music to wake up to. This feature adds a personal touch to your morning routine and can help you start your day on a positive note.Checking and Disabling Alarms If you ever need to check or disable an alarm that you’ve set, you can simply ask your Google Home for assistance. By saying, “Hey Google, what alarms are set?” or “Hey Google, disable all alarms,” you can efficiently manage your alarm settings.Conclusion Setting an alarm on your Google Home is a user-friendly and convenient way to ensure you wake up on time and kickstart your day with ease. By leveraging the voice command capabilities of Google Home, you can create a seamless morning routine that helps you stay organized and punctual.Setting up Alarm on Google Home Mini When setting up an alarm on your Google Home Mini, follow these simple steps to ensure you wake up on time and start your day smoothly.Connecting Google Home Mini. Google Home Mini - Download as a PDF or view online for free. Google Home Mini - Download as a PDF or view online for free. Submit Search. Google Home Mini. Download as PPTX, PDF 0 likes 28Results for google home mini
This is a guest post from Eric Decker, a Marquette University student. Hey there! Glad to be back to tell you about more awesome products I’ve been trying out the last month. Let’s get right to it. Motorola Droid Mini I did some traveling via bus over my winter break from school and brought the Droid Mini with me. I started the return leg of my trip with about 50 percent of its battery left and it lasted the entire six-hour ride without dying, despite me continuing to frequently use it. This phone was also very fast at downloading apps, even in the middle of nowhere in Indiana while on the bus. The Droid Mini has a 4.3-inch screen and supports Verizon’s 4G LTE network. At only $49.99, and with a nice battery life, this phone is a steal. Motorola Moto X At also just $49.99, the Moto X has many fun features. Google Chrome has an extension you can download called Motorola Connect that lets you text on behalf of your Motorola phone from your computer to any number! Even when you receive phone calls with the extension open, your computer will ring. It’s very useful. With your phone in sleep mode, you can quickly open the Moto X’s camera with just the snap of your wrist. Snapchat redefined. Perhaps the coolest feature the Moto X has is Google Now. Google Now has several voice command options and can perform Google searches. Google Now listens specifically for my voice and can be used without even touching the phone! Just say “OK Google Now” and sky’s the limit! Bose SoundLink Mini I don’t even feel worthy of demoing a product this good. The Bose SoundLink Mini is the heavyweight champion of portable Bluetooth speakers. Once you connect your phone to it, the SoundLink Mini will automatically connect the rest of the way. No more clicking through a bunch of menus to connect again. When I was home over break, the SoundLink Mini never left my side. It was easy to carry from my bedroom, to the living room and evenComments
You've got yourself one of Google's adorable Home Mini smart speakers, but now that you've unpacked the box and plugged it in, you're trying to figure out how to get the whole thing set up. Fortunately, it's pretty straightforward.Here's how to set up the Google Home Mini with step-by-step instructions.1. Download the Google Home app for your smartphone or tablet and launch it.2. The first screen of the app should automatically detect the Home Mini. (If it doesn't, tap the Device button in the top right and then tap the Add New Device button to get instructions on how to find the device.) Tap Set Up. 3. If you've connected to the correct device you should hear a sound from the Mini. Tap Yes in the app. 4. Choose the room where your Google Home Mini will be located, then tap Next. 5. Select your Wi-Fi network and tap Next. Get instant access to breaking news, the hottest reviews, great deals and helpful tips.6. Enter the password for your network and tap Connect.7. Review the privacy information. When you're done, tap Next. 8. If you want personalized results, follow the instructions to train the Google Home Mini to recognize your voice. (If you've already trained another Google Home to recognize your voice, you can just tap Yes I'm In.) Once training is complete, tap Continue. 9. Google Home Mini lets you select between several voices; you can play samples of each and decide on the one you want. When you've chosen one, tap Next. For a limited time, you can play Google Assistant in John Legend's voice. 10. Enter your address if you want to get customized local data for traffic, weather, and other services. 11. Review the information you've entered and optionally put in a payment method if you
2025-04-11Credit: Colin Hui/Shutterstock A Google Home Mini can be exceptionally useful little smart device. But when it comes time to upgrade and you want to sell it, or when the speaker starts giving you issues and you can't fix it any other way, a factory reset may be in order. This type of reset is great for severing any connections to your account before you send it off to a new owner, as well as for clearing up possible operating issues.There are currently two available types of Google Home Mini. The first generation is the Home Mini name, while the second is called the Google Nest Mini, to signify Google's move towards labeling most of its smart home tech under the Nest moniker. We'll break down steps for both generations below.Of course, you'll first want to know which Google Home Mini you have. To determine which generation your smart speaker is, simply turn the device over. If it doesn't have a wall-mount screw slot, then you're using a Google Home Mini. If there is a screw slot, you have a Google Nest Mini.Products to consider:Looking for an updated smart speaker to replace your Google Home Mini? Here are a few good bets.Google Nest Mini (2nd Generation)Google Nest Audio speakerEcho (4th Generation) speakerHow to reset a Google Home MiniIf you're sporting the older Google Home Mini, reseting it to factory settings is really easy—but note that you cannot reset the Google Home Mini from the Google Home app. Instead, you will need direct access to the speaker.To start the reset process, locate the reset button, which is beneath the power cord on the bottom of the device. Press and hold the reset button for 15 seconds to begin the factory reset. From there, all you need to do is wait for the device to chirp, signifying that the wipe is complete.How to reset a Google Nest MiniLike the original Google Home Mini, reseting the Google Nest Mini will also require direct access to the speaker. To get started, turn the device on its side and locate the microphone on/off switch, which normally allows you to easily mute the microphone when you don't want Google Assistant to be listening for your commands.Once you have located the switch, flip it to the off position, and then press down and hold the top of the speaker where the LED lights appear. After around five
2025-03-29It. Step 5: Now search for the App you want to install on your PC. In our case search for Uc Mini - U Browser to install on PC. Step 6: Once you click on the Install button, Uc Mini - U Browser will be installed automatically on LDPlayer. You can find the App under list of installed apps in LDPlayer. Now you can just double click on the App icon in LDPlayer and start using Uc Mini - U Browser App on your laptop. You can use the App the same way you use it on your Android or iOS smartphones.Uc Mini - U Browser Download for PC Windows 10/8/7 – Method 4:Yet another popular Android emulator which is gaining a lot of attention in recent times is MEmu play. It is super flexible, fast and exclusively designed for gaming purposes. Now we will see how to Download Uc Mini - U Browser for PC Windows 10 or 8 or 7 laptop using MemuPlay. Step 1: Download and Install MemuPlay on your PC. Here is the Download link for you – Memu Play Website. Open the official website and download the software. Step 2: Once the emulator is installed, go back to Method 1 or open Memu Play and find Google Playstore App icon on the home screen of Memuplay. Just double tap on that to open. Step 3: Now search for Uc Mini - U Browser App on Google playstore. Find the official App from Photo Keyboard themes
2025-03-28Google Sign in to your MUO account If your Google Home or Nest Mini has stopped talking back to you or stopped listening to your commands, it could be time for a factory reset. The process only takes a couple of minutes to complete and should make your device function like it's right out of the box. Here's how to factory reset your Google Home or Nest Mini to fix problems and get it working like new. How to Factory Reset Google Home Mini The Google Home Mini was introduced in 2019 and provides a home with a plethora of different features like controlling smart home devices and weather updates, just to name a few. None of those features are any good if the device stops working. You can reboot your Mini, as detailed further down the page, but it doesn't always solve the problem. A factory reset is your best solution when all else fails. When you factory reset your Google Home Mini, all of your settings and personal data will be wiped from the device. Typically, factory resets are only used before selling your Mini or if you have consistent issues. Actually completing the reset is fairly easy to do, but you'll want to determine what generation model you have first. Google Home Mini and Google Nest Mini have some differences but look very similar. One of the most significant differences between them is the method used to perform a factory reset. Resetting Your Google Home Mini The first-generation model is easier to factory reset than the second generation, even though both only take a couple of minutes. Turn the device over to access the rubber-coated base Press and hold the small, circular button for at least 15 seconds You should hear a chime, alerting you that the Home Mini has been reset After resetting, you will be able to set up the Google Home Mini as if it just came out of the box. Once you're finished, you can start using the full list of commands again. Resetting Your Google Nest Mini The second-generation model does not come with a factory reset button on the bottom of the device so you'll use a slightly different method. Turn the microphone switch off. The LED lights will pulse orange Press and hold the center of Google Nest Mini for 10-15 seconds Wait till you hear the chime The process after resetting will be the same as the first-generation model. Go through the initial setup to begin making commands. Occasionally, this method of resetting the Nest Mini won't work. If you don't hear the chime after tapping and holding the center of the Nest speaker, you can try this alternative reset method. Unplug the power cable from the Nest speaker and wait for 10 seconds Plug the cable back in and wait until all four lights on top are lit. Repeat both previous steps a total of 10 times After plugging in for the 10th time, wait a few moments,
2025-03-28If you want to change the volume for your Google Home, you may not know actually there are 3 different methods to change Google Home volume: use the touch panel, use your voice, and use the Google Home app.The result is identical, regardless of the method you choose.In addition to adjusting Google Home volume, this guide also shows you 4 methods to silence Google Home and how to resume the media playing.Please note, the 3 methods introduced in this guide apply to media sound and Google assistant. If you want to adjust the volume for alarms and timers, you have to use the Google Home app, as explained in this guide.These three methods apply to all Google Home speakers, including Google Home, Google Home Mini, Google Home Max, Google Nest Mini (2nd Gen of Google Home Mini), and Nest Audio.If you paired two Google Home speakers and are using the speaker pair, the volume settings will be applied to both speakers automatically.Method 1: use touch panel to change Google Home volumeAs explained in Google Home layout and buttons page, you can control Google Home with the top touch panel, including adjusting Google Home volume.In addition, Google Home volume status can also be read from the LED light colour (white), and the number of LED lights as explained in the meaning of Google Home LED lights (and colors) page.Remember, Google Home use 0-10 levels (representing 0% to 100% of the maximum volume). Level 0 means silent. The current volume level for Google Home is indicated by the number of white LED lights/dots in the touch panel. You can also use voice command of “Hey Google, what’s the volume?” to get the current volume level of Google Home.You can swipe clockwise on the touch panel to increase Google Home volume (turn up) as shown below.To decrease or turn down Google Home volume, you can swipe in the opposite direction (counterclockwise) on the touch panel.For Google Home Mini, touch control is different. Please follow this guide on how to use touch control in Google Home Mini.For Google Nest Mini, you may follow this guide to use the touch panel to adjust the volume.For Nest Audio, you can follow this guide to adjust the volume with the touch control panel. Method 2: use your voice to change Google Home volumeAs a smart device with Google Assistant built-in, Google Home can be controlled with your
2025-04-23