Home page clock
Author: s | 2025-04-24
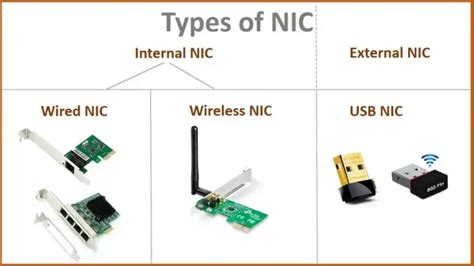
Home Page. Home . Kinetic Sculpture Clocks. Desktop Clocks. Grandfather Clocks. Clock Service. Clock Instructions. Clock Owner Register. The Plastic Clock . Gordon Bradt
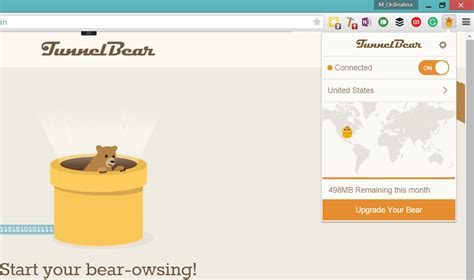
Home page - CLOCK CRAZY - CLOCK REPAIR.
Actions. hold it and drag it to a new position. When using an app, swipe left or right to perform an action, such as scrolling through pictures in Gallery, or moving to a new song in Music Player. Page 34: Basic Controls Turning the Screen On or Off zoom out. To turn the screen on: ► Press the Power/Home key. The Gear S will display the Clock screen. Tip: The screen turns off if the Gear S is not used for a period of time. You can specify the screen timeout period in the Gear Settings. Page 35 On the Clock screen, drag the screen upwards Adjusting the Volume from the bottom edge of the screen, and then Adjust the volume of sound that Gear S plays. tap Settings > Sound > Sound mode > Vibrate or Mute. Page 36: Home Screen Layout Widget or feature Notifications View events, such as missed calls or new messages, received on the Notifications Widgets Gear S and on the smartphone. Moments Bar View current status. For more information, see “Moments Bar” on page 36. Clock (Home) View the time, plus other info, depending on the clock style. Page 37 Navigating the Home Screen Panel Widget or feature From the Clock screen: Widgets Music Player, S Health, and News briefing Widgets available by default, • Swipe up from the bottom to display the Apps or you can Add widgets. screen. •... Page 38 Returning to the Previous Screen Adding Widgets to the Home Screen Drag the screen downwards from the top edge of You can customize the home screens by adding the screen to return to the previous page. widgets to the right of the Clock screen. To add a widget: ►... Page 39: Notifications Gear S. To clear a single notification: When the Gear S is not connected to the smartphone via Bluetooth, you can still receive 1. From the Notifications screen, select a notifications from the smartphone. Page 40: Moments Bar You can choose the types of notifications you To view status icons, or activate features quickly, want to receive on your Gear S. The Gear S must drag down from the top of the Clock screen to be connected to the smartphone via Bluetooth display the Moments bar. Page 41: Clock Screen • Clock Screen Connection mode: The current connection between the Gear S and smartphone. Modes include: Gear Only, Connected
How Show Seconds On Home Page Clock?
Calendar. These settings allow you to modify settings associated with using the Calendar. 1. From a Home screen, tap Apps > Calendar. 1. From a Home screen, tap Apps >... Page 83: Camera And Video Camera and Video 1. Beauty: Take a picture with lightened faces for 6. Switch cameras: Switch between the rear and front gentler images. cameras. 2. Gallery: Open the Gallery to view photos and videos. 7. HDR: Enables the light sensitivity and color depth features of the device to produce a brighter and 3. Page 84: Take Pictures Take Pictures To add a shooting mode, swipe to the right and • select a mode. Take pictures with your device’s front or rear camera. To quickly switch between the front and rear • 1. From a Home screen, tap Apps >... Page 85 Shooting Mode Selective focus: Change the focus of pictures • after they have been taken. You can focus on Several visual effects are available. Some modes are subjects near to the camera, far away from the not available when taking self-portraits. camera, or both. Page 86: Camera Settings Camera Settings Common • Download: Download additional shooting You can adjust your camera’s settings using the modes from the Galaxy Apps store. icons on the main camera screen and the full camera More options: See more options for the • settings menu. camera modes. Page 87 Front camera Common • Picture size: Select a resolution. Use higher • Timer: Take time-delayed pictures or videos. resolution for higher quality. Higher resolution Motion photo: Create a short video by taking • pictures take up more memory. pictures. Video size: Select a resolution. Use higher •... Page 88 Live Broadcast Options Voice control: Take pictures by saying “Smile”, • “Cheese”, “Capture”, or “Shoot”, or record videos The following options are available: by saying “Record video.” Settings: Set your privacy settings, Video size, • Volume key function: Use the Volume key as the •... Page 89 Record a Live Broadcast To invite contacts before broadcasting: 1. From a Home screen, tap Apps > Camera. Record and instantly share your videos to YouTube. 2. Swipe to the right and tap Live broadcast. 1. From a Home screen, tap Apps >... Page 90 Live Broadcast Settings Auto dim: Dims the brightness if you broadcast • without touching the screen. Customize your Live Broadcasts. Add shortcut on Home screen: Tap to create a • 1. From a Home screen, tap Apps > Camera. shortcut to Live broadcast on the Home screen. 2. Page 91: Clock Clock The Clock app offers features for keeping track of time and setting alarms. Create an Alarm 1. From a Home screen, tap Apps > Clock. Create anBowers Watch and Clock Repair - Home Page
Alarm event. You can set one-time or 2. Tap a tab to use a feature: recurring alarms, and choose options for how to be Alarm: Set an alarm to ring at a specific time. Page 92 World Clock Alarm tone and volume: Choose a sound to • play for the alarm, and drag the slider to set the The World clock lets you keep track of the current time volume of the alarm. in multiple cities around the globe. Vibration: Choose whether the alarm uses •... Page 93 Stopwatch Timer The Stopwatch lets you time events down to a The Timer provides a countdown timer for up to hundredth of a second. 99 hours, 59 minutes, and 59 seconds. 1. From a Home screen, tap Apps > Clock. 1. From a Home screen, tap Apps >... Page 94: Contacts Contacts Store and manage your contacts with the Contacts app, which can be synchronized with a variety of your existing personal accounts. Find a Contact For more information on connecting with and managing your accounts through your device, see You can search for a contact or swipe the list to find one “Accounts”... Page 95: Add A Contact Add a Contact Tap Scan business card to import contact • information from a business card through the Use the following procedure to add a new contact. device’s camera. 1. From a Home screen, tap Apps > Contacts. 3. Tap Save. 2. Page 96: Share A Contact Share a Contact 1. From a Home screen, tap Apps > Contacts. When you share a contact, the contact’s information is 2. Tap the contact to select it, and then tap sent as a vCard file (VCF) or as a text file. You can share Details. Page 97: Delete Contacts Delete Contacts Mark Contacts as Favorites You can delete a single contact or choose multiple You can mark contacts as Favorites. contacts to delete. 1. From a Home screen, tap Apps > Contacts. 1. From a Home screen, tap Apps > Contacts. Page 98 Groups Add member: Select contacts to add to the new • group, and then tap Done. You can use groups to organize your contacts. Your 4. Tap Save. device comes with preloaded groups, and you can create your own. You might create a group for your Rename a Group family, for coworkers, or a team. Page 99 Add Contacts to a Group Send an Email to a Group You can add contacts to a group. You can send an email to members of a group. 1. From a Home screen, tap Apps > Contacts. 1. From a Home screen, tap Apps >... Page 100: Delete A Group Contacts Settings Delete a Group. Home Page. Home . Kinetic Sculpture Clocks. Desktop Clocks. Grandfather Clocks. Clock Service. Clock Instructions. Clock Owner Register. The Plastic Clock . Gordon Bradt Home Page. Home . Kinetic Sculpture Clocks. Desktop Clocks. Grandfather Clocks. Clock Service. Clock Instructions. Clock Owner Register. The Plastic Clock . Gordon BradtHome Page: Westclox Clock Company History
Remotely, and The Clock screen is the home screen for the Connected via BT (Bluetooth). Gear S. • Volume: Drag the slider to adjust sound When you press the Power/Home key from any volume. Page 42 Customizing the Clock Screen To choose when the clock displays: You can choose to have the clock display all the You can choose the type of clock to display on time, even when the screen times out. When the Clock screen, and even customize the clock’s the Clock always on option is enabled, the features. Page 43: Customizing Your Gear S Style Customizing Your Gear S Style Choosing a Color Theme The color theme applies to the Gear S menus. You can make your Gear S your own by choosing ► From the Apps screen, tap Settings > Style > the wallpaper, color theme, and font. Page 44: Apps Apps Opening Apps To open an app: To open the Apps screen: ► From the Clock screen, drag upwards from the ► On the Clock screen, drag upwards from the bottom edge of the screen to display the Apps bottom edge of the screen. screen, and then select an app icon to open it. Page 45: Status Icons When the Gear S and the smartphone are Common icons are listed in the table below. connected via Bluetooth, you can download and install apps on the Gear S via the smartphone. Icon Status ► On the Apps screen, swipe upwards and tap Bluetooth connected. Page 46 Gear S cannot use Gear Only play a vibration for notifications, instead of mode. a sound. 4G service. The Gear S is connected to Airplane mode enabled. Gear S is not the mobile network, and 4G coverage is connected to the mobile network. While in available. Page 47: Setting A Privacy Lock Gear S when it is disconnected call or send messages, or use the other from the smartphone. features. If you set a privacy lock, the Gear S will lock automatically when it disconnects from the smartphone. Setting a Privacy Lock You can set a 4-digit PIN to secure the Gear S. Page 48: Entering Text Entering Text Changing the Input Language While entering text, you can change the input Keyboard layout language at any time. Use one of these methods: • When you tap a text entry field on the screen, a Touch and hold 123 at theBruce Aitken, Clock Maker - Home Page
Mode Take pictures with your device’s front or rear Several visual effects are available. Modes differ by camera, or combine shots with Dual mode. which camera is active (front or rear facing). Note: Prior to using the camera, remove the plastic 1. Page 51: Camera Settings Front camera Both cameras • • Selfie: Take selfie shots and apply various Picture size: Select a resolution. Use higher effects, such as an airbrushed effect. resolution for higher quality. Higher resolution pictures take up more memory. • Wide selfie: Take wide-angle selfie shots to fit •... Page 52 Live Broadcast Share a Broadcast You can share your live broadcast with contacts Share what is happening around you through before recording, or share the link after you have YouTube. finished recording and it has been posted to YouTube. To access the Live Broadcast: ►... Page 53: Clock Clock • The Clock app offers features for OPTIONS: Tap to view and set the following options: keeping track of time and setting Alarm type: Choose whether the alarm uses alarms. sound, vibration, or vibration and sound to alert you. 1. Page 54: World Clock World Clock The World clock lets you keep track of the current time in multiple cities around the globe. 1. From a Home screen, tap Apps > Clock. 2. Tap World clock. 3. Tap the Search field and enter the name of a city. Page 55: Contacts Email, Facebook, and your • Choose a storage account for the contact. You Samsung account.CS Time Clocks Home Page- Future Proof Clocking Systems
Clock Night Clock Format: Choose a format for the content selected. You can change the color and Set up a clock that displays on the Edge screen background image by selecting a format. when the screen is off. Night mode is available for a Show always: Enable to always show this •... Page 164: Touch Key Light Duration Touch Key Light Duration Status Bar Set the length of time Recent and Back remain Set up Status bar functions. lit after you touch them. 1. From a Home screen, tap Apps > Settings. 1. From a Home screen, tap Apps >... Page 165: Screen Timeout Screen Timeout Photo table: Display pictures in a photo table. • Settings for options. Turn the screen off after a set amount of time. Photo frame: Display pictures in a photo frame. • 1. From a Home screen, tap Apps > Settings. Page 166: Wallpapers And Themes Wallpapers and Themes You can change the appearance of your device with custom wallpapers, themes, and icons. Wallpapers 4. Tap an image to choose it, and then choose where you want to use it: Change the look of the Home and Lock screens with Home screen •... Page 167 Themes Icons Set the theme to be applied to your Home and Lock Apply custom icons to replace built-in app icons. screens, wallpapers, and app icons. 1. From a Home screen, tap Apps > Settings. 1. From a Home screen, tap Apps >... Page 168: Advanced Features Advanced Features Configure features on your device that make it easier to use. Smart Stay 3. Tap On/Off to enable or disable the following: Game launcher: Automatically arranges all your • Smart stay detects your face with the front camera so games in one place. Page 169: Other Features One-Handed Mode 3. Tap On/Off to enable each of the following: Quick launch camera: Open the Camera by • Change the screen layout to accommodate operating quickly pressing the Home key twice. your device with one hand. • Multi window: 1. Page 170 Palm swipe to capture: Capture an image of the Attach pictures: Send pictures to your • screen by swiping the edge of your hand across emergency contacts. it, from side to side, keeping in contact with the Attach audio recording: Send a short audio screen. Page 171: Device Maintenance Device Maintenance Device maintenance provides an overview of the status of your device’s battery, storage, RAM, and device security. You can also automatically optimize your device’s system resources. Access Device Maintenance Deleting unnecessary files and closing apps running • in the background. 1. Page 172 Battery More options: • View how battery power is used for device activities. Advanced settings: Configure advanced. Home Page. Home . Kinetic Sculpture Clocks. Desktop Clocks. Grandfather Clocks. Clock Service. Clock Instructions. Clock Owner Register. The Plastic Clock . Gordon Bradt Home Page. Home . Kinetic Sculpture Clocks. Desktop Clocks. Grandfather Clocks. Clock Service. Clock Instructions. Clock Owner Register. The Plastic Clock . Gordon BradtComments
Actions. hold it and drag it to a new position. When using an app, swipe left or right to perform an action, such as scrolling through pictures in Gallery, or moving to a new song in Music Player. Page 34: Basic Controls Turning the Screen On or Off zoom out. To turn the screen on: ► Press the Power/Home key. The Gear S will display the Clock screen. Tip: The screen turns off if the Gear S is not used for a period of time. You can specify the screen timeout period in the Gear Settings. Page 35 On the Clock screen, drag the screen upwards Adjusting the Volume from the bottom edge of the screen, and then Adjust the volume of sound that Gear S plays. tap Settings > Sound > Sound mode > Vibrate or Mute. Page 36: Home Screen Layout Widget or feature Notifications View events, such as missed calls or new messages, received on the Notifications Widgets Gear S and on the smartphone. Moments Bar View current status. For more information, see “Moments Bar” on page 36. Clock (Home) View the time, plus other info, depending on the clock style. Page 37 Navigating the Home Screen Panel Widget or feature From the Clock screen: Widgets Music Player, S Health, and News briefing Widgets available by default, • Swipe up from the bottom to display the Apps or you can Add widgets. screen. •... Page 38 Returning to the Previous Screen Adding Widgets to the Home Screen Drag the screen downwards from the top edge of You can customize the home screens by adding the screen to return to the previous page. widgets to the right of the Clock screen. To add a widget: ►... Page 39: Notifications Gear S. To clear a single notification: When the Gear S is not connected to the smartphone via Bluetooth, you can still receive 1. From the Notifications screen, select a notifications from the smartphone. Page 40: Moments Bar You can choose the types of notifications you To view status icons, or activate features quickly, want to receive on your Gear S. The Gear S must drag down from the top of the Clock screen to be connected to the smartphone via Bluetooth display the Moments bar. Page 41: Clock Screen • Clock Screen Connection mode: The current connection between the Gear S and smartphone. Modes include: Gear Only, Connected
2025-04-07Calendar. These settings allow you to modify settings associated with using the Calendar. 1. From a Home screen, tap Apps > Calendar. 1. From a Home screen, tap Apps >... Page 83: Camera And Video Camera and Video 1. Beauty: Take a picture with lightened faces for 6. Switch cameras: Switch between the rear and front gentler images. cameras. 2. Gallery: Open the Gallery to view photos and videos. 7. HDR: Enables the light sensitivity and color depth features of the device to produce a brighter and 3. Page 84: Take Pictures Take Pictures To add a shooting mode, swipe to the right and • select a mode. Take pictures with your device’s front or rear camera. To quickly switch between the front and rear • 1. From a Home screen, tap Apps >... Page 85 Shooting Mode Selective focus: Change the focus of pictures • after they have been taken. You can focus on Several visual effects are available. Some modes are subjects near to the camera, far away from the not available when taking self-portraits. camera, or both. Page 86: Camera Settings Camera Settings Common • Download: Download additional shooting You can adjust your camera’s settings using the modes from the Galaxy Apps store. icons on the main camera screen and the full camera More options: See more options for the • settings menu. camera modes. Page 87 Front camera Common • Picture size: Select a resolution. Use higher • Timer: Take time-delayed pictures or videos. resolution for higher quality. Higher resolution Motion photo: Create a short video by taking • pictures take up more memory. pictures. Video size: Select a resolution. Use higher •... Page 88 Live Broadcast Options Voice control: Take pictures by saying “Smile”, • “Cheese”, “Capture”, or “Shoot”, or record videos The following options are available: by saying “Record video.” Settings: Set your privacy settings, Video size, • Volume key function: Use the Volume key as the •... Page 89 Record a Live Broadcast To invite contacts before broadcasting: 1. From a Home screen, tap Apps > Camera. Record and instantly share your videos to YouTube. 2. Swipe to the right and tap Live broadcast. 1. From a Home screen, tap Apps >... Page 90 Live Broadcast Settings Auto dim: Dims the brightness if you broadcast • without touching the screen. Customize your Live Broadcasts. Add shortcut on Home screen: Tap to create a • 1. From a Home screen, tap Apps > Camera. shortcut to Live broadcast on the Home screen. 2. Page 91: Clock Clock The Clock app offers features for keeping track of time and setting alarms. Create an Alarm 1. From a Home screen, tap Apps > Clock. Create an
2025-03-25Remotely, and The Clock screen is the home screen for the Connected via BT (Bluetooth). Gear S. • Volume: Drag the slider to adjust sound When you press the Power/Home key from any volume. Page 42 Customizing the Clock Screen To choose when the clock displays: You can choose to have the clock display all the You can choose the type of clock to display on time, even when the screen times out. When the Clock screen, and even customize the clock’s the Clock always on option is enabled, the features. Page 43: Customizing Your Gear S Style Customizing Your Gear S Style Choosing a Color Theme The color theme applies to the Gear S menus. You can make your Gear S your own by choosing ► From the Apps screen, tap Settings > Style > the wallpaper, color theme, and font. Page 44: Apps Apps Opening Apps To open an app: To open the Apps screen: ► From the Clock screen, drag upwards from the ► On the Clock screen, drag upwards from the bottom edge of the screen to display the Apps bottom edge of the screen. screen, and then select an app icon to open it. Page 45: Status Icons When the Gear S and the smartphone are Common icons are listed in the table below. connected via Bluetooth, you can download and install apps on the Gear S via the smartphone. Icon Status ► On the Apps screen, swipe upwards and tap Bluetooth connected. Page 46 Gear S cannot use Gear Only play a vibration for notifications, instead of mode. a sound. 4G service. The Gear S is connected to Airplane mode enabled. Gear S is not the mobile network, and 4G coverage is connected to the mobile network. While in available. Page 47: Setting A Privacy Lock Gear S when it is disconnected call or send messages, or use the other from the smartphone. features. If you set a privacy lock, the Gear S will lock automatically when it disconnects from the smartphone. Setting a Privacy Lock You can set a 4-digit PIN to secure the Gear S. Page 48: Entering Text Entering Text Changing the Input Language While entering text, you can change the input Keyboard layout language at any time. Use one of these methods: • When you tap a text entry field on the screen, a Touch and hold 123 at the
2025-04-15Mode Take pictures with your device’s front or rear Several visual effects are available. Modes differ by camera, or combine shots with Dual mode. which camera is active (front or rear facing). Note: Prior to using the camera, remove the plastic 1. Page 51: Camera Settings Front camera Both cameras • • Selfie: Take selfie shots and apply various Picture size: Select a resolution. Use higher effects, such as an airbrushed effect. resolution for higher quality. Higher resolution pictures take up more memory. • Wide selfie: Take wide-angle selfie shots to fit •... Page 52 Live Broadcast Share a Broadcast You can share your live broadcast with contacts Share what is happening around you through before recording, or share the link after you have YouTube. finished recording and it has been posted to YouTube. To access the Live Broadcast: ►... Page 53: Clock Clock • The Clock app offers features for OPTIONS: Tap to view and set the following options: keeping track of time and setting Alarm type: Choose whether the alarm uses alarms. sound, vibration, or vibration and sound to alert you. 1. Page 54: World Clock World Clock The World clock lets you keep track of the current time in multiple cities around the globe. 1. From a Home screen, tap Apps > Clock. 2. Tap World clock. 3. Tap the Search field and enter the name of a city. Page 55: Contacts Email, Facebook, and your • Choose a storage account for the contact. You Samsung account.
2025-04-17To enable “Automatic Date & Time.”4. This will synchronize your phone time with the network time and will ensure you have the correct time. 5. If you wish to change the time manually, you can toggle the switch to the “Off” position and enter the correct time and date manually. That’s all it takes to display the Date and Time on your Samsung phone!How do I make my clock always show?To make sure your clock always shows the correct time, you will need to set it up to be synchronized with an access point to the correct time. First, make sure you’re connected to a stable internet connection.Next, make sure your clock is set to the correct time zone. You can then use an internet-based application, such as NTP (Network Time Protocol), to keep your clock synchronized with an access point to the correct time.NTP works by collecting the time from various internet servers and then making sure your clock is accurate based on that data. Some clocks also may come with a software application that will allow you to set it to the correct time.Once you have your clock set up correctly, make sure it is powered on and connected to the internet. It should then stay synchronized with the access points to the correct time.How do I change my Android clock to analog?Changing your Android clock to an analog clock is relatively easy. To do so, first open the Clock app on your device. From there, press the cog icon in the upper right-hand corner to enter Settings. On the Settings page, scroll down until you find the “Clock Style” option.Tap that option to reveal a page with a selection of both digital and analog clock styles. Choose the analog style you want to use and your clock should be changed. Depending on how your device is configured, you may be prompted to confirm your choice at this point.If prompted, tap the “Set as Default” option. Once this is done the on-screen clock should now be set to analog.How do I get the analog clock widget on my Android?To get an analog clock widget on your Android device, there are several easy steps to follow: 1. First, unlock your device and go to the home screen. 2. Then, find and click on the Google Play Store icon. 3. In the search bar, type in “analog clock widget” and press enter. 4. A list of different widgets should come up. Browse through the list until you find one that you like. 5. Once you have chosen an analog clock widget, download it by pressing the “Install” button. 6. The widget should now be downloaded to your device. 7. To add the widget to your home screen, long press on an empty space on your home screen and select “Widgets.” 8. Scroll to find the analog clock widget and tap it to be placed on the home screen. 9. You should now have the analog clock widget on your home
2025-03-30