How do i add background to teams
Author: m | 2025-04-24
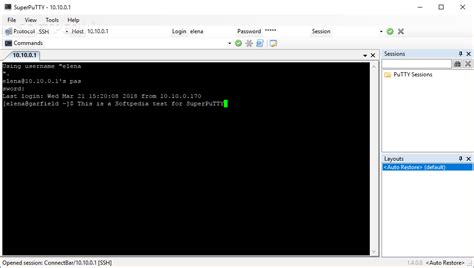
How do I add a picture to a team background folder? How do I add a custom background to Windows 10 Teams? How to upload a custom background in Microsoft Teams FAQ: Mastering Custom Teams Backgrounds How do I add a custom background in Microsoft Teams? To add a custom background in Microsoft Teams, join or start a meeting, click on

How do I add a custom background to Microsoft Teams?
Background to the overall view of a Microsoft Teams channel interface itself. However, you can add backgrounds to individual announcements within a channel as described previously, and you can also configure the background for your video feed in a Teams meeting.How do I add a custom virtual background to Microsoft Teams?To add a custom virtual background in Microsoft Teams before or during a video meeting, click on the ellipsis (three dots) and select "Show background effects" from the menu. From there, you can upload your own images by selecting "Add new" and choosing one from your device to serve as your virtual background. Once you have uploaded your preferred image, select it and click "Apply" to set it as your virtual background for the meeting.KeywordsMicrosoft Designer Teams Channel Announcement, Teams Channel Graphics Design Tool, Microsoft 365 Collaboration Software, Teamwork Design Integration, Microsoft Teams Design Features, Designer Collaborative Workspace, Microsoft Cloud Design Solutions, Teams Channel Creative Platform, Integrated Design Teams Channel, Microsoft Designer Background Update How do I add a picture to a team background folder? How do I add a custom background to Windows 10 Teams? How to upload a custom background in Microsoft Teams FAQ: Mastering Custom Teams Backgrounds How do I add a custom background in Microsoft Teams? To add a custom background in Microsoft Teams, join or start a meeting, click on If you’ve been in a situation where you have a meeting on Teams, but the background of your room could do with being tidy, you’ll appreciate the video background feature on Teams. It allows you to remove your current background and add a virtual one. There are two ways you can do this. You can either pick one of Teams’ existing backgrounds or add a custom one. You must be in a Teams meeting to add a background image. Once the meeting has started, you can select a background from the available options. To set a background, enter the meeting with your camera switched off. Once you have chosen your background and clicked ‘Apply,’ your camera will turn on again, and your selected background will be visible. Please follow the steps below to change the background in a Teams meeting. Join or start a Teams meeting.Click on the three-dot icon in the menu bar.Click on the option for ‘Show background effects.’Select the background of your choice.Click ‘Apply.’We’ve also created a video that covers choosing backgrounds in Teams, as well as uploading custom backgrounds of your own. You can watch it here:This blog post will cover the following:Using Teams backgroundsHow to use video backgrounds How to use custom backgrounds ConclusionAs explained above, there are many scenarios where it would be beneficial to change or blur your background. For many Teams users, the biggest reason to change their background is to hide their background from others joining the meeting. You can easily change your background if you want privacy and don’t want your colleagues to see your home environment.Another reason you may want to change your Team’s background is if you want to create a fun atmosphere for your colleagues during your meeting.Finally, if your meeting is with a client or customer, you can create and use a custom background with your company logo. This is a great way to promote your business, as your clients will be able to see your logo for the duration of your meeting.How to use video backgroundsFollow the steps outlined below to choose a background from Teams:Join or start a Teams meeting.Before you can change your background on Teams, you need to enter the meeting. You can join the meeting with your camera switched off to avoid being seen. Once you have chosen the background and clicked ‘Apply,’ your camera will turn on again, and youComments
Background to the overall view of a Microsoft Teams channel interface itself. However, you can add backgrounds to individual announcements within a channel as described previously, and you can also configure the background for your video feed in a Teams meeting.How do I add a custom virtual background to Microsoft Teams?To add a custom virtual background in Microsoft Teams before or during a video meeting, click on the ellipsis (three dots) and select "Show background effects" from the menu. From there, you can upload your own images by selecting "Add new" and choosing one from your device to serve as your virtual background. Once you have uploaded your preferred image, select it and click "Apply" to set it as your virtual background for the meeting.KeywordsMicrosoft Designer Teams Channel Announcement, Teams Channel Graphics Design Tool, Microsoft 365 Collaboration Software, Teamwork Design Integration, Microsoft Teams Design Features, Designer Collaborative Workspace, Microsoft Cloud Design Solutions, Teams Channel Creative Platform, Integrated Design Teams Channel, Microsoft Designer Background Update
2025-04-06If you’ve been in a situation where you have a meeting on Teams, but the background of your room could do with being tidy, you’ll appreciate the video background feature on Teams. It allows you to remove your current background and add a virtual one. There are two ways you can do this. You can either pick one of Teams’ existing backgrounds or add a custom one. You must be in a Teams meeting to add a background image. Once the meeting has started, you can select a background from the available options. To set a background, enter the meeting with your camera switched off. Once you have chosen your background and clicked ‘Apply,’ your camera will turn on again, and your selected background will be visible. Please follow the steps below to change the background in a Teams meeting. Join or start a Teams meeting.Click on the three-dot icon in the menu bar.Click on the option for ‘Show background effects.’Select the background of your choice.Click ‘Apply.’We’ve also created a video that covers choosing backgrounds in Teams, as well as uploading custom backgrounds of your own. You can watch it here:This blog post will cover the following:Using Teams backgroundsHow to use video backgrounds How to use custom backgrounds ConclusionAs explained above, there are many scenarios where it would be beneficial to change or blur your background. For many Teams users, the biggest reason to change their background is to hide their background from others joining the meeting. You can easily change your background if you want privacy and don’t want your colleagues to see your home environment.Another reason you may want to change your Team’s background is if you want to create a fun atmosphere for your colleagues during your meeting.Finally, if your meeting is with a client or customer, you can create and use a custom background with your company logo. This is a great way to promote your business, as your clients will be able to see your logo for the duration of your meeting.How to use video backgroundsFollow the steps outlined below to choose a background from Teams:Join or start a Teams meeting.Before you can change your background on Teams, you need to enter the meeting. You can join the meeting with your camera switched off to avoid being seen. Once you have chosen the background and clicked ‘Apply,’ your camera will turn on again, and you
2025-04-21For privacy reasons or add a custom background to promote your company, Teams allows you to do this easily and straightforwardly. Thank you for reading this blog post. Hopefully, you should not be able to change your video background during a Teams meeting. If you have any further questions about Teams, feel free to leave a comment, and we’ll get back to you soon. If you want to find out more about using Teams, read our previous blog posts below:How to embed an Outlook 365 Group calendar in Teams – Microsoft Teams provides many different features that help users manage content and hold group meetings. One feature is the ability to embed an Outlook 365 group calendar in Teams. This blog post explains how to do this.How to remove Microsoft Teams organization from your account – Although Microsoft Teams allows users to connect their account with multiple organizations, they may want to remove organizations they no longer work for. This blog post shows outlines how to do this.How To Make Files Read-Only In Microsoft Teams – One great feature of Microsoft Teams is that it allows users to limit a document to Read-Only. However, users also want to know how to restrict files to Read-Only. Read this blog post to find out how to do this.
2025-03-30