How do i clear youtube cache
Author: s | 2025-04-23
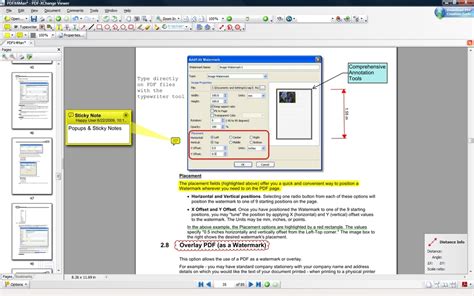
If you're on console, try clearing your cache to solve the issue: How do I clear my PlayStation cache? How do I clear my Nintendo Switch cache? How do I clear my Xbox Series S
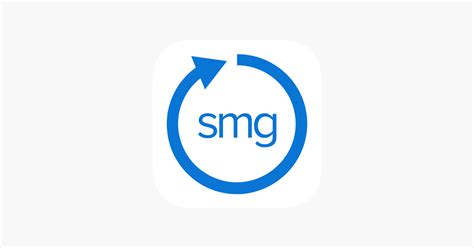
What is a Browser Cache? How Do I Clear It? - YouTube
Keys to open InPrivate mode in Edge.Exit InPrivate mode and clear cache and cookies. To do so, press the Ctrl + Shift + Delete keys. After clearing the cache and cookies, check if the issue persists.Read: Improve YouTube Buffering, Performance & Speed4] Disable your extensionsWe also suggest you disable all your extensions in Edge and then check if it helps. If this fixes the issue, you have to find out the problematic extension in Edge. Type edge://extensions in the address bar of Edge to view all the installed extensions. Now, disable all the extensions and then play a video on YouTube. If the video does not lag, proceed toward the next step.Now, turn on extensions one by one and see whether the problem reappears in Edge. When the issue appears again in Edge after enabling an extension, the extension you have just enabled is the culprit. You can turn off that extension while playing YouTube videos or look for its alternative.According to the reports, Ad Block extension was found to be the culprit of this issue.Read: Fix YouTube slow loading & buffering issues5] Configure Proxy SettingsTurn off the Automatically detect settings option in your Proxy settings. This fix has helped some users. Maybe this will help you too. Go through the following instructions:Open Settings.Go to “Network & internet > Proxy.”Turn off the Automatically detect settings switch.6] Reset Edge settings to defaultIf the problem still persists, reset the Edge settings to default. After doing this, your startup page, new tab page, search engine, and pinned tabs will be reset to default and all your extensions will be disabled.This action will not delete your history, favorites, and saved passwords in Edge.That’s it. I hope this helps.TIP: This post will help if YouTube videos are not playing on Microsoft EdgeRead: How to speed up Edge and make it load faster.How do I clear my YouTube cache in Edge?You can clear cache and cookies for specific websites in Edge. To do so, type edge://settings/siteData in the Edge address bar and then type YouTube in the search bar on the right side. After that, Edge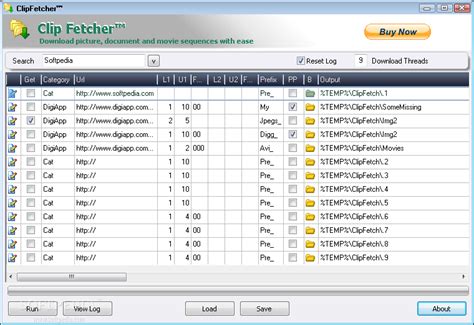
How do I clear YouTube cache? - GB Times
Between List and Grid ViewIf you have subscribed to multiple channels, certain subscriptions might not be visible the first time. When this happens, you can switch between List and Grid views on the YouTube desktop app and check if all the subscriptions are visible. Here’s how.Step 1: Open YouTube on any web browser and click on Subscriptions from the side menu.Step 2: Use the Grid and List view buttons to switch between them as required. Fix 3: Modify YouTube Channel URL to SubscribeIf you’re having issues subscribing to any particular channel, it might not show up in your list of subscriptions on YouTube. To stop this, you can modify the relevant channel’s URL to trigger a subscriber request from YouTube. So, open the relevant channel on any web browser and follow the below steps. Tip: You can also use the web browser on your Android or iOS device and follow the below steps. Step 1: In the address bar, type ?sub_confirmation=1 after the channel URL and press enter. Step 2: When prompted, click on Subscribe. This should subscribe you to the channel. Fix 4: Clear the Cache for YouTubeOver time, our apps and browsers build up and use cache to improve our user experience. However, this cache can sometimes cause issues, like subscriptions not working on YouTube. When this happens, you can clear the cache for YouTube and try again. Here’s how to do it.Tip: In the absence of native options to clear the cache, iPhone users can offload the YouTube app.On AndroidStep 1: Open Settings and tap on Apps. Tap on YouTube.Step 2: Tap on Storage. Then, tap on Clear cache.On EdgeStep 1: Open Edge and click the three-dot icon at the top-right corner. Click on Settings.Step 2: Click on Cookies and site permissions → Manage and delete cookiesHow do I clear YouTube Cache? - Mad Penguin
DSStrife last edited by (as of Nov, 9) I thought it wasn't working for Youtube anymore until I tried 3 things which made it work again.Number 1 uninstall the addon and re-install it to see if it updates itself since I couldn't find a setting to update it manually, if it crashes the browser repeatingly as a result, then try removing it with developer mode on.number 2, clear all the cache and cookies on the browser, according to a thread on reddit, this is incase the addon missed something that slip through the cracks so to speak when the addon was on, they were vague on how that works, but I'm not complaining because it's better to have something to try, then nothing at all.number 3, make sure opera gx's default ad blocker isn't on along with ublock origin simultaneously, Youtube is too familiar with that the default gx ad blocker and gives you a pop up blocking the video player every time it's activated.if none of these works, then that's a clear sign to worry.came here to see if other people were getting the same issue of Youtube blocking you from watching video, even reading comments saying Ublock "bypassed" it, but I found a solution Via a video I watched, You got to go to your filter list, click on "purge all cache" and then hit "update now" afterwards, this seemed to fix the issue.(yeah I'm quoting my past comments, did not want to write a new paragraph without. If you're on console, try clearing your cache to solve the issue: How do I clear my PlayStation cache? How do I clear my Nintendo Switch cache? How do I clear my Xbox Series SHow do I clear the Java cache?
Period. We’ll show you how to do both.Disable Accessibility Player for YouTube (Android Only)As mentioned earlier, only the Android version of the YouTube app comes with a built-in Accessibility option in the settings menu. Here’s how to make the YouTube pause button (and other controls) disappear during playback:Launch YouTube and tap the profile picture or avatar at the top-right corner.Select Settings.Select Accessibility.Toggle off the Accessibility player option.Disable Accessibility Player for YouTube (Android Only)Say you use the Accessibility feature, but you also don’t want the player controls glued to the screen while watching videos. What to do? Simply set a timeout for the player controls within YouTube or from your device’s settings menu.Open the YouTube’s Accessibility menu (YouTube > Settings > Accessibility), toggle on Accessibility player, and tap Hide player controls.Select your preferred timeout from the preset options.The maximum timeout for the button control within the YouTube app is 30 seconds. You can extend this timeout from Android’s built-in Accessibility settings. Proceed to Step 6 to learn more.On the “Hide player controls” option, select Use device settings.Afterward, open your device’s Settings app, select Accessibility, and select Time to take action (Accessibility timeout).Select how long you want the YouTube player controls to stay on the screen before they fade into the background.Note: Modifying the “Time to take action” duration will also affect the behavior of system and app notifications. For instance, selecting “30 seconds” will hide the YouTube overlay buttons after 30 seconds. Likewise, some app notifications will also stay on the screen for 30 seconds before disappearing from the screen. 3. Clear YouTube’s Cache DataApplications store temporary files (also called “Cache files” or “Junk files”) on your device as you use them. Although cache files should help applications perform better and faster, they sometimes lead to performance hiccups in the long run. Deleting these junk files can resolve simple and complex performance issues.If YouTube’s pause button still isn’t disappearing despite modifying its accessibility setting, clear the app’s cache and check again.Long-press the YouTube icon and tap the info 🛈 icon.Select Storage & cache.Tap the Clear Cache icon.4. Update YouTubeMobile applications will malfunction if outdated or bug-ridden. If a component of the YouTube app isn’t working correctly on your mobile device, check if there’s an update available for the app. Head to the YouTube page on the Google Play Store (for Android) or the App Store (for iOS) and tap Update.5. ResetHow do I clear the cache and cookies in
Quick Tips Close YouTube from the recent apps section and relaunch the app.If that doesn’t help, connect to an alternate network.Try toggling Airplane mode to disconnect and reconnect to Wi-Fi. Basic Fixes:Restart your phone and router: If you’re recently facing issues with the YouTube app, it is recommended to restart your phone. Additionally, you can also restart your router to refresh your network connection.Check your internet connection: If you’re still unsure, you can run a speed test and check your current internet speeds. If they’re below the prescribed limits, contact your internet provider.Check for app and system updates: Bugs in the last app or software update can also cause the YouTube app to not work properly. In this case, check and install the latest app update for YouTube and ensure your device is up to date.Fix 1: Clear Cache for the YouTube Android AppAndroid users can clear the cache for most apps using the Settings menu. This will allow you to get rid of any corrupted cache data that might be causing issues for the YouTube Android app. Here’s how to do it.Tip: iOS users can consider offloading the YouTube app as there are no options available to clear the cache.Step 1: Open Settings and tap on Apps. Scroll through the apps and tap on YouTube.Step 2: Then, tap on Storage. Tap on Clear cache.Fix 2: Switch to OpenDNS or Google DNSIssues with your current DNS server can cause disruptions when connecting to the internet. This will also cause issues when using the YouTube app. In this case, you can switch your current DNS server to OpenDNS or Google DNS. Follow the below steps to do it.On AndroidStep 1: Open the Settings app and tap on Connections. Scroll down and tap on More connection settings. Step 2: Then, tap on Private DNS. From the available options, select Private DNS provider hostname. Step 3: Then, type dns.google. Once done, tap on Save.On iPhoneStep 1: Open Settings and tap on Wi-Fi. Here, tap the ‘i’ icon next to your Wi-Fi.Step 2: Scroll down and tap on Configure DNS. Step 3: From the options, select Manual. Then, remove the currently added DNS servers. Once done, tap on Add Server.You can now add 8.8.8.8 and 8.8.4.4 for Google DNS or 208.67.222.222 and 208.67.220.220 for OpenDNS in the respective field and tap on Save to exit the window.Fix 3: Turn off Wi-Fi Assist on iPhoneWi-FiWhat is a Browser Cache? How Do I Clear It? - YouTube
Last edited by (as of Nov, 9) I thought it wasn't working for Youtube anymore until I tried 3 things which made it work again.Number 1 uninstall the addon and re-install it to see if it updates itself since I couldn't find a setting to update it manually, if it crashes the browser repeatingly as a result, then try removing it with developer mode on.number 2, clear all the cache and cookies on the browser, according to a thread on reddit, this is incase the addon missed something that slip through the cracks so to speak when the addon was on, they were vague on how that works, but I'm not complaining because it's better to have something to try, then nothing at all.number 3, make sure opera gx's default ad blocker isn't on along with ublock origin simultaneously, Youtube is too familiar with that the default gx ad blocker and gives you a pop up blocking the video player every time it's activated.if none of these works, then that's a clear sign to worry.came here to see if other people were getting the same issue of Youtube blocking you from watching video, even reading comments saying Ublock "bypassed" it, but I found a solution Via a video I watched, You got to go to your filter list, click on "purge all cache" and then hit "update now" afterwards, this seemed to fix the issue.(yeah I'm quoting my past comments, did not want to write a new paragraph without rememberingHow do I clear YouTube cache? - GB Times
Have you ever had a situation where picture-in-picture stopped working for YouTube? If the answer is yes, this post from MiniTool is what you need. You can get detailed information about YouTube picture in picture and the fixes about YouTube picture in picture not working.On This Page :YouTube Picture in Picture ExplainedYouTube Picture in Picture Not WorkingPicture in Picture YouTube Is Not Available in Your CountryBottom LineIf you are interested in the picture in picture YouTube and you experience YouTube picture in picture not working while using YouTube, you need to read this post. It will explain the YouTube picture in picture in detail and show you how to fix YouTube picture in picture not working.Read Also: Top Fix to YouTube Profile Picture Not Changing.YouTube Picture in Picture ExplainedIn terms of multitasking, desktops have an advantage over mobile phones. But that is changing fast. Smartphones are catching up as desktop alternatives, especially for entertainment and watching YouTube videos.The battle for desktops computing began in a split screen mode on Android phones, and then in Picture-in-picture (PIP). The latter, introduced in the Android 8.0 Oreo, allows you to view other apps while continuing to play videos in a small floating window.YouTube also supports the Picture-in-picture mode. However, the PIP may not work for you. Here the following part will show you how to repair this issue. But before you do that, let’s take a look at the compatibility of the PIP mode.Your phone needs to meet some criteria to enable the YouTube PIP mode. First, your Android device should run Android 8.0 Oreo or above.Second, the PIP mode is currently available only in the United States. The feature was previously limited to YouTube Premium/Red subscription, but was available to all U.S. users in 2018. Only premium YouTube members can use it for videos containing copyrighted music.If you still encounter YouTube picture in picture not working after meeting the above requirements, be sure to update your YouTube application. Then you can try to clear the YouTube app’s cache and check the picture-in-picture settings. Here are the steps for these two methods.Method 1: Clear YouTube App CacheTo clear YouTube app cache, you can follow the instructions below.Step 1: Go to Settings > Apps & notifications/Application Manager/Installed apps. The operational details may vary from device to device. Choose what is available on your phone.Step 2: All apps installed will show up. Then tap YouTube > Storage.Step 3: Tap Clear cache and restart your phone.After that, YouTube picture in picture mode should start working now.Do not tap Clear data/storage, which will cause you to exit the YouTube app and delete all downloaded YouTube videos. Clearing cache removes only temporary files and does not involve any critical data.Method 2: Enable Picture-In-Picture ModeYouTube picture-in-picture settings can be used in two places: device settings and the app. Although PIP is enabled by default, it can sometimes be accidentally disabled. You need to verify that it is enabled. You can follow the instructions below to do that.Device SettingsStep 1:. If you're on console, try clearing your cache to solve the issue: How do I clear my PlayStation cache? How do I clear my Nintendo Switch cache? How do I clear my Xbox Series S
How do I clear YouTube Cache? - Mad Penguin
The Sims 4 is a beloved game that offers a unique blend of creativity, simulation, and role-playing elements. With its vast open world, customizable characters, and endless gameplay possibilities, it’s no wonder why millions of players around the globe are hooked on this Electronic Arts (EA) masterpiece. However, like any other complex software, The Sims 4 is not immune to technical issues, and one of the most common problems players face is a cluttered cache.In this article, we’ll delve into the world of Sims 4 caching, explore the reasons why clearing the cache is essential, and provide a step-by-step guide on how to do it safely and efficiently.What Is The Sims 4 Cache, And Why Do I Need To Clear It?Why Do I Need To Clear My Sims 4 Cache?How To Clear The Sims 4 Cache On PC (Windows And MacOS)Windows:MacOS:How To Clear The Sims 4 Cache On Console (PS4 And Xbox One)PS4:Xbox One:Additional Tips And TricksConclusionWhat Is The Sims 4 Cache And Why Does It Need To Be Cleared?How Often Should I Clear The Sims 4 Cache?Will Clearing The Sims 4 Cache Delete My Game Saves?How Do I Clear The Sims 4 Cache On A Mac?What If I’m Still Experiencing Issues After Clearing The Cache?Can I Use Third-party Software To Clear The Sims 4 Cache?Is Clearing The Sims 4 Cache Safe For My Computer?What Is The Sims 4 Cache, And Why Do I Need To Clear It?Before we dive into the nitty-gritty of cache clearing, let’s first understand what the Sims 4 cache is and why it’s important to clear it regularly.The Sims 4 cache is a temporary storage area where the game stores data and files that are used frequently during gameplay. This cache helps the game load faster, reduces lag, and improves overall performance. However, over time, the cache can become bloated with unnecessary data, causing issues such as:Slow game loading times: A cluttered cache can significantly slow down the game’s loading times, making it frustrating for players to wait for the game to load.Game crashes and freezes: A corrupted or bloated cache can cause the gameHow do I clear the Java cache?
In today’s digital age, social media platforms like Instagram have become an integral part of our lives, serving not just as a means of communication but also as a vital tool for branding and marketing. However, regular usage often leads to accumulated cache data that can hinder functionality and affect performance. If you are using a Samsung device and want to streamline your Instagram experience, this article will guide you through the process of clearing Instagram cache effectively.Understanding What Cache Is and Its ImportanceWhat Is Cache?Why Clear Instagram Cache?How to Clear Instagram Cache on Samsung DevicesStep 1: Access Your Device SettingsStep 2: Navigate to AppsStep 3: Clear CacheClearing the CacheOptional: Clear DataOther Tips to Optimize Your Instagram ExperienceUpdate Your Instagram AppManage Storage EfficientlyClose Background AppsReinstall Instagram as a Last ResortConclusionWhat is Instagram cache and why should I clear it?How do I clear the Instagram cache on my Samsung device?Will clearing the cache delete my Instagram posts or messages?How often should I clear Instagram cache on my Samsung device?Can clearing the Instagram cache improve app performance?I cleared Instagram cache, and now the app is using more storage. Why is that?Understanding What Cache Is and Its ImportanceBefore diving into the steps to clear cache, it’s essential to understand what cache is and why managing it is crucial for your device’s performance.What Is Cache?Cache is a temporary storage area that saves files and data that your applications frequently use. When you use apps like Instagram, your device stores elements such as images, videos, and scripts in the cache memory to ensure faster load times and improved performance.Why Clear Instagram Cache?Clearing Instagram cache offers several benefits:Improved Performance: Over time, cache can become bloated and cause apps to slow down. Clearing it often enhances the overall performance of Instagram.Fixing Glitches: If you’re encountering bugs or crashes, clearing the cache can often resolve these issues, ensuring a smoother experience.Now that you understand the significance of clearing the cache let’s explore the easy step-by-step process to do so on your Samsung smartphone.Step 1: Access Your Device SettingsTo initiate the process, you need to open the Settings app on your Samsung device.Locate the Settings app, usually represented by a gear icon, on your home screen or app drawer.Tap to open it.Step 2: Navigate to AppsOnce you’re in the Settings menu:Scroll down and select Apps. This section will list all applications installed on your device.Find and tap on Instagram from the list.Step 3: Clear CacheNow that you’re in the Instagram application menu, follow these steps:You will see several options such as Storage, Permissions, and more.Tap on Storage to access the storage settings specific to Instagram.Here, you’ll find options related to the storage used by the app.Clearing the CacheLook for. If you're on console, try clearing your cache to solve the issue: How do I clear my PlayStation cache? How do I clear my Nintendo Switch cache? How do I clear my Xbox Series S How to Clear YouTube Cache on a Phone How to Clear YouTube Cache on Android. How to clear the YouTube cache on Android? Follow the guide below: Step 1: OpenHow do I clear the cache and cookies in
Account may no longer exist when searched for, or you may receive an official message from Instagram about the ban. Remember, violating Instagram’s community guidelines can result in a ban. How do I clear my insta cache? On Android, go to Settings > Apps > Instagram > Storage > Clear Cache. For iOS users, you’ll need to delete and reinstall the Instagram app to clear its cache as iOS does not provide a direct option to clear cache of individual apps. How do I clear my Instagram cache in 2024? The process of clearing Instagram cache remains the same over the years. For Android, navigate to Settings > Apps > Instagram > Storage > Clear Cache. For iOS, delete and reinstall the Instagram app to clear its cache. Conclusion: Triumph Over the Instagram Something Went Wrong Error In this guide, we’ve explored the Instagram ‘Something Went Wrong’ Error, a common issue that can disrupt your Instagram experience. We’ve delved into its causes, discussed common troubleshooting methods, and provided advanced solutions. We’ve also highlighted preventive measures to help you avoid encountering this error in the future. Remember, the key to resolving this error lies in understanding its causes and applying the appropriate solutions. Whether it’s updating your app, checking your internet connection, or contacting the Instagram Help Center, each method has its place in your troubleshooting toolkit. While it can be frustrating to encounter the Instagram ‘Something Went Wrong’ Error, remember that it’s a common issue that many users face. With the knowledge and tools provided in this guide, you’re now equipped to tackle this error head-on.Comments
Keys to open InPrivate mode in Edge.Exit InPrivate mode and clear cache and cookies. To do so, press the Ctrl + Shift + Delete keys. After clearing the cache and cookies, check if the issue persists.Read: Improve YouTube Buffering, Performance & Speed4] Disable your extensionsWe also suggest you disable all your extensions in Edge and then check if it helps. If this fixes the issue, you have to find out the problematic extension in Edge. Type edge://extensions in the address bar of Edge to view all the installed extensions. Now, disable all the extensions and then play a video on YouTube. If the video does not lag, proceed toward the next step.Now, turn on extensions one by one and see whether the problem reappears in Edge. When the issue appears again in Edge after enabling an extension, the extension you have just enabled is the culprit. You can turn off that extension while playing YouTube videos or look for its alternative.According to the reports, Ad Block extension was found to be the culprit of this issue.Read: Fix YouTube slow loading & buffering issues5] Configure Proxy SettingsTurn off the Automatically detect settings option in your Proxy settings. This fix has helped some users. Maybe this will help you too. Go through the following instructions:Open Settings.Go to “Network & internet > Proxy.”Turn off the Automatically detect settings switch.6] Reset Edge settings to defaultIf the problem still persists, reset the Edge settings to default. After doing this, your startup page, new tab page, search engine, and pinned tabs will be reset to default and all your extensions will be disabled.This action will not delete your history, favorites, and saved passwords in Edge.That’s it. I hope this helps.TIP: This post will help if YouTube videos are not playing on Microsoft EdgeRead: How to speed up Edge and make it load faster.How do I clear my YouTube cache in Edge?You can clear cache and cookies for specific websites in Edge. To do so, type edge://settings/siteData in the Edge address bar and then type YouTube in the search bar on the right side. After that, Edge
2025-04-18Between List and Grid ViewIf you have subscribed to multiple channels, certain subscriptions might not be visible the first time. When this happens, you can switch between List and Grid views on the YouTube desktop app and check if all the subscriptions are visible. Here’s how.Step 1: Open YouTube on any web browser and click on Subscriptions from the side menu.Step 2: Use the Grid and List view buttons to switch between them as required. Fix 3: Modify YouTube Channel URL to SubscribeIf you’re having issues subscribing to any particular channel, it might not show up in your list of subscriptions on YouTube. To stop this, you can modify the relevant channel’s URL to trigger a subscriber request from YouTube. So, open the relevant channel on any web browser and follow the below steps. Tip: You can also use the web browser on your Android or iOS device and follow the below steps. Step 1: In the address bar, type ?sub_confirmation=1 after the channel URL and press enter. Step 2: When prompted, click on Subscribe. This should subscribe you to the channel. Fix 4: Clear the Cache for YouTubeOver time, our apps and browsers build up and use cache to improve our user experience. However, this cache can sometimes cause issues, like subscriptions not working on YouTube. When this happens, you can clear the cache for YouTube and try again. Here’s how to do it.Tip: In the absence of native options to clear the cache, iPhone users can offload the YouTube app.On AndroidStep 1: Open Settings and tap on Apps. Tap on YouTube.Step 2: Tap on Storage. Then, tap on Clear cache.On EdgeStep 1: Open Edge and click the three-dot icon at the top-right corner. Click on Settings.Step 2: Click on Cookies and site permissions → Manage and delete cookies
2025-04-06Period. We’ll show you how to do both.Disable Accessibility Player for YouTube (Android Only)As mentioned earlier, only the Android version of the YouTube app comes with a built-in Accessibility option in the settings menu. Here’s how to make the YouTube pause button (and other controls) disappear during playback:Launch YouTube and tap the profile picture or avatar at the top-right corner.Select Settings.Select Accessibility.Toggle off the Accessibility player option.Disable Accessibility Player for YouTube (Android Only)Say you use the Accessibility feature, but you also don’t want the player controls glued to the screen while watching videos. What to do? Simply set a timeout for the player controls within YouTube or from your device’s settings menu.Open the YouTube’s Accessibility menu (YouTube > Settings > Accessibility), toggle on Accessibility player, and tap Hide player controls.Select your preferred timeout from the preset options.The maximum timeout for the button control within the YouTube app is 30 seconds. You can extend this timeout from Android’s built-in Accessibility settings. Proceed to Step 6 to learn more.On the “Hide player controls” option, select Use device settings.Afterward, open your device’s Settings app, select Accessibility, and select Time to take action (Accessibility timeout).Select how long you want the YouTube player controls to stay on the screen before they fade into the background.Note: Modifying the “Time to take action” duration will also affect the behavior of system and app notifications. For instance, selecting “30 seconds” will hide the YouTube overlay buttons after 30 seconds. Likewise, some app notifications will also stay on the screen for 30 seconds before disappearing from the screen. 3. Clear YouTube’s Cache DataApplications store temporary files (also called “Cache files” or “Junk files”) on your device as you use them. Although cache files should help applications perform better and faster, they sometimes lead to performance hiccups in the long run. Deleting these junk files can resolve simple and complex performance issues.If YouTube’s pause button still isn’t disappearing despite modifying its accessibility setting, clear the app’s cache and check again.Long-press the YouTube icon and tap the info 🛈 icon.Select Storage & cache.Tap the Clear Cache icon.4. Update YouTubeMobile applications will malfunction if outdated or bug-ridden. If a component of the YouTube app isn’t working correctly on your mobile device, check if there’s an update available for the app. Head to the YouTube page on the Google Play Store (for Android) or the App Store (for iOS) and tap Update.5. Reset
2025-04-08