In rooms
Author: p | 2025-04-24

Here is a complete walkthrough of Roblox Escape Room - Room - Room - Room - Room - Room - Room - Room - Room Here is a complete walkthrough of Roblox Escape Room - Room - Room - Room - Room - Room - Room - Room - Room
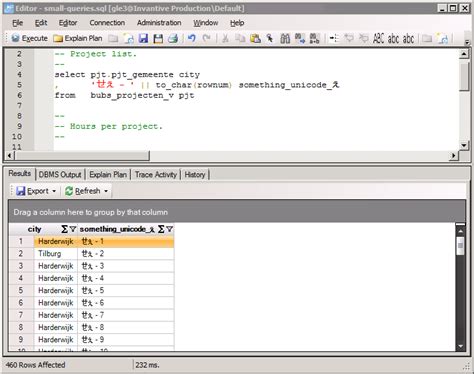
on room or in room? - TextRanch
In Teams. Double-click a meeting to expand its details. Select Breakout rooms > Rooms settings . Turn the Set a time limit toggle on. Set a time limit using the dropdown menus. Select Save. To set a breakout room time limit during a meeting: Select Rooms in the meeting controls. Select Rooms settings . Turn the Set a time limit toggle on. Set a time limit using the dropdown menus. Select Save. Appoint breakout room managers Appoint breakout room managers in a meeting for more help managing the rooms. Breakout room managers can: Add and delete rooms Set time limits for room sessions Assign and reassign participants to rooms Send announcements Open and close rooms Recreate rooms Join any room To make someone a breakout room manager, first invite them to the meeting and make them a presenter. To learn more, see Roles in Microsoft Teams meetings. To appoint breakout room managers before a meeting: From your Teams calendar, select a meeting to view details. Select Breakout rooms > Rooms settings . Turn the Assign presenters to manage rooms toggle on. Select Search for presenters and designate room managers. Select Save. To appoint breakout room managers during a meeting: In the meeting controls, select Rooms . Select Rooms settings . Turn the Assign presenters to manage rooms toggle on. Choose presenters from the dropdown menu. Select Save. Manage breakout rooms Only one breakout manager can take control of breakout rooms at a time. To take control of breakout rooms as a breakout room manager: Select Rooms in the meeting controls. You’ll be able to see who currently has control of the rooms. Select Manage rooms. You’re now in control of the breakout rooms. Join open rooms, make announcements, and more. Rename breakout rooms If you want, rename a breakout room to reflect its purpose (for example, what people in that room will be discussing or working on). To rename a breakout room before a meeting: Select Calendar in Teams. Double-click a meeting to expand its details. Select Breakout rooms. Hover over the room you want to rename. Select More options > Rename . Enter a new name. Select Rename. To rename a breakout room during a meeting: Select Rooms in the meeting controls. Hover over the room you want to rename Select More options > Rename . Enter a new name. Select Rename. Assign and reassign people to breakout rooms Meeting organizers and appointed breakout room managers can assign and reassign people to breakout rooms. Breakout room managers must first join the meeting to assign people to rooms. To assign and reassign people to breakout rooms before a meeting: Select Calendar in Teams. Double-click a meeting to expand its details. Foster connections and meaningful discussions in medium to large Teams meetings by creating breakout rooms. Create and manage breakout rooms when you use Teams for desktop to organize a meeting with up to 300 people. To learn more about participating in breakout room sessions, see Join a breakout room in Microsoft Teams meetings. Notes: These features aren't currently available in breakout rooms: Adding people to the meeting from the participant's panel Adding additional people to the meeting chat Copying the Join meeting info In this article Create breakout rooms To create breakout rooms, you must be a meeting organizer or a presenter in the meeting organizer's organization who's been appointed a breakout rooms manager. To create breakout rooms before a meeting: Select Calendar in Teams. Double-click a meeting to expand its details. Select Breakout rooms > Create rooms. Choose the number of rooms you want (up to 50). Select Add rooms. Select Assign participants . Choose how you want participants to be assigned. Select Next > Save. If you create breakout rooms before a meeting starts, you can invite up to 300 people. As soon as the meeting starts, you can open the breakout rooms. To create breakout rooms during a meeting: Select Rooms in the meeting controls. Choose the number of rooms you want to create (up to 50). Choose how you want participants to be assigned. Select Create rooms. To add another breakout room during the meeting, select Rooms > Add room in the meeting controls. Note: You won't be able to automatically assign people to breakout rooms later in the meeting. Manage breakout room settings Adjust breakout room settings before a meeting to ensure your meeting and rooms run smoothly. Choose how participants will be assigned to rooms, set room time limits, and more. Room settings are flexible and can also be changed during the meeting. Rename rooms, open and close them, and make other adjustments as you go. To manage breakout room settings before a meeting: Select Calendar in Teams. Double-click a meeting to expand its details. Select Breakout rooms > Rooms settings . Select Save to apply changes. To manage breakout room settings during a meeting: Select Rooms in the meeting controls. Select Rooms settings . Select Save to apply changes. Set breakout room time limits Set breakout room time limits to keep your meeting on-track across breakout rooms. Rooms will automatically close when the time expires and participants will rejoin the main meeting. Note: Turn off the Automatically move people to rooms toggle in breakout room settings to allow participants to either rejoin the main meeting or leave altogether after time expires. To set a breakout room time limit before a meeting: Select Calendarat the room or in the room? - TextRanch
Rooms toggle in breakout room settings. If you choose to let participants self-select their rooms, they can view and join the open rooms. To open and start breakout room sessions in a meeting: Select Rooms in the meeting controls. Select Open rooms to open all the rooms at the same time. Hover over a room and select More options > Open to open that specific room. Rooms will remain open until you manually close them or, if you set a time limit, the time expires. Close rooms Close breakout rooms when you’re ready to end the sessions and have participants return to the main meeting. To close and end breakout room sessions in a meeting: Select Rooms in the meeting controls. Select Close rooms to close all the rooms at the same time. Hover over a room and select More options > Close to close that specific room. A room has successfully closed when its status changes to Closed. If you reopen rooms in a meeting where participants were assigned to rooms, participants will return to the rooms they were assigned to. Delete breakout rooms To delete a breakout room, the room must be closed first. If people are in the room, reassign them to different rooms before closing the room they’re in, or close the room to move them back into the main meeting automatically. To delete breakout rooms before a meeting: Select Calendar in Teams. Double-click a meeting to expand its details. Select Breakout rooms. Select Remove rooms to delete all the breakout rooms. Hover over a room and select More options > Delete to delete that room. Confirm. To delete breakout rooms during a meeting: Select Rooms in the meeting controls. Select Remove rooms to delete all the breakout rooms. Hover over a room and select More options > Delete to delete that room. Confirm. Attendance reports for breakout rooms If you organize a meeting, you can gain insight into its participants and their breakout room activity through attendance reports. Learn which breakout room each person has joined, when they entered it, and when they left. To view breakout room data from a meeting: Go to your Teams calendar. Select the meeting you want to see attendance reports for. Select Attendance. Under Participants, select an attendee to see which breakout room they entered and what time they joined and left it. To reference breakout room data later, download the attendance report in CSV format. Notes: Only meeting organizers can view attendance reports. Attendance reports don’t include data from deleted breakout rooms. Related articles Join a breakout room in a Teams meeting Breakout rooms troubleshooting guide. Here is a complete walkthrough of Roblox Escape Room - Room - Room - Room - Room - Room - Room - Room - RoomRoom for rent in Montclair - rooms shares - apartment room
Select Breakout rooms. Select Assign participants > Manually > Next. In the Room column, select Unassigned or the room they’re currently assigned to. Select the room you want to assign them to. Select Save. To assign and reassign people to breakout rooms during a meeting: Select Rooms in the meeting controls. Select Assign participants. Manually assign each person to a room or select Shuffle to assign everyone randomly. Select Save. To assign channel members to breakout rooms before a channel meeting, you must first join the meeting: Open Teams on your desktop and go to your team channel. Select Breakout rooms. Select Assign participants and sort channel members into breakout rooms. Meetings with breakout room capabilities are limited to 300 participants. If a channel contains more than 300 members, you won’t be able to assign people to rooms before the meeting. Room assignments in recurring meetings When an organizer assigns people to breakout rooms in a meeting series, the room assignments will apply to future meeting occurrences unless the organizer manually changes them. Shuffle people across breakout rooms Randomly assign participants to breakout rooms before and during a meeting. Shuffle everyone or only shuffle people who aren’t in a room yet. To shuffle participants in breakout rooms before a meeting: From your Teams calendar, select a meeting to view details. Select Breakout rooms. Select Assign participants > Shuffle. From the Shuffle dropdown menu: Select Everyone to shuffle all participants. Select Only unassigned people to shuffle participants who haven't been assigned to a room. Select Save to reassign participants to new breakout rooms. To shuffle participants in breakout rooms during a meeting: Select Rooms in the meeting controls. In Breakout rooms, select Assign participants > Shuffle . From the Shuffle dropdown menu: Select Everyone to shuffle all participants. Select Only unassigned people to shuffle participants who haven't been assigned to a room. Select Save to reassign participants to new breakout rooms. Send an announcement to all breakout rooms Communicate with people across all breakout rooms by sending an announcement. Offer discussion ideas, update participants on what’s next, and more. To send an announcement to all breakout rooms: Select Rooms in the meeting controls. Select Make an announcement . Enter your announcement and select Send. People will see your announcement in their room’s chat, marked as IMPORTANT. If they reply to your announcement, you’ll see it in the chat for that breakout room in your main chat list. Open and close breakout rooms Open rooms Open breakout rooms when you’re ready to start the sessions. If you chose to manually or randomly assign participants to rooms, they’ll join the open rooms right away unless you turn off the Automatically move people to Max Available Rooms View themaximum number of rooms available for the current date (excluded non-deduct). OXI Interface Status View OXIdownload and upload message status Queue Reservations View arrivalreservations on queue. Shows rooms available by room type and roomstatus. (Available when the Queue Room OPERA Control is active) Reservation Activity View abreakdown of arrival, in-house, and departure reservations for thecurrent date. Note:The Average Check In Time displayed in seconds is calculated based on the start time. TheCheck In time starts after entering the Check in steps for reservationsfor a assigned room. It can also start after assigning a room fromwithin the check in steps. The end time occurs when the Complete Check In button is selected and the check inis successful. Reservation Revenue Summary View rooms sold and revenue figures by date. Reservation Statistics Viewreservation statistics for the current date. Reservations and Cancellations Today View count of reservations and cancellation by selected user(s)for current date. Room Maintenance View resolvedand unresolved maintenance requests. Room Status View a count ofrooms by room status and front office status. Also displays room discrepanciesand count of Queue rooms. Room Summary View the numberof available rooms, physical (total) rooms, out of order rooms, andout of service rooms. Rooms Availability Summary View rooms sold and available, by day and room type. Rooms Sold Summary View summaryof rooms sold and availability by room type. Task Sheets View totals includingroom status, percentage of rooms cleaned, and today’s task sheet notes,along with details and completion status of task sheets. To Do List View the To Do Listfor today. (Available with the Oracle Hospitality OPERA CloudService, Sales and Event Management Standard Edition or Oracle HospitalityOPERA Cloud Service, Sales and Event Management Premium Edition). VIP Guests View a snapshotof VIP arrival and departure reservations. (Available when the VIPOPERA Control is active).[ROOM TEMPERATURE] My room's non-airconditioned room
No registration is needed to use our cool Pittsburgh chat rooms. All you have to do is to press the start chatting button. Pittsburgh chat rooms are the best anonymous chat services. If you are feeling bored, in search of a friend or simply some decent chat fun, our Pittsburgh chat rooms are the best choice for you. Who would not be interested to make new friends? Meeting new people, making friends and chatting freely about different matters was never this convenient before we published our Pittsburgh chat rooms. Crowded Pittsburgh chat rooms are one among the best destinations to meet open minded online chatters. We help people like you to spice up their boring lives by allowing them meet like minded online chatters from different cities of Pittsburgh in our homely Pittsburgh chat rooms. All you have to do it type a nickname and hit the join chat button to join the chat. Signup forms, making account and bla bla are the boring steps which you dont have to go through. You can talk about funny topics, make friends or find a love partner in our chat rooms. Are you looking to make friends from Pittsburgh? Have you been looking for a fun chat room where you dont have to sign up or verify your email. Have fun in our Pittsburgh chat rooms where hundreds of awesome chatters are in search of an amazing companion like you! Pittsburgh chat rooms are one of the most crowded chat rooms on the internet. At yesichat, you need not login or sign up or validate your email in order to start chatting in our Pittsburgh chat rooms. The best thing about our Pittsburgh chat rooms is that you do not have to create an account through email verification. Our Pittsburgh chat roomsRoom for Rent in Missoula - rooms shares - apartment room
Template Access Platinum $2490 / year Unlimited Experiences 1 GB Space Unlimited Patrons Unlimited Private Rooms Unlimited Public Rooms All Template Access Free $0 / month Unlimited Experiences 50MB Space 0 Patrons 0 Private Rooms Unlimited Public Rooms All Template Access Silver $240 / year Unlimited Experiences 50MB Space 0 Patrons 0 Private Rooms Unlimited Public Rooms All Template Access RecommendedGold $525 / year Unlimited Experiences 750MB Space 100 Patrons 5 Private Rooms Unlimited Public Rooms All Template Access Platinum $1245 / year Unlimited Experiences 1 GB Space Unlimited Patrons Unlimited Private Rooms Unlimited Public Rooms All Template Access Get in touch with us! We love to hear from our customers as much as we love to talk! Have an idea, feedback, or just want to reach out? Just fill in the form below and we'll get in touch with you as soon as possible. Thank you for your interest in the subscription. Fill up the form below so that someone from the Experizer team will get in touch with you. We are usually very fast while responding however in case if you face any problem you can always get in touch with us through our email care@experizer.com or buzz us on +1(408)-228-4907. × Yes, I am interested!. Here is a complete walkthrough of Roblox Escape Room - Room - Room - Room - Room - Room - Room - Room - Room Here is a complete walkthrough of Roblox Escape Room - Room - Room - Room - Room - Room - Room - Room - RoomRoom for rent in irvine - rooms shares - apartment room
Chat rooms, once the hub of online social interaction in the early days of the internet, may seem like a relic from the past. For those who remember the heyday of AOL chat rooms or IRC channels, chat rooms were a place to meet new people, discuss shared interests, and experience real-time digital connection. But with the rise of social media, instant messaging apps, and other online platforms, you might wonder: do chat rooms still exist today?The answer is yes — but they’ve evolved. Let’s dive into the current state of chat rooms, how they’ve adapted, and what alternatives exist for those seeking real-time online interaction.A Brief History of Chat RoomsChat rooms originated in the late 1980s and gained widespread popularity in the 1990s and early 2000s. Early chat room platforms like Internet Relay Chat (IRC), AOL Instant Messenger (AIM), and Yahoo! Messenger provided dedicated rooms for users to discuss everything from hobbies to local news. These early chat rooms were often text-only, simple in design, and organized around specific topics or interests.However, as social media platforms like Facebook and Twitter began to rise, traditional chat rooms started to decline in popularity. Social media offered broader networks, profile-based connections, and multimedia sharing, while chat rooms remained mostly text-based.Do Traditional Chat Rooms Still Exist?Yes, some traditional chat rooms still exist, though they may not be as prominent as they once were. IRC networks, for instance, are still active and popular among niche communities, tech enthusiasts, and developers. Platforms like Freenode and IRCnet still host chat rooms for those who prefer old-school chat experiences.Another example is Paltalk, which has maintained a traditional chat room model where users can join rooms based on interests. Paltalk allows both text and video chatting, combining some of the newer features with the chat room experience. Additionally, many websites and forums continue to offer chat options for real-time discussions on specific topics.The Modern Evolution of Chat RoomsThe concept of a chat room has evolved and diversified into various forms to meet the changing needs of online users. Here are a few ways chat rooms have transformed:Discord: Originally developed for gamers, Discord now serves communities of all types, offering text, voice, and video chat. Users can join “servers” (similar to chat rooms) based on shared interests, from gaming and tech to book clubs and study groups. Discord has become one of the largest platforms for community-based chatting, allowing both private and public groups to thrive.Slack: Although primarily designed for workplace communication, Slack has chat rooms (or “channels”) for various topics within organizations. It’s become a popular tool for team collaboration, especially in remote work settings, and is often used by organizations, educational institutions, and even hobbyist groups.Reddit Chat: Known for its text-based forum model, Reddit has integrated a live chat feature for both individual and group chats. Subreddits — which are dedicated communities within Reddit — now sometimes offer live chat rooms for real-time discussions among members.Telegram and WhatsApp Groups: Telegram and WhatsApp offer “group chats” where usersComments
In Teams. Double-click a meeting to expand its details. Select Breakout rooms > Rooms settings . Turn the Set a time limit toggle on. Set a time limit using the dropdown menus. Select Save. To set a breakout room time limit during a meeting: Select Rooms in the meeting controls. Select Rooms settings . Turn the Set a time limit toggle on. Set a time limit using the dropdown menus. Select Save. Appoint breakout room managers Appoint breakout room managers in a meeting for more help managing the rooms. Breakout room managers can: Add and delete rooms Set time limits for room sessions Assign and reassign participants to rooms Send announcements Open and close rooms Recreate rooms Join any room To make someone a breakout room manager, first invite them to the meeting and make them a presenter. To learn more, see Roles in Microsoft Teams meetings. To appoint breakout room managers before a meeting: From your Teams calendar, select a meeting to view details. Select Breakout rooms > Rooms settings . Turn the Assign presenters to manage rooms toggle on. Select Search for presenters and designate room managers. Select Save. To appoint breakout room managers during a meeting: In the meeting controls, select Rooms . Select Rooms settings . Turn the Assign presenters to manage rooms toggle on. Choose presenters from the dropdown menu. Select Save. Manage breakout rooms Only one breakout manager can take control of breakout rooms at a time. To take control of breakout rooms as a breakout room manager: Select Rooms in the meeting controls. You’ll be able to see who currently has control of the rooms. Select Manage rooms. You’re now in control of the breakout rooms. Join open rooms, make announcements, and more. Rename breakout rooms If you want, rename a breakout room to reflect its purpose (for example, what people in that room will be discussing or working on). To rename a breakout room before a meeting: Select Calendar in Teams. Double-click a meeting to expand its details. Select Breakout rooms. Hover over the room you want to rename. Select More options > Rename . Enter a new name. Select Rename. To rename a breakout room during a meeting: Select Rooms in the meeting controls. Hover over the room you want to rename Select More options > Rename . Enter a new name. Select Rename. Assign and reassign people to breakout rooms Meeting organizers and appointed breakout room managers can assign and reassign people to breakout rooms. Breakout room managers must first join the meeting to assign people to rooms. To assign and reassign people to breakout rooms before a meeting: Select Calendar in Teams. Double-click a meeting to expand its details.
2025-04-22Foster connections and meaningful discussions in medium to large Teams meetings by creating breakout rooms. Create and manage breakout rooms when you use Teams for desktop to organize a meeting with up to 300 people. To learn more about participating in breakout room sessions, see Join a breakout room in Microsoft Teams meetings. Notes: These features aren't currently available in breakout rooms: Adding people to the meeting from the participant's panel Adding additional people to the meeting chat Copying the Join meeting info In this article Create breakout rooms To create breakout rooms, you must be a meeting organizer or a presenter in the meeting organizer's organization who's been appointed a breakout rooms manager. To create breakout rooms before a meeting: Select Calendar in Teams. Double-click a meeting to expand its details. Select Breakout rooms > Create rooms. Choose the number of rooms you want (up to 50). Select Add rooms. Select Assign participants . Choose how you want participants to be assigned. Select Next > Save. If you create breakout rooms before a meeting starts, you can invite up to 300 people. As soon as the meeting starts, you can open the breakout rooms. To create breakout rooms during a meeting: Select Rooms in the meeting controls. Choose the number of rooms you want to create (up to 50). Choose how you want participants to be assigned. Select Create rooms. To add another breakout room during the meeting, select Rooms > Add room in the meeting controls. Note: You won't be able to automatically assign people to breakout rooms later in the meeting. Manage breakout room settings Adjust breakout room settings before a meeting to ensure your meeting and rooms run smoothly. Choose how participants will be assigned to rooms, set room time limits, and more. Room settings are flexible and can also be changed during the meeting. Rename rooms, open and close them, and make other adjustments as you go. To manage breakout room settings before a meeting: Select Calendar in Teams. Double-click a meeting to expand its details. Select Breakout rooms > Rooms settings . Select Save to apply changes. To manage breakout room settings during a meeting: Select Rooms in the meeting controls. Select Rooms settings . Select Save to apply changes. Set breakout room time limits Set breakout room time limits to keep your meeting on-track across breakout rooms. Rooms will automatically close when the time expires and participants will rejoin the main meeting. Note: Turn off the Automatically move people to rooms toggle in breakout room settings to allow participants to either rejoin the main meeting or leave altogether after time expires. To set a breakout room time limit before a meeting: Select Calendar
2025-04-20Rooms toggle in breakout room settings. If you choose to let participants self-select their rooms, they can view and join the open rooms. To open and start breakout room sessions in a meeting: Select Rooms in the meeting controls. Select Open rooms to open all the rooms at the same time. Hover over a room and select More options > Open to open that specific room. Rooms will remain open until you manually close them or, if you set a time limit, the time expires. Close rooms Close breakout rooms when you’re ready to end the sessions and have participants return to the main meeting. To close and end breakout room sessions in a meeting: Select Rooms in the meeting controls. Select Close rooms to close all the rooms at the same time. Hover over a room and select More options > Close to close that specific room. A room has successfully closed when its status changes to Closed. If you reopen rooms in a meeting where participants were assigned to rooms, participants will return to the rooms they were assigned to. Delete breakout rooms To delete a breakout room, the room must be closed first. If people are in the room, reassign them to different rooms before closing the room they’re in, or close the room to move them back into the main meeting automatically. To delete breakout rooms before a meeting: Select Calendar in Teams. Double-click a meeting to expand its details. Select Breakout rooms. Select Remove rooms to delete all the breakout rooms. Hover over a room and select More options > Delete to delete that room. Confirm. To delete breakout rooms during a meeting: Select Rooms in the meeting controls. Select Remove rooms to delete all the breakout rooms. Hover over a room and select More options > Delete to delete that room. Confirm. Attendance reports for breakout rooms If you organize a meeting, you can gain insight into its participants and their breakout room activity through attendance reports. Learn which breakout room each person has joined, when they entered it, and when they left. To view breakout room data from a meeting: Go to your Teams calendar. Select the meeting you want to see attendance reports for. Select Attendance. Under Participants, select an attendee to see which breakout room they entered and what time they joined and left it. To reference breakout room data later, download the attendance report in CSV format. Notes: Only meeting organizers can view attendance reports. Attendance reports don’t include data from deleted breakout rooms. Related articles Join a breakout room in a Teams meeting Breakout rooms troubleshooting guide
2025-03-27