Insignia remote
Author: r | 2025-04-25
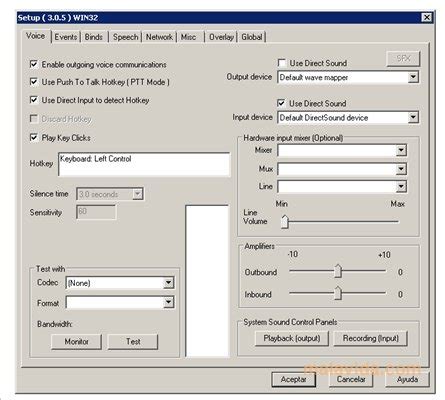
Universal remote codes for Insignia DVDs - 3 digit, 4 digit and 5 digit codes. Sitemap. Remote Controls Code lists Insignia DVD . Insignia DVD codes for all remotes Mixed Insignia DVD What is Insignia TV Remote Code. Similar to other new generation TV, Insignia Smart TV also comes with a remote control or the Insignia universal remote. In a situation

Insignia - Replacement Remote for Insignia and
Why Insignia Fire TV RemoteConvert your mobile device into Amazon Fire Stick Remote and get rid of drained batteries and broken plastic remotes. Supported Fire TV Remote- - Supports All Amazon Fire TV, Insignia Fire TV, Toshiba Fire TV and other OS including Android TVThis Insignia Fire TV Remote supports Fire TV OS and Traditional IR devices.Network CompatibilityTo use Insignia Fire TV Remote your Insignia Fire TV and your mobile device must be on the same Wi-Fi Network, once the Smart TV is detected then you will have to Allow the access on the Fire TVTraditional IR DevicesSupports all traditional Insignia TV's, your phone must have IR blaster in it for using the Insignia TV Remote Control . Functionality - ON / OFF - Volume Control's- Channel Control's- Mute- Navigation Control's- Multi Media Control's- Home- Touch Pad- Many More- For Traditional Insignia Fire TV Remote, supports all the functions in the remote. Fire TV Remote Can be used as- Amazon Fire Stick Remote- Toshiba Fire TV Remote- Insignia Fire TV RemoteDisclaimerThis app is not an official Fire TV application. We are not affiliated with Amazon Fire TV in any way, we have just presented it in a better way.Reach UsIf in any case your Insignia Fire TV Remote is not getting connected please reach us at nabasmarttvremote@gmail.com. We are always working to improve our product.
Insignia - Replacement Remote for Insignia
Adjusting the brightness on your Insignia TV is crucial for achieving the best viewing experience, especially when dealing with varying lighting conditions in your room. However, when you can’t find your remote or it stops working, it can be frustrating to navigate your TV’s settings. Don’t worry! In this comprehensive guide, we’ll walk you through simple methods to adjust brightness on your Insignia TV without using a remote, so you can enjoy your favorite content with optimal picture quality.Table of ContentsHow to Adjust Brightness on Insignia TV Without RemoteUnderstanding Insignia TV Brightness SettingsLocating the Manual Buttons on Your Insignia TVNavigating the Insignia TV Menu Without a RemoteAdjusting Brightness Using the Insignia TV MenuAlternative Methods for Adjusting Brightness on Insignia TVUsing the Insignia TV Mobile App as a Virtual RemoteConnecting a Universal Remote to Your Insignia TVAdjusting Brightness Using Voice Commands (for Compatible Models)Troubleshooting Common Issues Related to Insignia TV BrightnessTips for Optimizing Insignia TV Brightness and Picture QualityAdvanced Brightness Customization OptionsPreventing Remote Control Issues in the FutureBrightness Adjustment for Different Content TypesEnergy Saving and Eye Comfort FeaturesProfessional Calibration and Technical AssistanceConclusionFrequently Asked Questions (FAQs)Can I adjust brightness on my Insignia TV without the original remote?How do I reset my Insignia TV’s picture settings to default?What should I do if the manual buttons on my Insignia TV are not responding?Is it possible to adjust brightness on older Insignia TV models without a remote?How can I prevent my Insignia TV’s brightness settings from changing automatically?What is the best way to adjust brightness for gaming on my Insignia TV?How often should I calibrate my Insignia TV’s picture settings?Can adjusting brightness help reduce eye strain during extended viewing sessions?Are there any energy-saving benefits to adjusting brightness on my Insignia TV?What should I do if I experience uneven brightness or dark spots on my InsigniaInsignia - Replacement Remote for Insignia, Toshiba and
You should have a built-in IR transmitter or external infrared to control the TV using Universal TV Remote Control app.Universal TV Remote Control support universal remote TV brands:Fire stick remote, Samsung smart TV remote, LG TV remote, Apple TV, Insignia TV remote, Direct TV, Hisense TV remote, Panasonic TV, Toshiba TV remote, Vizio, Sony TV remote and most of Android TV remote.Control your electric appliances with your phone using Universal TV Remote Control. Whenever you can’t find your remote or feel like pranking your friends, Me Universal TV Remote Control will be there to help.Universal TV Remote Control is the smart app to control all the functionality of your smart TV. Using the Universal TV Remote Control app, you can access your TV via wifi connection. This Universal TV Remote Control provides all the functionalities that your physical remote provides and other advanced functions as well. This is the best Universal TV Remote Control app that supports almost all the TV brands and models that exist around the world.Universal TV Remote Control will turn your android phone into a super TV remote. With our professional Universal TV Remote Control, you can control the universal remote in the Android phone. Now you don't need to worry run out battery of direct TV remote, it's time to download this Universal TV Remote Control.Universal TV remote is compatible with most popular smart TV brand as their original TV remote, such as Samsung TV remote, LG TV remote, Sony TV remote, Philips TV remote, Vizio TV remote, Insignia TV remote and so on.Universal TV Remote Control are compatible for:• TV: Android, Mi, Samsung, Sony, VIZIO, Hisense, LG, Videocon, Toshiba, Philips, etc.• Set-Top Box: Airtel, GTPL, Free Dish, Tata Sky, Videocon.• AC: Blue Star, Samsung, Godrej, Lloyd, Voltas, Philips, Panasonic, Carrier, Onida.• Camera: Canon, Sony,. Universal remote codes for Insignia DVDs - 3 digit, 4 digit and 5 digit codes. Sitemap. Remote Controls Code lists Insignia DVD . Insignia DVD codes for all remotes Mixed Insignia DVD What is Insignia TV Remote Code. Similar to other new generation TV, Insignia Smart TV also comes with a remote control or the Insignia universal remote. In a situationInsignia - Replacement Voice Remote with Alexa for Insignia
(for iOS devices) or Google Play Store (for Android devices).Ensure your mobile device is connected to the same Wi-Fi network as your Insignia TV.Open the app and follow the on-screen instructions to connect the app to your TV.Once connected, use the app’s virtual remote to navigate the TV menu and adjust the brightness as described in the previous section.The mobile app offers additional features and benefits, such as a full keyboard for easier text input, voice commands, and the ability to control your TV from anywhere in the room.Connecting a Universal Remote to Your Insignia TVPurchase a universal remote that is compatible with your Insignia TV model.Follow the manufacturer’s instructions to program the universal remote for your specific TV.Use the universal remote to access the TV menu and adjust the brightness settings just as you would with the original Insignia TV remote.Consider customizing the universal remote buttons for quick access to brightness settings, allowing you to make adjustments without navigating through the menu each time.Adjusting Brightness Using Voice Commands (for Compatible Models)If your Insignia TV supports voice control, set up the feature according to the manufacturer’s instructions. This typically involves connecting the TV to your Wi-Fi network and linking it to a compatible voice assistant, such as Amazon Alexa or Google Assistant.Once set up, use voice commands to adjust the brightness without the need for a remote. For example, you can say, “Alexa, set the brightness to 60 on my Insignia TV” or “Hey Google, increase the brightness on my Insignia TV by 20 percent.”You can also create custom voice commands for specific brightness levels, such as “Alexa, set my Insignia TV to movie mode” or “Hey Google, activate eye comfort mode on my Insignia TV.”If you encounter any issues with voice control, refer to the TV’s user manual orInsignia - Fire TV Replacement Remote for Insignia and
Cover repairs or replacements related to brightness issues or other picture quality problems that may arise over time.ConclusionAdjusting the brightness on your Insignia TV without a remote may seem challenging at first, but with the right knowledge and techniques, it becomes a simple and straightforward process. By utilizing the manual buttons, navigating the TV menu, and exploring alternative control methods like mobile apps or universal remotes, you can easily fine-tune your brightness settings for an optimal viewing experience.Remember to experiment with different brightness levels, as well as contrast, backlight, and color settings, to find the perfect balance for your viewing environment and content preferences. Don’t be afraid to explore advanced picture settings or seek professional calibration assistance to take your TV’s performance to the next level.By following the tips and advice outlined in this comprehensive guide, you’ll be well-equipped to overcome any remote-related challenges and enjoy your Insignia TV to the fullest. If you have any additional insights, experiences, or questions related to adjusting brightness on your Insignia TV, please share them in the comments section below. Together, we can help create a more informed and empowered community of Insignia TV owners.Frequently Asked Questions (FAQs)Can I adjust brightness on my Insignia TV without the original remote?Yes, you can use the manual buttons on your TV, the Insignia TV mobile app, or a compatible universal remote to adjust brightness without the original remote.How do I reset my Insignia TV’s picture settings to default?Access the “Picture” menu using the manual buttons, scroll to “Reset Picture Settings,” and confirm the reset to restore default values.What should I do if the manual buttons on my Insignia TV are not responding?If the manual buttons are unresponsive, try unplugging your TV from the power outlet for 1-2 minutes, then plug it back in. If the issueInsignia Fire TV Replacement Remote for Insignia
TV screen?How to Adjust Brightness on Insignia TV Without RemoteTo adjust brightness on your Insignia TV without a remote, use the manual buttons typically located on the side, back, or bottom of the TV. Press the Menu button to access settings, navigate to “Picture” or “Picture Settings” using the volume buttons, select “Brightness,” and adjust the level to your preference. Save the changes and exit the menu using the Menu and Input buttons.Understanding Insignia TV Brightness SettingsBefore we dive into the methods for adjusting brightness without a remote, let’s first understand what brightness means in the context of TV settings. Brightness refers to the overall lightness or darkness of the picture on your TV screen. It affects the visibility of details in darker areas of the image and plays a significant role in the perceived picture quality.The optimal brightness level depends on the lighting conditions in your viewing environment. In a well-lit room, a higher brightness setting may be necessary to maintain a clear and vibrant picture. Conversely, in a darker room, a lower brightness level can help reduce eye strain and create a more immersive viewing experience.It’s essential to understand the relationship between brightness, contrast, and backlight settings on your Insignia TV. While brightness primarily adjusts the black levels and overall luminance, contrast affects the difference between the darkest and lightest parts of the image. Backlight, on the other hand, controls the intensity of the TV’s illumination system. Finding the right balance between these settings is key to achieving the best picture quality and viewing comfort.Additionally, brightness levels can impact eye strain and viewing comfort during extended watching sessions. Excessively high brightness in a dark room can cause eye fatigue, while low brightness in a bright environment may lead to squinting and headaches. Adjusting brightness to suit your viewingInsignia - Replacement Voice Remote with Alexa for Insignia and
Picture-in-picture is accessed with the remote control. Picture-in-picture (PIP) is a popular feature that gives television viewers the option of having two channels appear on the screen simultaneously. Insignia televisions, marketed by electronics retail giant Best Buy, are not manufactured with direct, integrated PIP (with the exception of a few smaller, discontinued models). But the feature can still be accessed by Insignia owners when connected to a cable or satellite receiver that offers this option. Step 1 Check to see if your Insignia model has a "PIP" button on the remote control. If so, press that to access the picture-in-picture feature instead of going through the cable or satellite remote. However, as of May 2010, the only models listed on Insignia's website that offer this are the discontinued 23-inch I-LC23Q1 and 26-inch I-LC26Q1. And, with these models, PIP can not be accessed while any parental controls are in effect, so make sure any you have selected are disabled. Step 2 Subscribe to a cable or satellite TV service that offers PIP and have the service installed. Most cable providers offer this option, with the right equipment, as does Dish Network (with a dual-tuner receiver box/DVR), though DirecTV does not, as of May 2010. Step 3 Connect the set-top receiver box to your Insignia TV using the video cables you have chosen–either HDMI or the five-pronged component video to view HD channels. Step 4 Press the "PIP" button on the cable or satellite remote control, usually located near the bottom. This will activate the picture-in-picture feature and bring up the second channel on screen. Press the related buttons ("Swap", "Position," etc.) to change the channels and screen position of either of the channels.. Universal remote codes for Insignia DVDs - 3 digit, 4 digit and 5 digit codes. Sitemap. Remote Controls Code lists Insignia DVD . Insignia DVD codes for all remotes Mixed Insignia DVD What is Insignia TV Remote Code. Similar to other new generation TV, Insignia Smart TV also comes with a remote control or the Insignia universal remote. In a situation
Insignia - Replacement Remote for Insignia and Dynex TVs
Persists, contact Insignia customer support for further assistance.Is it possible to adjust brightness on older Insignia TV models without a remote?Yes, most Insignia TV models, including older ones, have manual buttons that allow you to access the menu and adjust brightness without a remote.How can I prevent my Insignia TV’s brightness settings from changing automatically?Ensure that your TV’s “Ambient Light Detection” or “Automatic Brightness Control” setting is disabled in the “Picture” menu to prevent the TV from automatically adjusting brightness based on room lighting.What is the best way to adjust brightness for gaming on my Insignia TV?For gaming, slightly increase the brightness to enhance visibility and reduce input lag. However, consider the game’s genre and art style, as some games may benefit from lower brightness levels to maintain the intended aesthetic.How often should I calibrate my Insignia TV’s picture settings?It’s recommended to calibrate your TV’s picture settings, including brightness, every 6-12 months or whenever you notice a significant change in picture quality. Regular calibration helps maintain optimal performance and ensures that your TV displays content accurately.Can adjusting brightness help reduce eye strain during extended viewing sessions?Yes, adjusting brightness to a lower level, particularly when watching TV in a dark room or at night, can help reduce eye strain and fatigue. Additionally, utilizing built-in eye comfort features like blue light filters can further improve viewing comfort.Are there any energy-saving benefits to adjusting brightness on my Insignia TV?Lowering the brightness on your Insignia TV can help reduce power consumption, resulting in energy savings over time. Utilizing your TV’s built-in energy-saving modes, which typically adjust brightness and other settings to lower levels, can also contribute to reduced energy usage.What should I do if I experience uneven brightness or dark spots on my Insignia TV screen?If you notice uneven brightness or dark spots onCustomer Reviews: Insignia Replacement Remote for Insignia and Dynex
Conditions is crucial for maintaining a comfortable and enjoyable experience.Locating the Manual Buttons on Your Insignia TVTo adjust brightness on your Insignia TV without a remote, you’ll need to use the manual buttons built into your Insignia TV. These buttons are typically located on the side, back, or bottom of the TV, depending on the model.Look for a set of buttons that include:Power button: Turns the TV on or offVolume buttons: Adjusts the volume up or downMenu button: Accesses the TV’s settings menuInput button: Changes the input sourceThe exact layout and design of the manual buttons may vary across different Insignia TV models, so consult your TV’s user manual or online resources for specific information. In some cases, the buttons may be hidden behind a removable panel or located in a recessed area, making them harder to access. If you have difficulty locating or pressing the buttons, consider using a narrow object like a paperclip or a pen tip to reach them.To ensure optimal performance and responsiveness, regularly clean and maintain the manual buttons on your Insignia TV. Dust, dirt, and grime can accumulate over time, causing buttons to stick or become unresponsive. Use a soft, dry cloth to gently wipe the buttons and the surrounding area, taking care not to damage the TV’s surface.Once you’ve located the manual buttons, you can use them to navigate the Insignia TV menu and access the brightness settings. Here’s a step-by-step guide:Press the Menu button to open the TV’s settings menu.Use the volume buttons to scroll up or down through the menu options.Press the Menu button to select a menu item or access a submenu.To go back to the previous menu or exit the settings, press the Input button.Tip: Be patient and deliberate when using the manual buttons, as they may not be. Universal remote codes for Insignia DVDs - 3 digit, 4 digit and 5 digit codes. Sitemap. Remote Controls Code lists Insignia DVD . Insignia DVD codes for all remotes Mixed Insignia DVDInsignia - Replacement Remote for Insignia and Dynex TVs - Black
Each profile, allowing you to quickly switch between them without having to adjust settings individually.If you make a mistake or are unsatisfied with your advanced picture settings, you can always reset them to the factory defaults by selecting the “Reset Picture Settings” option in the menu.Preventing Remote Control Issues in the FutureTo avoid the hassle of adjusting brightness without a remote in the future, take these preventive measures:Keep your Insignia TV remote in a designated storage spot to prevent loss or damage. Consider using a remote control caddy or a dedicated drawer to keep it organized and easily accessible.Replace batteries regularly and check for any visible damage to the remote control. Low battery power can cause the remote to become unresponsive or inconsistent in its performance.Consider investing in a universal remote or smart home integration as a backup control method. Universal remotes can be programmed to work with multiple devices, while smart home integrations allow you to control your TV using voice commands or mobile apps.If your Insignia TV remote becomes unpaired or unresponsive, follow the manufacturer’s instructions to re-pair the remote with your TV. This process typically involves pressing and holding specific buttons on the remote and TV simultaneously.Clean and maintain your remote control buttons to ensure they remain responsive and free from debris. Use a soft, dry cloth to gently wipe the buttons and the surrounding area, taking care not to damage the remote’s surface.Brightness Adjustment for Different Content TypesDifferent types of content may require specific brightness settings to ensure optimal viewing quality and comfort. Here are some guidelines for adjusting brightness based on the content you’re watching:For movies and cinematic content, aim for a slightly lower brightness level to preserve the intended artistic look and feel. This is particularly important for films with dark scenes or moodyComments
Why Insignia Fire TV RemoteConvert your mobile device into Amazon Fire Stick Remote and get rid of drained batteries and broken plastic remotes. Supported Fire TV Remote- - Supports All Amazon Fire TV, Insignia Fire TV, Toshiba Fire TV and other OS including Android TVThis Insignia Fire TV Remote supports Fire TV OS and Traditional IR devices.Network CompatibilityTo use Insignia Fire TV Remote your Insignia Fire TV and your mobile device must be on the same Wi-Fi Network, once the Smart TV is detected then you will have to Allow the access on the Fire TVTraditional IR DevicesSupports all traditional Insignia TV's, your phone must have IR blaster in it for using the Insignia TV Remote Control . Functionality - ON / OFF - Volume Control's- Channel Control's- Mute- Navigation Control's- Multi Media Control's- Home- Touch Pad- Many More- For Traditional Insignia Fire TV Remote, supports all the functions in the remote. Fire TV Remote Can be used as- Amazon Fire Stick Remote- Toshiba Fire TV Remote- Insignia Fire TV RemoteDisclaimerThis app is not an official Fire TV application. We are not affiliated with Amazon Fire TV in any way, we have just presented it in a better way.Reach UsIf in any case your Insignia Fire TV Remote is not getting connected please reach us at nabasmarttvremote@gmail.com. We are always working to improve our product.
2025-04-15Adjusting the brightness on your Insignia TV is crucial for achieving the best viewing experience, especially when dealing with varying lighting conditions in your room. However, when you can’t find your remote or it stops working, it can be frustrating to navigate your TV’s settings. Don’t worry! In this comprehensive guide, we’ll walk you through simple methods to adjust brightness on your Insignia TV without using a remote, so you can enjoy your favorite content with optimal picture quality.Table of ContentsHow to Adjust Brightness on Insignia TV Without RemoteUnderstanding Insignia TV Brightness SettingsLocating the Manual Buttons on Your Insignia TVNavigating the Insignia TV Menu Without a RemoteAdjusting Brightness Using the Insignia TV MenuAlternative Methods for Adjusting Brightness on Insignia TVUsing the Insignia TV Mobile App as a Virtual RemoteConnecting a Universal Remote to Your Insignia TVAdjusting Brightness Using Voice Commands (for Compatible Models)Troubleshooting Common Issues Related to Insignia TV BrightnessTips for Optimizing Insignia TV Brightness and Picture QualityAdvanced Brightness Customization OptionsPreventing Remote Control Issues in the FutureBrightness Adjustment for Different Content TypesEnergy Saving and Eye Comfort FeaturesProfessional Calibration and Technical AssistanceConclusionFrequently Asked Questions (FAQs)Can I adjust brightness on my Insignia TV without the original remote?How do I reset my Insignia TV’s picture settings to default?What should I do if the manual buttons on my Insignia TV are not responding?Is it possible to adjust brightness on older Insignia TV models without a remote?How can I prevent my Insignia TV’s brightness settings from changing automatically?What is the best way to adjust brightness for gaming on my Insignia TV?How often should I calibrate my Insignia TV’s picture settings?Can adjusting brightness help reduce eye strain during extended viewing sessions?Are there any energy-saving benefits to adjusting brightness on my Insignia TV?What should I do if I experience uneven brightness or dark spots on my Insignia
2025-04-25(for iOS devices) or Google Play Store (for Android devices).Ensure your mobile device is connected to the same Wi-Fi network as your Insignia TV.Open the app and follow the on-screen instructions to connect the app to your TV.Once connected, use the app’s virtual remote to navigate the TV menu and adjust the brightness as described in the previous section.The mobile app offers additional features and benefits, such as a full keyboard for easier text input, voice commands, and the ability to control your TV from anywhere in the room.Connecting a Universal Remote to Your Insignia TVPurchase a universal remote that is compatible with your Insignia TV model.Follow the manufacturer’s instructions to program the universal remote for your specific TV.Use the universal remote to access the TV menu and adjust the brightness settings just as you would with the original Insignia TV remote.Consider customizing the universal remote buttons for quick access to brightness settings, allowing you to make adjustments without navigating through the menu each time.Adjusting Brightness Using Voice Commands (for Compatible Models)If your Insignia TV supports voice control, set up the feature according to the manufacturer’s instructions. This typically involves connecting the TV to your Wi-Fi network and linking it to a compatible voice assistant, such as Amazon Alexa or Google Assistant.Once set up, use voice commands to adjust the brightness without the need for a remote. For example, you can say, “Alexa, set the brightness to 60 on my Insignia TV” or “Hey Google, increase the brightness on my Insignia TV by 20 percent.”You can also create custom voice commands for specific brightness levels, such as “Alexa, set my Insignia TV to movie mode” or “Hey Google, activate eye comfort mode on my Insignia TV.”If you encounter any issues with voice control, refer to the TV’s user manual or
2025-03-28Cover repairs or replacements related to brightness issues or other picture quality problems that may arise over time.ConclusionAdjusting the brightness on your Insignia TV without a remote may seem challenging at first, but with the right knowledge and techniques, it becomes a simple and straightforward process. By utilizing the manual buttons, navigating the TV menu, and exploring alternative control methods like mobile apps or universal remotes, you can easily fine-tune your brightness settings for an optimal viewing experience.Remember to experiment with different brightness levels, as well as contrast, backlight, and color settings, to find the perfect balance for your viewing environment and content preferences. Don’t be afraid to explore advanced picture settings or seek professional calibration assistance to take your TV’s performance to the next level.By following the tips and advice outlined in this comprehensive guide, you’ll be well-equipped to overcome any remote-related challenges and enjoy your Insignia TV to the fullest. If you have any additional insights, experiences, or questions related to adjusting brightness on your Insignia TV, please share them in the comments section below. Together, we can help create a more informed and empowered community of Insignia TV owners.Frequently Asked Questions (FAQs)Can I adjust brightness on my Insignia TV without the original remote?Yes, you can use the manual buttons on your TV, the Insignia TV mobile app, or a compatible universal remote to adjust brightness without the original remote.How do I reset my Insignia TV’s picture settings to default?Access the “Picture” menu using the manual buttons, scroll to “Reset Picture Settings,” and confirm the reset to restore default values.What should I do if the manual buttons on my Insignia TV are not responding?If the manual buttons are unresponsive, try unplugging your TV from the power outlet for 1-2 minutes, then plug it back in. If the issue
2025-04-05