Ipad screen dimming settings
Author: s | 2025-04-24

Sometimes my screen will dim for no reason although I have it set at full brightness. The setting shows full brightness but the screen suddenly dims. My Ipad screen iPad Pro screen dimming and un-dimming on its own. You could try resetting iPad's settings in Settings General Reset Reset All Settings. Be certain you do not select
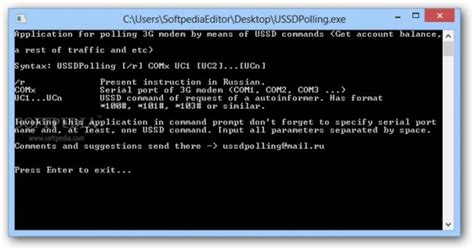
Iphone iPad screen dimming - forum.arlomedia.com
On iPad, you can make your screen dimmer or brighter (dimming the screen extends battery life). You can also adjust the screen color and brightness manually or automatically with Dark Mode, True Tone, and Night Shift.Adjust the screen brightness manuallyTo make your iPad screen dimmer or brighter, do one of the following:Open Control Center, then drag up or down.Go to Settings > Display & Brightness, then drag the slider.Adjust the screen brightness automaticallyiPad adjusts the screen brightness for current light conditions using the built-in ambient light sensor.Go to Settings > Accessibility.Tap Display & Text Size, then turn on Auto-Brightness.Turn Dark Mode on or offDark Mode gives the entire iPad experience a dark color scheme that’s perfect for low-light environments. With Dark Mode on, you can use your iPad while, for example, reading in bed, without disturbing the person next to you.Do any of the following:Open Control Center, touch and hold , then tap to turn Dark Mode on or off.Go to Settings > Display & Brightness, then select Dark to turn on Dark Mode or select Light to turn it off.Schedule Dark Mode to turn on and off automaticallyYou can set Dark Mode to turn on automatically at night (or on a custom schedule) in Settings.Go to Settings > Display & Brightness.Turn on Automatic, then tap Options.Select either Sunset to Sunrise or Custom Schedule.If you choose Custom Schedule, tap the options to schedule the times you want Dark Mode to turn on and off.If you select Sunset to Sunrise, iPad Sometimes my screen will dim for no reason although I have it set at full brightness. The setting shows full brightness but the screen suddenly dims. My Ipad screen And playing a game while charging, happened twice, was a very noticeable drop in brightness, fixed itself once I unplugged the iPad. I don't use a case. First gen 12.9. Probably just a feature to help protect the device, but it is rather annoying. #14 I have this problem on my iPad pro 12.9" (2017) when running procreate... The files i'm working on are around 6000x2500 pixels at 300 DPI #15 Had this issue last night while watching a tv show and playing a game while charging, happened twice, was a very noticeable drop in brightness, fixed itself once I unplugged the iPad. I don't use a case. First gen 12.9. Probably just a feature to help protect the device, but it is rather annoying. Watching a video, charging and playing games WILL heat a phone up. The CPU creates a good bit of heat not to mention the backlighting. If it too warm it will dim the screen until it cools down or even throttle the CPU if needed.[doublepost=1506707470][/doublepost] I have this problem on my iPad pro 12.9" (2017) when running procreate... The files i'm working on are around 6000x2500 pixels at 300 DPI Procreate is also a big user of the CPU and other have reported the same. #16 I have this issue on my 10.5 as well. It dims the display when I'm sketching stuff in notes or simply browsing the web. You don't need to use a high CPU app. scrm macrumors member #17 So glad I found this thread - my 10.5 iPad Pro is dimming regularly, and then reverting back after a time. Irrespective of auto brightness settings. I live in a hot country, often working outside in full brightness, and the 10.5 is my primary computer so I use some apps quite intensively.. I feared I had a hardware problem but now suspect this is an overheating issue.Is this (presumably safety) feature of iOS documented anywhere? Any idea how to mitigate, extent to which overheating is dangerous to iPad hardware etc? #18 So glad I found this thread - my 10.5 iPad Pro is dimming regularly, and then reverting back after a time. Irrespective of auto brightness settings. I live in a hot country, often working outside in full brightness, and the 10.5 is my primary computer so I use some apps quite intensively.. I feared I had a hardware problem but nowComments
On iPad, you can make your screen dimmer or brighter (dimming the screen extends battery life). You can also adjust the screen color and brightness manually or automatically with Dark Mode, True Tone, and Night Shift.Adjust the screen brightness manuallyTo make your iPad screen dimmer or brighter, do one of the following:Open Control Center, then drag up or down.Go to Settings > Display & Brightness, then drag the slider.Adjust the screen brightness automaticallyiPad adjusts the screen brightness for current light conditions using the built-in ambient light sensor.Go to Settings > Accessibility.Tap Display & Text Size, then turn on Auto-Brightness.Turn Dark Mode on or offDark Mode gives the entire iPad experience a dark color scheme that’s perfect for low-light environments. With Dark Mode on, you can use your iPad while, for example, reading in bed, without disturbing the person next to you.Do any of the following:Open Control Center, touch and hold , then tap to turn Dark Mode on or off.Go to Settings > Display & Brightness, then select Dark to turn on Dark Mode or select Light to turn it off.Schedule Dark Mode to turn on and off automaticallyYou can set Dark Mode to turn on automatically at night (or on a custom schedule) in Settings.Go to Settings > Display & Brightness.Turn on Automatic, then tap Options.Select either Sunset to Sunrise or Custom Schedule.If you choose Custom Schedule, tap the options to schedule the times you want Dark Mode to turn on and off.If you select Sunset to Sunrise, iPad
2025-04-19And playing a game while charging, happened twice, was a very noticeable drop in brightness, fixed itself once I unplugged the iPad. I don't use a case. First gen 12.9. Probably just a feature to help protect the device, but it is rather annoying. #14 I have this problem on my iPad pro 12.9" (2017) when running procreate... The files i'm working on are around 6000x2500 pixels at 300 DPI #15 Had this issue last night while watching a tv show and playing a game while charging, happened twice, was a very noticeable drop in brightness, fixed itself once I unplugged the iPad. I don't use a case. First gen 12.9. Probably just a feature to help protect the device, but it is rather annoying. Watching a video, charging and playing games WILL heat a phone up. The CPU creates a good bit of heat not to mention the backlighting. If it too warm it will dim the screen until it cools down or even throttle the CPU if needed.[doublepost=1506707470][/doublepost] I have this problem on my iPad pro 12.9" (2017) when running procreate... The files i'm working on are around 6000x2500 pixels at 300 DPI Procreate is also a big user of the CPU and other have reported the same. #16 I have this issue on my 10.5 as well. It dims the display when I'm sketching stuff in notes or simply browsing the web. You don't need to use a high CPU app. scrm macrumors member #17 So glad I found this thread - my 10.5 iPad Pro is dimming regularly, and then reverting back after a time. Irrespective of auto brightness settings. I live in a hot country, often working outside in full brightness, and the 10.5 is my primary computer so I use some apps quite intensively.. I feared I had a hardware problem but now suspect this is an overheating issue.Is this (presumably safety) feature of iOS documented anywhere? Any idea how to mitigate, extent to which overheating is dangerous to iPad hardware etc? #18 So glad I found this thread - my 10.5 iPad Pro is dimming regularly, and then reverting back after a time. Irrespective of auto brightness settings. I live in a hot country, often working outside in full brightness, and the 10.5 is my primary computer so I use some apps quite intensively.. I feared I had a hardware problem but now
2025-04-23Corner of your screen.Select the “Settings” icon.Scroll down and click on the “Device” tab.Under the “Power” section, find the “Screen timeout” option.Use the drop-down menu to select the desired timeout period.The timeout period options available are as follows:Timeout PeriodDescription1 minuteThe screen will turn off after 1 minute of inactivity.2 minutesThe screen will turn off after 2 minutes of inactivity.5 minutesThe screen will turn off after 5 minutes of inactivity.10 minutesThe screen will turn off after 10 minutes of inactivity.15 minutesThe screen will turn off after 15 minutes of inactivity.30 minutesThe screen will turn off after 30 minutes of inactivity.NeverThe screen will never turn off automatically.You can also choose to have your screen turn off when the Chromebook is not plugged into a power source. To do this, click on the “When on battery” drop-down menu and select the desired timeout period.Adjusting the Screen BrightnessTo adjust the screen brightness on your Chromebook, follow these steps:Press the Brightness down or Brightness up keys on the keyboard.If your Chromebook does not have dedicated brightness keys, you can adjust the brightness from the Settings menu:Click on the clock in the bottom right corner of the screen.Click on the Settings icon.Under Device, click on Display.Use the slider to adjust the brightness.You can also use the following keyboard shortcuts to adjust the screen brightness:Keyboard shortcutActionAlt + Shift + Down arrowDecrease brightnessAlt + Shift + Up arrowIncrease brightnessThe brightness level you choose will depend on your personal preference and the lighting conditions in your environment. If you are using your Chromebook in a dark room, you may want to decrease the brightness to reduce eye strain. If you are using your Chromebook in a bright room, you may want to increase the brightness to make the screen easier to see.Configuring Automatic Screen DimmingAutomatic screen dimming is a feature that can help to extend the battery life of your Chromebook by automatically dimming the screen when it is not in use. To configure automatic screen dimming, follow these steps:Open the Settings app.Click on the “Device” tab.Click on the “Display” section.Toggle the “Enable automatic screen dimming” switch to the “On” position.Use the slider to adjust the brightness level of the screen when it is dimmed.Select the amount of time that the screen should remain dimmed before it turns off completely.The following table shows the different options for the amount of time that the screen can remain dimmed before it turns off completely:SettingDescriptionNeverThe screen will never turn off automatically.1 minuteThe screen will turn off automatically after 1 minute of inactivity.5 minutesThe screen will turn off automatically after 5 minutes of inactivity.10 minutesThe screen will turn off automatically after 10 minutes of inactivity.15 minutesThe screen will turn off automatically after 15
2025-03-26Galaxy phones and tablets have adjustable displays, so you can change the brightness level based on the lighting and your surroundings. However, if your screen is constantly dimming and you'd like it to stop, we've got a few tricks for you to follow. Stop the screen brightness from dimming on your Galaxy phone or tablet Check the proximity sensor The proximity sensor is located at the top of your phone or tablet, near the camera. On phones, it activates during calls and will shut off the phone's screen when the phone is close to your face, so you won't accidentally touch the options when talking. It also detects the level of ambient light while the device is in use.Z Fold devices will have a sensor on both the main screen and cover screen. The Z Flip series only has one on the main screen.If your phone keeps randomly shutting off or dimming, check to make sure that the proximity sensor is not blocked by a case or screen cover. Clean it with a dry microfiber cloth. Read less Turn off the Adaptive brightness setting If you notice that your screen gets dark and then brightens, it's due to the Adaptive brightness feature which changes the screen's brightness based on the amount of light detected. This feature is designed to help save battery power while keeping the screen brightness comfortable. You can shut it off if the current lighting conditions cause it to change frequently.Navigate to Settings, and then tap Display.
2025-04-07Backlight on and off. Pros Wide brightness adjustment range. Simple circuit design. Cons High speed cycles may cause flicker on LED screens. DC Dimming Controls brightness by adjusting power supply. Pros No flickering. Cons Difficult color reproduction with dark images. Complicated circuitry. Tested: PWM vs. DC We conducted an experiment to find out how users experienced flickering. Did you notice any flickering? DC dimming = Low flickering! Did you feel eye fatigue? DC dimming = Low eye fatigue! Lastly, which was the easiest to view? DC was overall easiest to view! Source: EIZO Corporation; EyeCare Dimming Technology - October 2012 - Results vary from person to person. How EIZO makes a difference Hybrid Dimming Method The FlexScan frameless monitors utilizes a hybrid solution to regulate brightness and make flicker unperceivable without any drawbacks like compromising color stability - even on low brightness settings as follows. - High Brightness: DC Dimming Method - Middle to Low Brightness: PWM Dimming Method Furthermore, the monitors implement the high PWM method (over 10,000Hz) and the phase-shifting PWM dimming control in some models. White Paper: Seven Ergonomic Features of the FlexScan EV Series [PDF] A bright screen causes eye fatigue? At first glance, a bright screen seems clear and easy to see. However, a screen that is too bright is a primary cause of eye fatigue. On the other hand, if a display is too dark it is too difficult to see and also adds to eye fatigue. At EIZO, we tested the effects of our Auto EcoView, which automatically adjusts the screen's brightness to an appropriate level in response to ambient lighting. Did you notice flickering? Brightness Sensor OFF: Brightness of 100%, Brightness Sensor ON: Automated Control (EcoView) Source: EIZO Corporation, Seven Ergonomic Features of the FlexScan EV Series. December 2015. Auto EcoView reduces eye fatigue! How EIZO makes a difference. Auto Brightness Control The Auto EcoView brightness sensor detects changes in ambient brightness throughout the day and automatically adjusts the screen to the ideal brightness level to achieve maximum eye comfort. Does Blue Light affect sleep quality? Research indicates that exposure to blue light emitted by electronic devices after sundown impacts sleep. How to reduce blue light on an LCD monitor In order to prevent eye fatigue caused by Blue Light, EIZO tested how much we could reduce the amount of Blue Light emitted by making adjustments to the monitor. Lowering the color temperature Lowering the color temperature causes light distribution to shift towards longer wavelengths (more reddish colors). When we change the initial color temperature of our monitors (6500 - 7000K) to 5000K... blue Light was cut by 20% Lowering Color Temperature and Brightness Overall energy usage is reduced by lowering the
2025-04-05Breaking the layout.Keep Awake (Display | System)4,3(37)Keep your system or display from going to sleep with just one click!Caffeine - Keep Awake4,0(17)Prevent screen dimming or activating a screen saver by overriding power-saving settings to keep the system or display awakeBe awake3,6(14)Extension that keeps your computer awake, by requesting the system not to sleep when activated using icon.Keep Computer Awake (for a While)4,3(9)Keep your computer running or screen on, and return to default state by a timer.Cursor Traveler: mouse move counter3,9(12)Count how many moves make your mouseMemory Monitor4,4(32)Displays RAM Usage InformationKeep Awake4,0(5)Override system power settings.„Google“ tonas3,6(593)Transliuokite bet kokį URL į netoliese esančius kompiuterius.Trade Rocket3,6(97)Making auto trading easy!IPP / CUPS printing for Chrome & Chromebooks3,2(366)Local network printing for Chrome and ChromebooksSecure Shell4,1(252)Terminal emulator and SSH and SFTP client.Display #Anchors4,9(61)Displays anchors for all content in the current web page without breaking the layout.Keep Awake (Display | System)4,3(37)Keep your system or display from going to sleep with just one click!Caffeine - Keep Awake4,0(17)Prevent screen dimming or activating a screen saver by overriding power-saving settings to keep the system or display awakeBe awake3,6(14)Extension that keeps your computer awake, by requesting the system not to sleep when activated using icon.Keep Computer Awake (for a While)4,3(9)Keep your computer running or screen on, and return to default state by a timer.
2025-04-12