Java installer download
Author: s | 2025-04-24

Download and Install Java, Download Java, Install Java, Java tutorial, Java tutorial on downloading and installing Java, Download JDK 1.6, Download JDK, How to download JDK 1.6 Where to Download Java 8. Where to Download Java 16. Where to Download Java 17. Installing Java in Windows (XP, 7, 8, 10, 11) Installing Java in macOS. Installing Java in Linux - Installing
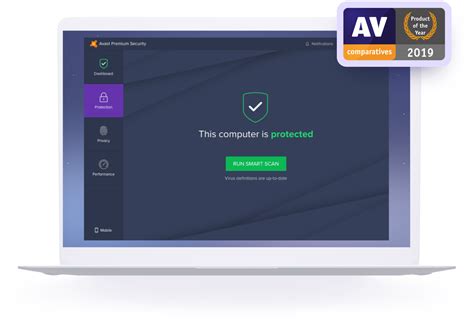
Java IOBuffers download, install java iobuffers.exe
Updating Java on Windows 10 is straightforward and can be done in a few simple steps. First, you’ll need to uninstall the old version of Java, then download and install the new version from the official Java website. Here’s a step-by-step guide to help you through the process.Updating Java ensures you have the latest features, performance improvements, and security updates. Follow these steps to successfully update your Java version on Windows 10.Step 1: Uninstall the Old VersionOpen the Control Panel and navigate to “Programs and Features.” Find the old Java version and click “Uninstall.”Removing the old version ensures there won’t be any conflicts with the new version. This step removes outdated files and makes sure the installation process runs smoothly.Step 2: Visit the Java Download PageGo to the official Java website and navigate to the download section. Click the link to begin the download for Windows.Visiting the official site guarantees you’re getting a safe and up-to-date version of Java. Always avoid third-party sites for software downloads to prevent malware risks.Step 3: Download the InstallerClick the “Download” button for the Java installer suitable for Windows 10. Save the file to your computer.Downloading the installer is a quick process and ensures you have the program you need to continue. Make sure you save it in an easily accessible location.Step 4: Run the InstallerOpen the downloaded file and follow the on-screen instructions to install Java. Accept the license agreement when prompted.Running the installer will guide you through the setup process. It’s important to read through the instructions to ensure everything is installed correctly.Step 5: Verify the InstallationAfter installation, open Command Prompt and type “java -version” to check the updated version.Verifying the installation confirms that you successfully updated Java. It shows the version number, which should match the latest release you downloaded.Once you have
How to Download and Install Java 9 - Java
Completed the update process, your system will be running the latest version of Java. This means you’ll benefit from enhanced security features and performance improvements.Tips for Updating Java Version in Windows 10Always create a system restore point before making changes to your system, just in case something goes wrong.Regularly check for Java updates to keep your system secure.Use the official Java website to avoid downloading malicious software.Set your Java updates to automatic in the Control Panel to ensure you don’t miss any new updates.If you encounter issues, check the official Java troubleshooting guide for help.Frequently Asked QuestionsIs it necessary to uninstall the old version of Java?Yes, uninstalling the old version prevents potential conflicts and frees up space on your hard drive.How often should I check for Java updates?It’s a good practice to check for updates every few months or set automatic updates to stay current.Can I run multiple versions of Java on my computer?While it’s possible, it’s generally best to have only one version installed to avoid conflicts.How do I know if the Java update was successful?Open Command Prompt and type “java -version.” If the updated version number appears, the update was successful.What should I do if the installer doesn’t run?Ensure your antivirus software isn’t blocking the installer. If issues persist, download the installer again from the official Java website.SummaryUninstall the old version.Visit the Java download page.Download the installer.Run the installer.Verify the installation.ConclusionUpdating the Java version on Windows 10 is a crucial task to ensure your system remains secure and runs efficiently. By following these straightforward steps, you ensure that your Java software is up-to-date, which helps in mitigating security vulnerabilities and taking advantage of the latest features.Remember to uninstall the previous version first, visit the official Java website for the latest download, and follow the installation prompts carefully. AfterI install JAVA, but JAVA programs claim there is no JAVA installed
-->--> Introduction Eclipse IDE is one of the most popular integrated development environments for Java developers. It provides a powerful workspace for coding, debugging, and testing Java applications. Knowing how to properly install and configure Eclipse IDE is essential for maximizing your productivity as a Java developer. This tutorial guides you through the process of installation step-by-step. Prerequisites Basic understanding of programming concepts Java Development Kit (JDK) installed on your machine Internet connection Steps Download Eclipse IDE First, you need to download the Eclipse IDE installer from the official website. Visit: and click on "Download x.x.x" for the latest version. Run the Installer Once the installer is downloaded, locate the .exe (Windows) or .dmg (Mac) file and run it to start the installation process. # For Windows:Double-click the eclipse-inst-win64.exe# For Mac:Double-click the eclipse-inst-mac64.dmg Select Eclipse IDE for Java Developers In the installer window, choose "Eclipse IDE for Java Developers" and click "Install" to proceed with the installation. Choose "Eclipse IDE for Java Developers" from the options provided. Accept the License Agreement Review the license agreements, check to accept them, and continue by clicking the "Confirm" button. Review the agreements and click "Confirm" to continue. Select Installation Folder Choose the installation folder where Eclipse will be installed or leave it as the default path. Select a path such as C:\Eclipse or leave it as the default path. Complete Installation Once the installation process is finished, select "Launch" to open Eclipse IDE for the first time. Click "Launch" to start using Eclipse for Java development. Set Workspace When prompted, select a workspace directory where your projects will be saved. Choose a directory or leave the default (e.g., C:\Users\your_username\eclipse-workspace). Common Mistakes Mistake: Not installing JDK before Eclipse IDE. Solution: Ensure that you have JDK installed. If not, download and install it from Mistake: Choosing an incorrect version of Eclipse for Java development. Solution: Always select "Eclipse IDE for Java Developers" to ensure you have the necessary tools. Mistake: Ignoring firewall settings during installation. Solution: Grant necessary permissions to Eclipse in your firewall settings for proper functionality. Conclusion Installing Eclipse IDE for Java development is straightforward, and by following these steps, you set a strong foundation for your Java coding activities. Next Steps Explore Eclipse features and settings. Create your first Java project in Eclipse. Learn about plugins and add-ons to enhance your IDE. Faqs Q. Is Eclipse IDE free to use? A. Yes, Eclipse IDE is open-source and free to use for individual developers. Q. Can I use Eclipse for other programming languages? A. Yes, Eclipse supports multiple programming languages through various plugins. Q. What should I do if Eclipse doesn’t start after installation? A. Check your Java environment variables and ensure that the JDK is correctly installed. Helpers Eclipse IDE installation Install Eclipse for Java Eclipse IDE guide Java development with Eclipse Setup Eclipse IDE Related Guides ⦿Creating Custom Exceptions in Java: A Comprehensive Guide ⦿Understanding Constructors in Java: A Comprehensive Guide ⦿Handling Runtime Exceptions in Java: A Comprehensive Guide ⦿Mastering Java. Download and Install Java, Download Java, Install Java, Java tutorial, Java tutorial on downloading and installing Java, Download JDK 1.6, Download JDK, How to download JDK 1.6 Where to Download Java 8. Where to Download Java 16. Where to Download Java 17. Installing Java in Windows (XP, 7, 8, 10, 11) Installing Java in macOS. Installing Java in Linux - InstallingFree install java rte Download - install java rte for Windows
Platforms including Windows, macOS, and Linux.However, it is worth mentioning that there are certain tools available that allow players to convert worlds between the two editions, but these conversions can sometimes be imperfect and may not translate all features or elements accurately due to the inherent differences in the game mechanics and features of the two editions.If you are looking to play with friends who have different editions, there are alternative solutions to consider, such as using dedicated cross-platform servers that support both Bedrock and Java Editions, or utilizing third-party mods that bridge the gap between the two versions.In conclusion, while it may not be possible to directly convert Bedrock Edition to Java Edition (or vice versa), there are workarounds and alternative ways to enable cross-play or cross-compatibility between the two editions.How do I change Minecraft to Java?To change Minecraft to Java, follow the steps below:1. Check your current Minecraft edition: Determine if you have the Java Edition or another version, such as the Bedrock Edition. The Java Edition is available for Windows, macOS, and Linux. If you’re unsure, check the platform you are playing on and how you initially obtained the game.2. Purchase the Java Edition (if necessary): If you don’t already have the Java Edition, you can purchase it from the official Minecraft website (minecraft.net). Choose the appropriate version for your operating system and follow the instructions to complete the purchase.3. Download the Java Edition installer: Once you have purchased the Java Edition, download the installer specific to your operating system from the official Minecraft website. Ensure that you are downloading the Java Edition installer and not a different version.4. Run the installer: Locate the downloaded Java Edition installer file and execute it. The installer will guide you through the installation process. Follow the prompts, agreeing to the terms and selecting any necessary options or preferences.5. Login with your Mojang account: During the installation, you will be prompted to sign in with your Mojang account. Use the same account you used to purchase the Java Edition or create a new account if you don’t have one.6. Install the latest version of Java: To play Minecraft Java Edition, you need Java installed on your computer. Ensure that you have the latest version of Java installed by visiting the official Java website (java.com) and downloading the appropriate version for your operating system.7. Launch Minecraft Java Edition: Once the installation isDOWNLOADING AND INSTALLING TEXTPAD FOR JAVA
Are you finding it challenging to install Java on your Windows machine? You’re not alone. Many developers find this task a bit daunting, but there’s a solution that can make this process a breeze.Think of Java as a powerful tool that allows you to build versatile applications. From desktop applications to web services, Java’s wide use makes it a must-have for every developer.This guide will walk you through the process of installing Java on Windows, from downloading the Java Development Kit (JDK) to setting up your environment variables. We’ll cover everything from the basics to more advanced techniques, as well as troubleshooting common issues.So, let’s dive in and start mastering Java installation on Windows!TL;DR: How Do I Install Java on Windows?To install Java on Windows, you need to download the latest Java Development Kit (JDK) from Oracle's website, run the installer, and set up your environment variables. Here’s a quick overview of the process:# Step 1: Download JDK from Oracle's website# Visit Step 2: Run the installer# Open the downloaded file and follow the installation prompts# Step 3: Set up environment variables# Add the path to the installed JDK to the 'Path' environment variable in System PropertiesThis is a simplified version of the process, but don’t worry if it seems overwhelming. We’ll break down each step in detail in the following sections. So, if you’re ready to get Java up and running on your Windows machine, keep reading!Table of ContentsDownloading the Java Development Kit (JDK)Running the Java Installer on WindowsSetting Up Java Environment VariablesTroubleshooting Java Installation IssuesUnderstanding Java and the JDKExploring the World of JavaWrapping Up: Java Installation on WindowsDownloading the Java Development Kit (JDK)The first step in installing Java on your Windows machine is downloading the Java Development Kit (JDK). The JDK is a software package that includes everything you need to write, compile, and run Java applications.Here’s how you can download the JDK from the official Oracle website:# Step 1: Visit the Oracle JDK Download page# Open your web browser and go to Step 2: Choose the appropriate JDK version# Select the 'Windows' option under the 'Java SE Development Kit 11.0.11'# Step 3: Download the JDK# Click on the 'jdk-11.0.11_windows-x64_bin.exe' file to start the downloadDuring the download process, you’ll be asked to agree to Oracle’s end-user license agreement. Make sure to read it carefully before proceeding with the download. Once you’ve completed the download, you’re ready to moveDownload and Install Java Development
Java JDK according to your operating system.You can download this cobundle from here:javase downloads jdk-netbeansUPDATE: 20-03-2022 IF any problem in Downloading, please click the following link from archive.org secure link Download jdk plus netbeans bundle setup packageNext steps will be same after downloading the above installation files. Please, continue readingDownload and install Java SE Development Kit and NetBeans IDEClick on the download link. The setup file will start to download in your computer system. Note: You must accept the JDK 8u111 and NetBeans 8.2 Cobundle License Agreement to download this software.Double click on the downloaded installation file for NetBeans and Java JDK bundle. Ths installer will show you that 783 MB disk space is needed for the said installation. Click on the next button.Download and install Java SE Development Kit and NetBeans IDEThe installer will run and ask you about ‘Chose the installation folder for JDK’. Click on next if it is ok to install in the default folder. Otherwise, you can also change the installation folder location. Click on Next button.Install JDKSimilarly, the NetBeans installer will ask about the installation folder for NetBeans IDE. Select the default folder. Click on Next button.Install folder for NetBeans IDEClick on the Install button to start the installation. The installation will start.click on install button java jdk NetbeansJDK and Netbeans installation startsAfter successful installation, the following dialog box will be displayed: Click on the Finish button.Successful installation of JDK and NetBeaans 8.2 cobundleCongratulations on successful installation process:Download and Install Java JDK and NetBeansJava Download and Installation Instructions
The FSO Installer has been superseded by Knossos.NET. Although the FSO Installer continues to be supported, most modders target Knossos for their mod releases and no longer publish releases using the FSO Installer. The FreeSpace Open Installer is an easy way to install FreeSpace Open, an open-source game engine, graphical upgrade, and content pack for one of the world's finest space shooters. You can use it to install the latest upgrades and enhancements from Hard Light Productions or keep your FSO installation and mods all up-to-date. The Installer is known to work on Windows, Linux, and Mac. More detailed information can be found on the Hard-Light Wiki. Simply run the installer and select the mods you would like to download. A copy of FreeSpace 2 is required. If you do not have a FreeSpace 2 installed, the Installer will offer to do it for you using the Good Old Games setup package. (This is very useful if you are running on OSX or Linux, because the setup package is provided as a Windows application.) Of course, you can also install it on your own. Download the FreeSpace Open Installer (Windows, OSX, Linux) NOTE: The Installer requires Java 1.5 or newer to run. If you are having trouble getting Java to launch the JAR file, you may wish to download a Windows EXE. (This does not remove the need for Java.). Download and Install Java, Download Java, Install Java, Java tutorial, Java tutorial on downloading and installing Java, Download JDK 1.6, Download JDK, How to download JDK 1.6 Where to Download Java 8. Where to Download Java 16. Where to Download Java 17. Installing Java in Windows (XP, 7, 8, 10, 11) Installing Java in macOS. Installing Java in Linux - Installing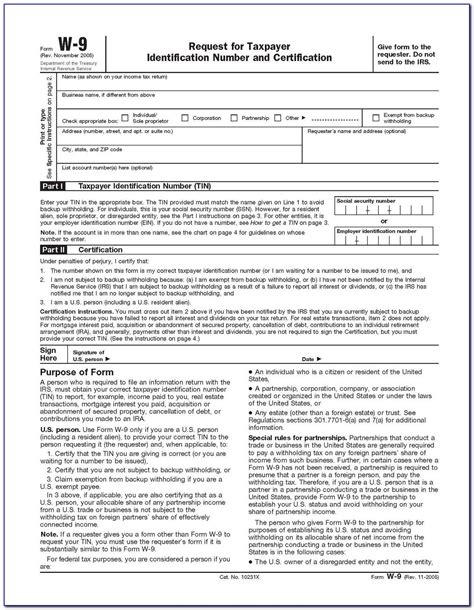
Download and Install Java - AutomationTestingHub
Follow Thunder Cloud Exchange Instructions OutlinedLogin to Thunder Cloud ExchangeGo to www.tc.xosdigital.com.Enter the credentials you were provided.If your account was setup to reset password upon first login, follow the corresponding prompts to reset your password.If you have forgotten your password, select the 'Reset Password' link and follow the corresponding prompts to reset your password.Once you have signed into the Thunder Cloud portal, select the Exchange tab.Install or Update JavaGo to www.java.com.Select the red “Java Download” button.Select the “Agree and Start Free Download” red button.Select ‘Open’ or ‘Run’ on the installer package once it has finished downloading.From the Java installer window, select to Install or Update, do not select remove.Follow the prompts to complete the Java installer and click close once it has finished.After Java is installed or updated it is important that you completely close out of all windows associated with your internet browser (Internet Explorer, Google Chrome, Firefox).Reopen a browser window and navigate back to www.tc.xosdigital.com to sign in.XOS LauncherThe XOS launcher application needs to be installed in order to launch the TCX Java app.When a user first opens TCX the following menu will appear.Select click here and follow the installer instructions taking all default options.Once the install is complete select Launch Java App.Transcode Client: (not shown in video)Thunder Cloud Exchange requires that the XOS Transcode Client be installed.The installer screen will be presented the first time you log into the application.To install the Transcode Client, click on the installer link corresponding to the platform you are running (Mac or PC) and follow the onscreen installation instructions.Once the install has completed, you must completely close out of your internet browser (all windows and tabs).Relaunch internet browser and sign back in. Related articles ThunderCloud xChange User Guide Thunder Hockey Setup 101 Catapult Services Catapult Exchange Web Uploads Utilizing the ThunderCloud Sync Utility to Sync to ThunderCloudHow To Download Install Java for
Java Software Java SE Downloads Java SE 8 Documentation Java Web StartTechnology - Version 1.4.2Table of ContentsIntroductionInstallation InstructionsUsing Java Web Start Software IntroductionJava Web Start is a deploymentsolution for Java-technology-based applications. It is the plumbingbetween the computer and the Internet that allows the user tolaunch and manage applications right off the Web. Java Web Startprovides easy, one-click activation of applications, and guaranteesthat you are always running the latest version of the application,eliminating complicated installation or upgrade procedures.Distributing software across the Web in the tradition mannerrequires the user to find the installer on the Web, download theinstaller, locate the installer on the system, and then execute theinstaller. Once the installer is executed, it prompts forinstallation directories and installation options such as full,typical, or minimum. This is a time-consuming and complicated task,and one that must be repeated for each new version of thesoftware.By contrast, Web-deployed applications, such as your favoriteHTML-based email client and calendar, auction sites, and soon, are a breeze to install and use. The Web browser has automatedthe entire process. There is no complicated download, setup, andconfiguration steps, and you are guaranteed to always be runningthe latest version.Java Web Start technology provides the same benefits tofull-featured applications as described above for HTML-basedapplications. Java Web Start technology is an applicationdeployment solution for the Web. Using a full-featured applicationinstead of an HTML-based client can have many benefits:A highly-interactive user interface, comparable to traditionalapplications, such as word processors and spreadsheets.Lower bandwidth requirements. An application does notnecessarily have to connect back to the Web. Download and Install Java, Download Java, Install Java, Java tutorial, Java tutorial on downloading and installing Java, Download JDK 1.6, Download JDK, How to download JDK 1.6Download and Install Java JDK and
64Bit [Offline Installer]: Download🛠️ Java Runtime Environment 8 [Offline Installer]: Download✉️ Bei Fragen oder Support wenden Sie sich bitte an den Skriptautor.English:Silent Software Installer | Unattended ScriptVersion: 5.0.0DescriptionThe Silent Software Installer is an unattended script that automates the installation of various software applications. It provides a menu-driven interface that allows you to select the software to install without any user interaction. The script supports the installation of the following software:Supported Software:✅ Mozilla Firefox✅ Google Chrome✅ Mozilla Thunderbird✅ VLC Media Player✅ Adobe Acrobat Reader DC✅ Oracle Java Runtime Environment (optional)The script checks whether the respective software is already installed on the system and skips the installation if detected. Otherwise, it searches the specified directory for the installation files and installs the software silently.Usage1️⃣ Run the Silent_installer.exe.2️⃣ The script displays a menu with options for different installation configurations.3️⃣ Select the desired option by clicking the corresponding button.4️⃣ The script installs the selected software in the background without requiring user intervention.5️⃣ Once the installation process is complete, a confirmation message is displayed.Menu Options📌 Unattended installation without Java📌 Unattended installation without Java and Thunderbird📌 Unattended installation with Java📌 Unattended installation with Java but without ThunderbirdNotes⚠️ The script assumes that the installation files for each software are located in the specified directory (.\Files\).⚠️ If an installation file is not found, an error message is displayed.⚠️ The script checks the registry information to determine whether the respective software is already installed.Changelog📌 Version 5.0.0: Renamed the creator and changed the directory structure.📌 Version 4.0.0: UI overhaul andComments
Updating Java on Windows 10 is straightforward and can be done in a few simple steps. First, you’ll need to uninstall the old version of Java, then download and install the new version from the official Java website. Here’s a step-by-step guide to help you through the process.Updating Java ensures you have the latest features, performance improvements, and security updates. Follow these steps to successfully update your Java version on Windows 10.Step 1: Uninstall the Old VersionOpen the Control Panel and navigate to “Programs and Features.” Find the old Java version and click “Uninstall.”Removing the old version ensures there won’t be any conflicts with the new version. This step removes outdated files and makes sure the installation process runs smoothly.Step 2: Visit the Java Download PageGo to the official Java website and navigate to the download section. Click the link to begin the download for Windows.Visiting the official site guarantees you’re getting a safe and up-to-date version of Java. Always avoid third-party sites for software downloads to prevent malware risks.Step 3: Download the InstallerClick the “Download” button for the Java installer suitable for Windows 10. Save the file to your computer.Downloading the installer is a quick process and ensures you have the program you need to continue. Make sure you save it in an easily accessible location.Step 4: Run the InstallerOpen the downloaded file and follow the on-screen instructions to install Java. Accept the license agreement when prompted.Running the installer will guide you through the setup process. It’s important to read through the instructions to ensure everything is installed correctly.Step 5: Verify the InstallationAfter installation, open Command Prompt and type “java -version” to check the updated version.Verifying the installation confirms that you successfully updated Java. It shows the version number, which should match the latest release you downloaded.Once you have
2025-04-05Completed the update process, your system will be running the latest version of Java. This means you’ll benefit from enhanced security features and performance improvements.Tips for Updating Java Version in Windows 10Always create a system restore point before making changes to your system, just in case something goes wrong.Regularly check for Java updates to keep your system secure.Use the official Java website to avoid downloading malicious software.Set your Java updates to automatic in the Control Panel to ensure you don’t miss any new updates.If you encounter issues, check the official Java troubleshooting guide for help.Frequently Asked QuestionsIs it necessary to uninstall the old version of Java?Yes, uninstalling the old version prevents potential conflicts and frees up space on your hard drive.How often should I check for Java updates?It’s a good practice to check for updates every few months or set automatic updates to stay current.Can I run multiple versions of Java on my computer?While it’s possible, it’s generally best to have only one version installed to avoid conflicts.How do I know if the Java update was successful?Open Command Prompt and type “java -version.” If the updated version number appears, the update was successful.What should I do if the installer doesn’t run?Ensure your antivirus software isn’t blocking the installer. If issues persist, download the installer again from the official Java website.SummaryUninstall the old version.Visit the Java download page.Download the installer.Run the installer.Verify the installation.ConclusionUpdating the Java version on Windows 10 is a crucial task to ensure your system remains secure and runs efficiently. By following these straightforward steps, you ensure that your Java software is up-to-date, which helps in mitigating security vulnerabilities and taking advantage of the latest features.Remember to uninstall the previous version first, visit the official Java website for the latest download, and follow the installation prompts carefully. After
2025-04-14Platforms including Windows, macOS, and Linux.However, it is worth mentioning that there are certain tools available that allow players to convert worlds between the two editions, but these conversions can sometimes be imperfect and may not translate all features or elements accurately due to the inherent differences in the game mechanics and features of the two editions.If you are looking to play with friends who have different editions, there are alternative solutions to consider, such as using dedicated cross-platform servers that support both Bedrock and Java Editions, or utilizing third-party mods that bridge the gap between the two versions.In conclusion, while it may not be possible to directly convert Bedrock Edition to Java Edition (or vice versa), there are workarounds and alternative ways to enable cross-play or cross-compatibility between the two editions.How do I change Minecraft to Java?To change Minecraft to Java, follow the steps below:1. Check your current Minecraft edition: Determine if you have the Java Edition or another version, such as the Bedrock Edition. The Java Edition is available for Windows, macOS, and Linux. If you’re unsure, check the platform you are playing on and how you initially obtained the game.2. Purchase the Java Edition (if necessary): If you don’t already have the Java Edition, you can purchase it from the official Minecraft website (minecraft.net). Choose the appropriate version for your operating system and follow the instructions to complete the purchase.3. Download the Java Edition installer: Once you have purchased the Java Edition, download the installer specific to your operating system from the official Minecraft website. Ensure that you are downloading the Java Edition installer and not a different version.4. Run the installer: Locate the downloaded Java Edition installer file and execute it. The installer will guide you through the installation process. Follow the prompts, agreeing to the terms and selecting any necessary options or preferences.5. Login with your Mojang account: During the installation, you will be prompted to sign in with your Mojang account. Use the same account you used to purchase the Java Edition or create a new account if you don’t have one.6. Install the latest version of Java: To play Minecraft Java Edition, you need Java installed on your computer. Ensure that you have the latest version of Java installed by visiting the official Java website (java.com) and downloading the appropriate version for your operating system.7. Launch Minecraft Java Edition: Once the installation is
2025-04-24Are you finding it challenging to install Java on your Windows machine? You’re not alone. Many developers find this task a bit daunting, but there’s a solution that can make this process a breeze.Think of Java as a powerful tool that allows you to build versatile applications. From desktop applications to web services, Java’s wide use makes it a must-have for every developer.This guide will walk you through the process of installing Java on Windows, from downloading the Java Development Kit (JDK) to setting up your environment variables. We’ll cover everything from the basics to more advanced techniques, as well as troubleshooting common issues.So, let’s dive in and start mastering Java installation on Windows!TL;DR: How Do I Install Java on Windows?To install Java on Windows, you need to download the latest Java Development Kit (JDK) from Oracle's website, run the installer, and set up your environment variables. Here’s a quick overview of the process:# Step 1: Download JDK from Oracle's website# Visit Step 2: Run the installer# Open the downloaded file and follow the installation prompts# Step 3: Set up environment variables# Add the path to the installed JDK to the 'Path' environment variable in System PropertiesThis is a simplified version of the process, but don’t worry if it seems overwhelming. We’ll break down each step in detail in the following sections. So, if you’re ready to get Java up and running on your Windows machine, keep reading!Table of ContentsDownloading the Java Development Kit (JDK)Running the Java Installer on WindowsSetting Up Java Environment VariablesTroubleshooting Java Installation IssuesUnderstanding Java and the JDKExploring the World of JavaWrapping Up: Java Installation on WindowsDownloading the Java Development Kit (JDK)The first step in installing Java on your Windows machine is downloading the Java Development Kit (JDK). The JDK is a software package that includes everything you need to write, compile, and run Java applications.Here’s how you can download the JDK from the official Oracle website:# Step 1: Visit the Oracle JDK Download page# Open your web browser and go to Step 2: Choose the appropriate JDK version# Select the 'Windows' option under the 'Java SE Development Kit 11.0.11'# Step 3: Download the JDK# Click on the 'jdk-11.0.11_windows-x64_bin.exe' file to start the downloadDuring the download process, you’ll be asked to agree to Oracle’s end-user license agreement. Make sure to read it carefully before proceeding with the download. Once you’ve completed the download, you’re ready to move
2025-04-13The FSO Installer has been superseded by Knossos.NET. Although the FSO Installer continues to be supported, most modders target Knossos for their mod releases and no longer publish releases using the FSO Installer. The FreeSpace Open Installer is an easy way to install FreeSpace Open, an open-source game engine, graphical upgrade, and content pack for one of the world's finest space shooters. You can use it to install the latest upgrades and enhancements from Hard Light Productions or keep your FSO installation and mods all up-to-date. The Installer is known to work on Windows, Linux, and Mac. More detailed information can be found on the Hard-Light Wiki. Simply run the installer and select the mods you would like to download. A copy of FreeSpace 2 is required. If you do not have a FreeSpace 2 installed, the Installer will offer to do it for you using the Good Old Games setup package. (This is very useful if you are running on OSX or Linux, because the setup package is provided as a Windows application.) Of course, you can also install it on your own. Download the FreeSpace Open Installer (Windows, OSX, Linux) NOTE: The Installer requires Java 1.5 or newer to run. If you are having trouble getting Java to launch the JAR file, you may wish to download a Windows EXE. (This does not remove the need for Java.)
2025-04-06