Jump to navigation search
Author: f | 2025-04-24
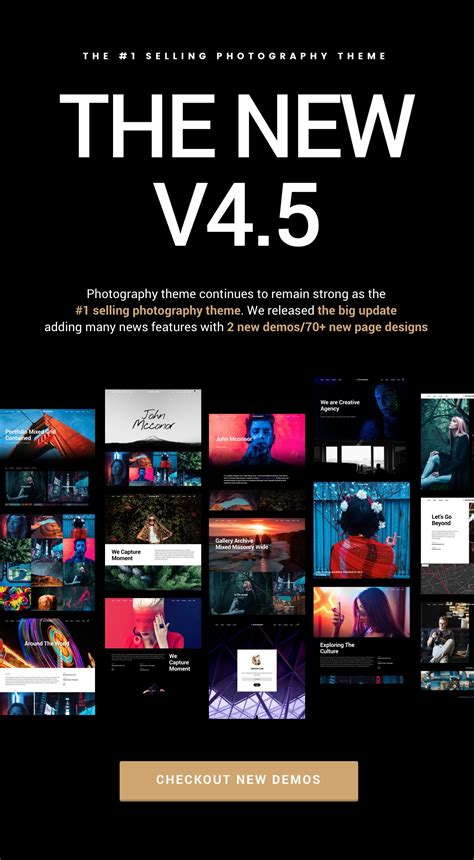
From OS2World.Com Wiki. Jump to navigation Jump to search Jump to search

Perfume: Jump To Navigation Jump To Search
Nebo offers a range of options for viewing and navigating within imported PDFs.Viewing PDFs Use a pinch gesture to zoom in or out when viewing a PDF in Nebo. Navigating within PDFsTo navigate within a PDF:Use the PDF navigation side panel: This feature in Nebo allows for efficient and streamlined navigation within PDF files. Read more here.Scroll: Touch and drag anywhere on the page to scroll up or down. Alternatively, you can touch and hold the scrollbar on the right-hand side of the page to scroll.Enter a page number: Start scrolling and the page number field will display in the upper-left corner of the PDF. Tap the page-number field, enter a page number using the keyboard, then tap Enter on the keyboard to go directly to that page.Use the table of contents: Tap a link within a PDF table of contents to jump to the desired location.Searching within PDFs To search for a specific word or phrase within a PDF, tap the icon in the upper-right corner of the screen.The total number of hits within the PDF will display below the search bar, alongside up and down arrows that you can use to jump between the different results. Any text on the current page that matches your search query will be highlighted, making it easier to spot. Did you find it helpful? Yes NoSend feedback Sorry we couldn't be helpful. Help us improve this article with your feedback. --> Does it answer your question? Yes No Your say on MyScript apps Want to get involved in improving MyScript products with our user experience team? Take a few minutes to tell us about yourself, and we’ll contact you when your profile matches one of our research projects. Get involved From OS2World.Com Wiki. Jump to navigation Jump to search Jump to search !!! For VS 2022 support see the other PeasyMotion !!!Implements "word-motion", line motions, two char search modes ~same way as it is done in vim-easymotion.Implements fast text selection via jump label motion.Implements jumping to open document via jump label combo.This extension differs from other motion/jump extensions as it assigns jump labels to all words in text viewport, without asking specific "jump" key (in word-motion mode).Such a behaviour may lead to faster motion and navigation in certain scenarios.Inspired by original vim-easymotion script for VIM.InstallingDownload this extension from the VS Gallery:[VS 2019] 2022] get the CI build.IMPORTANTKey binding & options (for VsVim or ViEmu see 'Compatibility with other plugins' section)Assign key combination through Tools->Options->Keyboardcommands available:Tools.InvokePeasyMotionTools.InvokePeasyMotionTextSelectTools.InvokePeasyMotionLineJumpToWordBeginingTools.InvokePeasyMotionLineJumpToWordEndingTools.InvokePeasyMotionJumpToDocumentTabTools.InvokePeasyMotionJumpToLineBeginingTools.InvokePeasyMotionTwoCharJumpTools.InvokePeasyMotionOneCharJumpTwo jump label assignment algorithms are available (Tools->Options->PeasyMotion options):Caret relative - place labels based on proximity to caret (closer to caret -> shorter the label).Viewport relative - labels assigned from top to bottom of visible text in viewport.In caret relative mode you can adjust 'proximity' sensitivity via "Caret position sensitivity " option.When caret sensitivity is not equal to 0, caret position is quantized into blocks of (sensitivity +1) caret positions and is treated as being located in the middle of encasing block.Colors for jump labelsOne can configure jump label colors, with live preview also. Color options for 'First motion' and 'Final motion' jump labels are available.Just invoke PeasyMotion and goto Tools->Options and adjust style with live preview.When 'Color source' options is not equal to PeasyMotionJumpLabel****Motion, one can sync label color style to other classification items from Tools->Options->Fonts And Colors->Text Editor.When 'Color source' is equal to PeasyMotionJumpLabel****Motion one can configure classification style manually trough Tools->Options->PeasyMotion or Tools->Options->Fonts And Colors->Text Editor->'PeasyMotion **** Motion Jump label color'.Assign allowed jump label charactersOne can assign allowed jump label characters through Tools->Options->PeasyMotion options->Allowed jump label charactersIf one observes any kind of unexpected behaviour when pressing certain key/labels during motion, there is an option to replace/remove unwanted characters from list. Beware that order of characters in this options affects ergonomics of jump-motions. Lowercase letters, digits and punctuation symbols are all valid jump label characters.Compatibility with other pluginsVsVim and ViEmujust bind PeasyMotion command in your .vimrc (or .vsvimrc) file:" gS prefix is added for ViEmu, no use for VsVim AFAIK."VsVim and ViEmu are disabled until PeasyMotion finishes"Whole viewport jump-to-word beginning mode:nnoremap gS:vsc Tools.InvokePeasyMotion"Select text from current caret position to desired jump label (fwd and reverse directions supported)nmap ;; gS:vsc Tools.InvokePeasyMotionTextSelect"Jump to word beginning in current linenmap zw gS:vsc Tools.InvokePeasyMotionLineJumpToWordBegining"Jump to word ending in current linenmap ze gS:vsc Tools.InvokePeasyMotionLineJumpToWordEnding"Jump to any open document tabnmap ;w gS:vsc Tools.InvokePeasyMotionJumpToDocumentTab"Jump to line beginning:nmap ;l gS:vsc Tools.InvokePeasyMotionJumpToLineBegining"Two char search mode:nmap ;c gS:vsc Tools.InvokePeasyMotionTwoCharJump"One char search mode:nmap ;v gS:vsc Tools.InvokePeasyMotionOneCharJumpText selection via Tools.InvokePeasyMotionTextSelect commandInvoking Tools.InvokePeasyMotionTextSelect command lets you to specify jump label to select in [ current caret position -> jump label ] range (!) in forward and reverse directions.Jump to word beginning or ending in current lineJump to word beginning or ending in current line via Tools.InvokePeasyMotionLineJumpToWordBegining or Tools.InvokePeasyMotionLineJumpToWordEndingJump to document tabJump to any open document tab via Tools.InvokePeasyMotionJumpToDocumentTabThe only wayComments
Nebo offers a range of options for viewing and navigating within imported PDFs.Viewing PDFs Use a pinch gesture to zoom in or out when viewing a PDF in Nebo. Navigating within PDFsTo navigate within a PDF:Use the PDF navigation side panel: This feature in Nebo allows for efficient and streamlined navigation within PDF files. Read more here.Scroll: Touch and drag anywhere on the page to scroll up or down. Alternatively, you can touch and hold the scrollbar on the right-hand side of the page to scroll.Enter a page number: Start scrolling and the page number field will display in the upper-left corner of the PDF. Tap the page-number field, enter a page number using the keyboard, then tap Enter on the keyboard to go directly to that page.Use the table of contents: Tap a link within a PDF table of contents to jump to the desired location.Searching within PDFs To search for a specific word or phrase within a PDF, tap the icon in the upper-right corner of the screen.The total number of hits within the PDF will display below the search bar, alongside up and down arrows that you can use to jump between the different results. Any text on the current page that matches your search query will be highlighted, making it easier to spot. Did you find it helpful? Yes NoSend feedback Sorry we couldn't be helpful. Help us improve this article with your feedback. --> Does it answer your question? Yes No Your say on MyScript apps Want to get involved in improving MyScript products with our user experience team? Take a few minutes to tell us about yourself, and we’ll contact you when your profile matches one of our research projects. Get involved
2025-03-30!!! For VS 2022 support see the other PeasyMotion !!!Implements "word-motion", line motions, two char search modes ~same way as it is done in vim-easymotion.Implements fast text selection via jump label motion.Implements jumping to open document via jump label combo.This extension differs from other motion/jump extensions as it assigns jump labels to all words in text viewport, without asking specific "jump" key (in word-motion mode).Such a behaviour may lead to faster motion and navigation in certain scenarios.Inspired by original vim-easymotion script for VIM.InstallingDownload this extension from the VS Gallery:[VS 2019] 2022] get the CI build.IMPORTANTKey binding & options (for VsVim or ViEmu see 'Compatibility with other plugins' section)Assign key combination through Tools->Options->Keyboardcommands available:Tools.InvokePeasyMotionTools.InvokePeasyMotionTextSelectTools.InvokePeasyMotionLineJumpToWordBeginingTools.InvokePeasyMotionLineJumpToWordEndingTools.InvokePeasyMotionJumpToDocumentTabTools.InvokePeasyMotionJumpToLineBeginingTools.InvokePeasyMotionTwoCharJumpTools.InvokePeasyMotionOneCharJumpTwo jump label assignment algorithms are available (Tools->Options->PeasyMotion options):Caret relative - place labels based on proximity to caret (closer to caret -> shorter the label).Viewport relative - labels assigned from top to bottom of visible text in viewport.In caret relative mode you can adjust 'proximity' sensitivity via "Caret position sensitivity " option.When caret sensitivity is not equal to 0, caret position is quantized into blocks of (sensitivity +1) caret positions and is treated as being located in the middle of encasing block.Colors for jump labelsOne can configure jump label colors, with live preview also. Color options for 'First motion' and 'Final motion' jump labels are available.Just invoke PeasyMotion and goto Tools->Options and adjust style with live preview.When 'Color source' options is not equal to PeasyMotionJumpLabel****Motion, one can sync label color style to other classification items from Tools->Options->Fonts And Colors->Text Editor.When 'Color source' is equal to PeasyMotionJumpLabel****Motion one can configure classification style manually trough Tools->Options->PeasyMotion or Tools->Options->Fonts And Colors->Text Editor->'PeasyMotion **** Motion Jump label color'.Assign allowed jump label charactersOne can assign allowed jump label characters through Tools->Options->PeasyMotion options->Allowed jump label charactersIf one observes any kind of unexpected behaviour when pressing certain key/labels during motion, there is an option to replace/remove unwanted characters from list. Beware that order of characters in this options affects ergonomics of jump-motions. Lowercase letters, digits and punctuation symbols are all valid jump label characters.Compatibility with other pluginsVsVim and ViEmujust bind PeasyMotion command in your .vimrc (or .vsvimrc) file:" gS prefix is added for ViEmu, no use for VsVim AFAIK."VsVim and ViEmu are disabled until PeasyMotion finishes"Whole viewport jump-to-word beginning mode:nnoremap gS:vsc Tools.InvokePeasyMotion"Select text from current caret position to desired jump label (fwd and reverse directions supported)nmap ;; gS:vsc Tools.InvokePeasyMotionTextSelect"Jump to word beginning in current linenmap zw gS:vsc Tools.InvokePeasyMotionLineJumpToWordBegining"Jump to word ending in current linenmap ze gS:vsc Tools.InvokePeasyMotionLineJumpToWordEnding"Jump to any open document tabnmap ;w gS:vsc Tools.InvokePeasyMotionJumpToDocumentTab"Jump to line beginning:nmap ;l gS:vsc Tools.InvokePeasyMotionJumpToLineBegining"Two char search mode:nmap ;c gS:vsc Tools.InvokePeasyMotionTwoCharJump"One char search mode:nmap ;v gS:vsc Tools.InvokePeasyMotionOneCharJumpText selection via Tools.InvokePeasyMotionTextSelect commandInvoking Tools.InvokePeasyMotionTextSelect command lets you to specify jump label to select in [ current caret position -> jump label ] range (!) in forward and reverse directions.Jump to word beginning or ending in current lineJump to word beginning or ending in current line via Tools.InvokePeasyMotionLineJumpToWordBegining or Tools.InvokePeasyMotionLineJumpToWordEndingJump to document tabJump to any open document tab via Tools.InvokePeasyMotionJumpToDocumentTabThe only way
2025-03-29Add bookmarks, notes, and highlight portions of the text in documents opened in Adobe Digital Editions. You can add bookmarks, highlights and notes to documents in Adobe Digital Editions. Opomba: Underlining is not supported in Adobe Digital Editions. To add a bookmark, do one of the following:Select Add Bookmark from the Reading menu. Click Add Bookmark.Use the keyboard shortcuts Ctrl+B (on Windows), and Cmd+B (on Mac).To jump to a bookmark, do the following:Click Show/Hide Navigation Panel on the top toolbar to show the Navigation panel.In the Navigation Panel, click the Bookmarks tab.Click on the bookmark to jump to a specific bookmarked page.To remove a bookmark, do one of the following:If you are on the bookmarked page, click the Remove Bookmark icon at the top of the screen.To remove a bookmark on another page, click Show/Hide Navigation Panel to show the Navigation panel. Bookmarks appear in the navigation pane. To delete a bookmark, select it and press Delete. You can also select a bookmark in the Navigation panel, click the Settings icon, and choose Delete Selected. Deleting a bookmark To rename a bookmark, select the bookmark in the Navigation panel (as shown in the above screenshot), click the Settings icon, and choose Rename.Type in a name for the bookmark. To highlight text, select the text and right-click to choose Highlight from the pop-up menu. To jump to highlighted text, do the following:Click Show/Hide Navigation Panel on the top toolbar to show the Navigation panel.In the Navigation Panel, click the Bookmarks tab.Click on the highlight to jump to specific highlighted text.To remove highlights, do one of the following: Click Show/Hide Navigation panel, and choose the Bookmark tab. Select the highlight in the Navigation panel, and press Delete on the keyboard. You can also select a highlight in the Navigation panel, click the Settings icon, and choose Delete Selected.Double-click the highlighted text to open the Note options dialog. Click the Settings icon, and choose Delete Highlight. Deleting highlights To rename a highlight, select the highlight in the Navigation panel, click the Settings icon, and choose Rename. Type in a name for the highlight. To add a note to (annotate) text, select the text, right click to choose Add Note to Text from the pop-up menu, and then type your notes or annotations in the yellow note that pop up. To view your list of notes and jump to a specific note, do the
2025-03-25Prev | Next | Top > Source Insight Concepts Navigation Using Source LinksSource Links connect two locations in two different text files. They connect a line of text in a “link source” file to a location in a “link target” file. Links are associated with individual lines. Source Links are part of the current workspace. Links are traversed by using the Jump To Link command, which takes you to the other end of the source link at the current line. A link can be traversed as long as the link source file is open. If the link target file is not open, the Jump To Link command will open the file automatically.Figure 4.15 The Search Results window, and a source file window that shows the source link destination.Source Links are bi-directional, so you can use the Jump To Link command to go from the link source to the target, or from the target back to the source. In addition, the link information is maintained as you edit your files, just as bookmarks are. A link is only removed if you delete its link source line, or close the link source file. In this section:Searching and Source LinksCreating Source LinksSource Links from Custom Command OutputNavigating with Source Links Prev | Next | Top > Source Insight Concepts
2025-03-31Education Fun Products Training Content Lessons Scenes Business Partners Resellers Support Forum FAQ Contact end of Navigation Menu --> Simple machines - first class lever From Algodoo Jump to: navigation, search Simple Machines - First Class Lever Language: English Description: In this simulation, experiment with putting weights on each side of the balance. Start with 1KG on each side.With these weights, how can you make the left side go up? How about the right side? Experiment with different combinations. Can you use this lever to lift the 5 KG box? How is it done?Why is it nearly impossible to get the balance to lay perfectly flat? Target:Key Stage 2 Category: Laboratory Discipline: Static forces Learning objectives:Students will understand how the distance on a lever between the load and the fulcrum affects the effort needed to life the load. In class: This lesson should follow a discussion of levers, including the term fulcrum. It should be clear this is only one type of lever. Steps in Algodoo Explore Students will use the Move tool (M) to interact with the box-shaped weights.
2025-04-15Needed.Force light/dark modeSets light/dark mode independently of what is set in Windows.RequestedTheme=11 = Light Mode2 = Dark modeSemantic zoom (navigation)Semantic zoom is the feature that allows us to navigate the apps list using the alpha-numeric headers in the list. This lets you jump to a particular letter or number in the apps list quickly.For themes that have the apps list visible in the main start menu view, this feature does not work. As an optional work around, you may enable the hidden zoom button. This button allows you to access the alpha-numeric navigation view. This is the zoomed out view, which is why this is called semantic zoom.Target:Windows.UI.Xaml.Controls.SemanticZoom#ZoomControlStyles:IsZoomOutButtonEnabled=TrueTarget:Windows.UI.Xaml.Controls.Button#ZoomOutButtonStyles:Target: Windows.UI.Xaml.Controls.ContentPresenter#ContentPresenter > Windows.UI.Xaml.Controls.TextBlock">Windows.UI.Xaml.Controls.Button#ZoomOutButton > Windows.UI.Xaml.Controls.ContentPresenter#ContentPresenter > Windows.UI.Xaml.Controls.TextBlockStyles:You may replace Text= with any other character. Use Character Map to find, copy, and paste the character into the style box.Search menuThe search menu may also be included in your custom theme, and some of the built-in themes already support this as well. The search menu has some of its own unique targets, but does share some targets with the start menu. This means that some start menu styles will automatically be inherited and applied to search as well, but some elements may need to specifically targeted.Versions 1.2 and newer of Windows 11 Start Menu Styler automatically apply the styles to the search menu. In order to include search in your theme in older versions:Go to the Advanced tab at the top in the Start Menu Styler mod.In the custom process inclusion list below, enter SearchHost.exe.Click save.Search menu WebView stylesWhile the start menu uses WinUI for its user interface, most of the search content (all but the top search bar) is a WebView element. To style the search WebView, CSS targets and styles can be used. For example, to set a red background, the target body and the style background: red !important can be used.Hide the back buttonTarget:.scope-with-background__backButtonStyle:Hide the Copilot buttonTarget:Style:Change the background color of search type headersTarget:Style:background-color: Black !importantHide the search type headersTarget:Style:Hide the search type header scroll buttonsTarget:.scope-with-background__rightCaret, .scope-with-background__leftCaretStyle:Hide the quick settings panelTarget:Style:Hide the top result titleTarget:Style:Change the background color of all search
2025-04-15