Keep chrome extension
Author: o | 2025-04-24
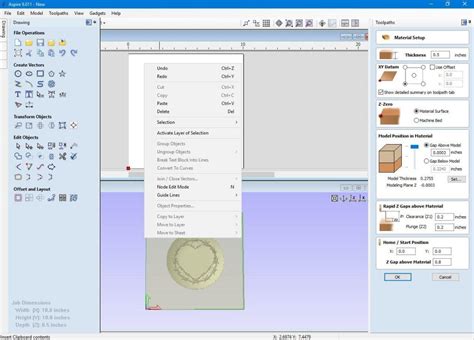
Google Keep Chrome Extension. 5. Free; A Single-Click Chrome Extension to Save Material to Google Keep. Free Download for Windows. Google Keep Chrome Extension is a browser Google Keep Chrome Extension is designed to extend the capabilities of your Chrome browser and help you add notes to Google Keep or navigate to the web application a lot faster. The Google Keep Chrome Extension installation follows the standard procedure: just navigate to the Google Keep Chrome Extension entry on the Chrome Store and press the

Google Keep Chrome Extension - Chrome
Google Chrome. Step 5: Complete the Installation Once you drag and drop the extension file, follow the steps that Google Chrome takes you through. Similarly, if the extension file is of .crx file format, you will be required to review the permissions and then add the extension. Now, you can manage that added extension as you would like to with any other Chrome extension that you added through Chrome Webstore. Its icon will also appear in the Google Chrome Menu on the right side of the address bar once you activate it. Method 2: Download WhatSender Pro extension for Chrome and install in Developer Mode This is another method to install WhatSender Pro extension manually, but the twist is that here, you install by enabling the developer mode option provided in Google Chrome. This mode is commonly used for testing extensions or running unpublished tools. Step 1: Download the WhatSender Pro extension file Select and download the WhatSender Pro extension by clicking the 'Download CRX' button on the website. Step 2: Extract the downloaded contents Convert the file to a ZIP file if it is in CRX format then extract the WhatSender Pro extension zip file or folder that you downloaded. Make sure you extract it using the same folder name and keep it safely in another folder, so you don't delete it by mistake. The extracted folder will be needed to keep your WhatSender Pro extension running. Step 3: Open Chrome Extension Setting Page In the address bar of Google Chrome, type chrome://extensions and open the Chrome Extension Page. Step 4: Enable Developer Mode After opening the Chrome Extension page, look at the top right side, and you will find the toggle option of "Developer mode."Simply enable that developer mode option. Step 5: Load the Unpacked Extension Once you
Google Keep Chrome Extension for Google Chrome - Extension
And install in Developer Mode This is another method to install Anagram Generator extension manually, but the twist is that here, you install by enabling the developer mode option provided in Google Chrome. This mode is commonly used for testing extensions or running unpublished tools. Step 1: Download the Anagram Generator extension file Select and download the Anagram Generator extension by clicking the 'Download CRX' button on the website. Step 2: Extract the downloaded contents Convert the file to a ZIP file if it is in CRX format then extract the Anagram Generator extension zip file or folder that you downloaded. Make sure you extract it using the same folder name and keep it safely in another folder, so you don't delete it by mistake. The extracted folder will be needed to keep your Anagram Generator extension running. Step 3: Open Chrome Extension Setting Page In the address bar of Google Chrome, type chrome://extensions and open the Chrome Extension Page. Step 4: Enable Developer Mode After opening the Chrome Extension page, look at the top right side, and you will find the toggle option of "Developer mode."Simply enable that developer mode option. Step 5: Load the Unpacked Extension Once you enable the developer mode option, you will see the menu of Load Unpacked, Pack Extensions and Update. From that, select the option "Load unpacked." Step 6: Select the Extension Folder Once the pop-up opens upon clicking Load unpacked, select the Anagram Generator extension directory and click on the "Select Folder "button. Step 7: Confirm and Install After you select an extension folder of a Google Chrome extension you're installing manually, confirm its installation for the final time and let the installation complete. Conclusion Here we've made a step-by-step guide on How to manually install Anagram Generator extension in 2 ways. We hope this guide proves helpful.Google Keep Chrome Extension Chrome Extension for free
Way to remove an application from Windows Startup is using the Task Manager. Use Ctrl + Shift + Eac to open Task Manager. Then switch to the Startup tab, and locate your application. Finally, right-click on it, and choose to disable it.Why is Chrome slow on Startup?If Chrome takes a lot of time to launch, it’s probably because of an extension. You can check which extension is causing the problem by first disabling all the extensions and then turning them on one by one. As some extensions keep running in the background, they may also cause high CPU usage.How do I speed up my Chrome browser?if the extensions are not a problem, they may want to check on the number of tabs that open when you launch Chrome. While Chrome supports sleeping tabs, but they would still consume some resources. It is always a good idea to keep the tabs number low. However, if you cannot, then keep the Sleeping Tabs feature is enabled in Chrome.. Google Keep Chrome Extension. 5. Free; A Single-Click Chrome Extension to Save Material to Google Keep. Free Download for Windows. Google Keep Chrome Extension is a browser Google Keep Chrome Extension is designed to extend the capabilities of your Chrome browser and help you add notes to Google Keep or navigate to the web application a lot faster. The Google Keep Chrome Extension installation follows the standard procedure: just navigate to the Google Keep Chrome Extension entry on the Chrome Store and press theGoogle Keep Chrome Extension for Google Chrome - Extension Download
ภาพรวมA Google Chrome Extension to always clear the downloads list of all completed downloads.An updated version of the popular extension - now compatible with new Chrome versions!This Google Chrome extension makes up for the fact that Chrome does not have an option to keep its download list clear at all times. You can clear the downloads list yourself by hand, but Chrome currently doesn't have an option to automatically clear it for you. This extension does it for you automatically.This extension works in a very simple way: Every few seconds, the downloads list is cleared out for you. Don't worry, the files you downloaded are still there, and in-progress downloads are not harmed. Chrome's internal list simply gets cleaned up for you every five seconds. ==== Please note! ====There is an unfixed bug in the Google Chrome API which causes this extension to always reset the downloads folder to the default folder. This is a bug in the Chrome API, not a bug in the "Always Clear Downloads in Chrome" extension.For instance, if you configure Chrome's default download folder to "c:\downloads" in Chrome's Advanced Settings, then this extension will keep resetting the folder to be that. If you download a file to a different target location using "Save link as...", and pick a different location such as "c:\other\folder" then instead of that new location being the new default, this extension will cause downloads to go back to "c:\downloads" on the next download.This might not be expected, but it's how theGoogle Keep Chrome Extension - Download
Mode option provided in Google Chrome. This mode is commonly used for testing extensions or running unpublished tools. Step 1: Download the Tubi Ad Skipper | Ad Blocker extension file Select and download the Tubi Ad Skipper | Ad Blocker extension by clicking the 'Download CRX' button on the website. Step 2: Extract the downloaded contents Convert the file to a ZIP file if it is in CRX format then extract the Tubi Ad Skipper | Ad Blocker extension zip file or folder that you downloaded. Make sure you extract it using the same folder name and keep it safely in another folder, so you don't delete it by mistake. The extracted folder will be needed to keep your Tubi Ad Skipper | Ad Blocker extension running. Step 3: Open Chrome Extension Setting Page In the address bar of Google Chrome, type chrome://extensions and open the Chrome Extension Page. Step 4: Enable Developer Mode After opening the Chrome Extension page, look at the top right side, and you will find the toggle option of "Developer mode."Simply enable that developer mode option. Step 5: Load the Unpacked Extension Once you enable the developer mode option, you will see the menu of Load Unpacked, Pack Extensions and Update. From that, select the option "Load unpacked." Step 6: Select the Extension Folder Once the pop-up opens upon clicking Load unpacked, select the Tubi Ad Skipper | Ad Blocker extension directory and click on the "Select Folder "button. Step 7: Confirm and Install AfterUse the Google Keep Chrome extension
In another folder, so you don't delete it by mistake. The extracted folder will be needed to keep your Linkstash extension running. Step 3: Open Chrome Extension Setting Page In the address bar of Google Chrome, type chrome://extensions and open the Chrome Extension Page. Step 4: Enable Developer Mode After opening the Chrome Extension page, look at the top right side, and you will find the toggle option of "Developer mode."Simply enable that developer mode option. Step 5: Load the Unpacked Extension Once you enable the developer mode option, you will see the menu of Load Unpacked, Pack Extensions and Update. From that, select the option "Load unpacked." Step 6: Select the Extension Folder Once the pop-up opens upon clicking Load unpacked, select the Linkstash extension directory and click on the "Select Folder "button. Step 7: Confirm and Install After you select an extension folder of a Google Chrome extension you're installing manually, confirm its installation for the final time and let the installation complete. Conclusion Here we've made a step-by-step guide on How to manually install Linkstash extension in 2 ways. We hope this guide proves helpful.Google Keep Chrome Extension - YouTube
Looking for a way to install Linkstash extensions for Chrome, you can search for them in the Chrome Web Store, clicking the "Add to Chrome" button, and following the straightforward process. However, you may need to install Linkstash extensions manually, this article outlines two simple methods to effortlessly install Linkstash extensions, whether they come as unpacked folders in compressed formats like .zip or as .crx files. Method 1: Download Linkstash extension and manually install through Drag &Drop If you ever need to manually install a Linkstash extension for Chrome, don't worry, it's a simple process. Just follow these easy steps, and you will have your extension ready to use in no time. Step 1: Download the Linkstash Extension by clicking the "Download CRX" button on the website. Look for the Linkstash extension you wish to install. Go to the website and download the Linkstash extension package, which is usually a .CRX file and comes in a zipped file. Here ".crx" file is the format for Linkstash extension that contains all the data. Step 2: Extract &Arrange Files Once the file is downloaded, extract that file into its own folder. Similarly, give that extension files a permanent home. In other words, keep it in a folder that you don't accidentally delete it because these files will be needed to make that extension work. Step 3: Go to the Chrome Extensions Page Open Google Chrome and in the address bar, type chrome://extensions; it will open the Google Chrome extensions page. Make sure that "My extensions" is selected in the sidebar. Step 4: Drag and Drop the Extension Now, go to the folder where you extracted the Linkstash extension and drag &drop the extension file from there anywhere onto the extension page within Google Chrome. Step 5: Complete the Installation Once you drag and drop the extension file, follow the steps that Google Chrome takes you through. Similarly, if the extension file is of .crx file format, you will be required to review the permissions and then add the extension. Now, you can manage that added extension as you would like to with any other Chrome extension that you added through Chrome Webstore. Its icon will also appear in the Google Chrome Menu on the right side of the address bar once you activate it. Method 2: Download Linkstash extension for Chrome and install in Developer Mode This is another method to install Linkstash extension manually, but the twist is that here, you install by enabling the developer mode option provided in Google Chrome. This mode is commonly used for testing extensions or running unpublished tools. Step 1: Download the Linkstash extension file Select and download the Linkstash extension by clicking the 'Download CRX' button on the website. Step 2: Extract the downloaded contents Convert the file to a ZIP file if it is in CRX format then extract the Linkstash extension zip file or folder that you downloaded. Make sure you extract it using the same folder name and keep it safely. Google Keep Chrome Extension. 5. Free; A Single-Click Chrome Extension to Save Material to Google Keep. Free Download for Windows. Google Keep Chrome Extension is a browser
Google Keep Chrome Extension - extpose.com
Is downloaded, extract that file into its own folder. Similarly, give that extension files a permanent home. In other words, keep it in a folder that you don't accidentally delete it because these files will be needed to make that extension work. Step 3: Go to the Chrome Extensions Page Open Google Chrome and in the address bar, type chrome://extensions; it will open the Google Chrome extensions page. Make sure that "My extensions" is selected in the sidebar. Step 4: Drag and Drop the Extension Now, go to the folder where you extracted the Tubi Ad Skipper | Ad Blocker extension and drag &drop the extension file from there anywhere onto the extension page within Google Chrome. Step 5: Complete the Installation Once you drag and drop the extension file, follow the steps that Google Chrome takes you through. Similarly, if the extension file is of .crx file format, you will be required to review the permissions and then add the extension. Now, you can manage that added extension as you would like to with any other Chrome extension that you added through Chrome Webstore. Its icon will also appear in the Google Chrome Menu on the right side of the address bar once you activate it. Method 2: Download Tubi Ad Skipper | Ad Blocker extension for Chrome and install in Developer Mode This is another method to install Tubi Ad Skipper | Ad Blocker extension manually, but the twist is that here, you install by enabling the developerGoogle Keep Chrome Extension - CORP
Looking for a way to install Anagram Generator extensions for Chrome, you can search for them in the Chrome Web Store, clicking the "Add to Chrome" button, and following the straightforward process. However, you may need to install Anagram Generator extensions manually, this article outlines two simple methods to effortlessly install Anagram Generator extensions, whether they come as unpacked folders in compressed formats like .zip or as .crx files. Method 1: Download Anagram Generator extension and manually install through Drag &Drop If you ever need to manually install a Anagram Generator extension for Chrome, don't worry, it's a simple process. Just follow these easy steps, and you will have your extension ready to use in no time. Step 1: Download the Anagram Generator Extension by clicking the "Download CRX" button on the website. Look for the Anagram Generator extension you wish to install. Go to the website and download the Anagram Generator extension package, which is usually a .CRX file and comes in a zipped file. Here ".crx" file is the format for Anagram Generator extension that contains all the data. Step 2: Extract &Arrange Files Once the file is downloaded, extract that file into its own folder. Similarly, give that extension files a permanent home. In other words, keep it in a folder that you don't accidentally delete it because these files will be needed to make that extension work. Step 3: Go to the Chrome Extensions Page Open Google Chrome and in the address bar, type chrome://extensions; it will open the Google Chrome extensions page. Make sure that "My extensions" is selected in the sidebar. Step 4: Drag and Drop the Extension Now, go to the folder where you extracted the Anagram Generator extension and drag &drop the extension file from there anywhere onto the extension page within Google Chrome. Step 5: Complete the Installation Once you drag and drop the extension file, follow the steps that Google Chrome takes you through. Similarly, if the extension file is of .crx file format, you will be required to review the permissions and then add the extension. Now, you can manage that added extension as you would like to with any other Chrome extension that you added through Chrome Webstore. Its icon will also appear in the Google Chrome Menu on the right side of the address bar once you activate it. Method 2: Download Anagram Generator extension for Chrome. Google Keep Chrome Extension. 5. Free; A Single-Click Chrome Extension to Save Material to Google Keep. Free Download for Windows. Google Keep Chrome Extension is a browser Google Keep Chrome Extension is designed to extend the capabilities of your Chrome browser and help you add notes to Google Keep or navigate to the web application a lot faster. The Google Keep Chrome Extension installation follows the standard procedure: just navigate to the Google Keep Chrome Extension entry on the Chrome Store and press theChrome extension with keyword - google keep
Genel bakışBilgilerinizi gizlemenize, kısıtlı içeriğe erişmenize ve internette yüksek hızlarda gezinmenize yardımcı olan bir VPN uzantısı.PureVPN is a Virtual Private Network (VPN) that has a suite of VPN apps for desktop, mobile, TV as well as proxy extensions for all types of browsers. The PureVPN proxy extension uses encrypted proxy, which is an unbeatable power combo of security and fast speeds. With our VPN proxy extension for Chrome, you can keep your information hidden from prying eyes while you’re browsing, access content from anywhere in the world, and stream movies and shows at blazing speeds, all in just 1-click. Why do you need PureVPN’s VPN proxy extension for Chrome?• Access geo-restricted content If you’re someone who always finds ‘This content is not available in your country’ a total bummer, then you definitely need PureVPN’s VPN chrome extension to help you surpass those restrictions and enjoy content from anywhere in the world. • Browse anonymously on the internet It’s frustrating to know that internet service providers, authorities, website owners, and many different entities keep track of your data when you’re browsing the internet. If you’re someone who wants to browse the internet with complete anonymity, then PureVPN’s VPN Chrome extension is just what you need. • Unblock websites and social media If you’re someone who frequently encounters restrictions by the authorities while accessing social media or news sites, PureVPN’s VPN Chrome extension is just going to help you bypass those restrictions. • Encrypt internet traffic Accessing the internet with complete freedomComments
Google Chrome. Step 5: Complete the Installation Once you drag and drop the extension file, follow the steps that Google Chrome takes you through. Similarly, if the extension file is of .crx file format, you will be required to review the permissions and then add the extension. Now, you can manage that added extension as you would like to with any other Chrome extension that you added through Chrome Webstore. Its icon will also appear in the Google Chrome Menu on the right side of the address bar once you activate it. Method 2: Download WhatSender Pro extension for Chrome and install in Developer Mode This is another method to install WhatSender Pro extension manually, but the twist is that here, you install by enabling the developer mode option provided in Google Chrome. This mode is commonly used for testing extensions or running unpublished tools. Step 1: Download the WhatSender Pro extension file Select and download the WhatSender Pro extension by clicking the 'Download CRX' button on the website. Step 2: Extract the downloaded contents Convert the file to a ZIP file if it is in CRX format then extract the WhatSender Pro extension zip file or folder that you downloaded. Make sure you extract it using the same folder name and keep it safely in another folder, so you don't delete it by mistake. The extracted folder will be needed to keep your WhatSender Pro extension running. Step 3: Open Chrome Extension Setting Page In the address bar of Google Chrome, type chrome://extensions and open the Chrome Extension Page. Step 4: Enable Developer Mode After opening the Chrome Extension page, look at the top right side, and you will find the toggle option of "Developer mode."Simply enable that developer mode option. Step 5: Load the Unpacked Extension Once you
2025-03-31And install in Developer Mode This is another method to install Anagram Generator extension manually, but the twist is that here, you install by enabling the developer mode option provided in Google Chrome. This mode is commonly used for testing extensions or running unpublished tools. Step 1: Download the Anagram Generator extension file Select and download the Anagram Generator extension by clicking the 'Download CRX' button on the website. Step 2: Extract the downloaded contents Convert the file to a ZIP file if it is in CRX format then extract the Anagram Generator extension zip file or folder that you downloaded. Make sure you extract it using the same folder name and keep it safely in another folder, so you don't delete it by mistake. The extracted folder will be needed to keep your Anagram Generator extension running. Step 3: Open Chrome Extension Setting Page In the address bar of Google Chrome, type chrome://extensions and open the Chrome Extension Page. Step 4: Enable Developer Mode After opening the Chrome Extension page, look at the top right side, and you will find the toggle option of "Developer mode."Simply enable that developer mode option. Step 5: Load the Unpacked Extension Once you enable the developer mode option, you will see the menu of Load Unpacked, Pack Extensions and Update. From that, select the option "Load unpacked." Step 6: Select the Extension Folder Once the pop-up opens upon clicking Load unpacked, select the Anagram Generator extension directory and click on the "Select Folder "button. Step 7: Confirm and Install After you select an extension folder of a Google Chrome extension you're installing manually, confirm its installation for the final time and let the installation complete. Conclusion Here we've made a step-by-step guide on How to manually install Anagram Generator extension in 2 ways. We hope this guide proves helpful.
2025-03-27ภาพรวมA Google Chrome Extension to always clear the downloads list of all completed downloads.An updated version of the popular extension - now compatible with new Chrome versions!This Google Chrome extension makes up for the fact that Chrome does not have an option to keep its download list clear at all times. You can clear the downloads list yourself by hand, but Chrome currently doesn't have an option to automatically clear it for you. This extension does it for you automatically.This extension works in a very simple way: Every few seconds, the downloads list is cleared out for you. Don't worry, the files you downloaded are still there, and in-progress downloads are not harmed. Chrome's internal list simply gets cleaned up for you every five seconds. ==== Please note! ====There is an unfixed bug in the Google Chrome API which causes this extension to always reset the downloads folder to the default folder. This is a bug in the Chrome API, not a bug in the "Always Clear Downloads in Chrome" extension.For instance, if you configure Chrome's default download folder to "c:\downloads" in Chrome's Advanced Settings, then this extension will keep resetting the folder to be that. If you download a file to a different target location using "Save link as...", and pick a different location such as "c:\other\folder" then instead of that new location being the new default, this extension will cause downloads to go back to "c:\downloads" on the next download.This might not be expected, but it's how the
2025-03-29Mode option provided in Google Chrome. This mode is commonly used for testing extensions or running unpublished tools. Step 1: Download the Tubi Ad Skipper | Ad Blocker extension file Select and download the Tubi Ad Skipper | Ad Blocker extension by clicking the 'Download CRX' button on the website. Step 2: Extract the downloaded contents Convert the file to a ZIP file if it is in CRX format then extract the Tubi Ad Skipper | Ad Blocker extension zip file or folder that you downloaded. Make sure you extract it using the same folder name and keep it safely in another folder, so you don't delete it by mistake. The extracted folder will be needed to keep your Tubi Ad Skipper | Ad Blocker extension running. Step 3: Open Chrome Extension Setting Page In the address bar of Google Chrome, type chrome://extensions and open the Chrome Extension Page. Step 4: Enable Developer Mode After opening the Chrome Extension page, look at the top right side, and you will find the toggle option of "Developer mode."Simply enable that developer mode option. Step 5: Load the Unpacked Extension Once you enable the developer mode option, you will see the menu of Load Unpacked, Pack Extensions and Update. From that, select the option "Load unpacked." Step 6: Select the Extension Folder Once the pop-up opens upon clicking Load unpacked, select the Tubi Ad Skipper | Ad Blocker extension directory and click on the "Select Folder "button. Step 7: Confirm and Install After
2025-04-12Looking for a way to install Linkstash extensions for Chrome, you can search for them in the Chrome Web Store, clicking the "Add to Chrome" button, and following the straightforward process. However, you may need to install Linkstash extensions manually, this article outlines two simple methods to effortlessly install Linkstash extensions, whether they come as unpacked folders in compressed formats like .zip or as .crx files. Method 1: Download Linkstash extension and manually install through Drag &Drop If you ever need to manually install a Linkstash extension for Chrome, don't worry, it's a simple process. Just follow these easy steps, and you will have your extension ready to use in no time. Step 1: Download the Linkstash Extension by clicking the "Download CRX" button on the website. Look for the Linkstash extension you wish to install. Go to the website and download the Linkstash extension package, which is usually a .CRX file and comes in a zipped file. Here ".crx" file is the format for Linkstash extension that contains all the data. Step 2: Extract &Arrange Files Once the file is downloaded, extract that file into its own folder. Similarly, give that extension files a permanent home. In other words, keep it in a folder that you don't accidentally delete it because these files will be needed to make that extension work. Step 3: Go to the Chrome Extensions Page Open Google Chrome and in the address bar, type chrome://extensions; it will open the Google Chrome extensions page. Make sure that "My extensions" is selected in the sidebar. Step 4: Drag and Drop the Extension Now, go to the folder where you extracted the Linkstash extension and drag &drop the extension file from there anywhere onto the extension page within Google Chrome. Step 5: Complete the Installation Once you drag and drop the extension file, follow the steps that Google Chrome takes you through. Similarly, if the extension file is of .crx file format, you will be required to review the permissions and then add the extension. Now, you can manage that added extension as you would like to with any other Chrome extension that you added through Chrome Webstore. Its icon will also appear in the Google Chrome Menu on the right side of the address bar once you activate it. Method 2: Download Linkstash extension for Chrome and install in Developer Mode This is another method to install Linkstash extension manually, but the twist is that here, you install by enabling the developer mode option provided in Google Chrome. This mode is commonly used for testing extensions or running unpublished tools. Step 1: Download the Linkstash extension file Select and download the Linkstash extension by clicking the 'Download CRX' button on the website. Step 2: Extract the downloaded contents Convert the file to a ZIP file if it is in CRX format then extract the Linkstash extension zip file or folder that you downloaded. Make sure you extract it using the same folder name and keep it safely
2025-04-16