Keyboard light
Author: f | 2025-04-24

Choose a Keyboard Light: Select a keyboard light that suits your needs. There are many options available, including USB keyboard lights, wireless keyboard lights, and even keyboard lights with built-in speakers. Connect the Keyboard Light: Connect the keyboard light to your keyboard using a USB cable or wirelessly.
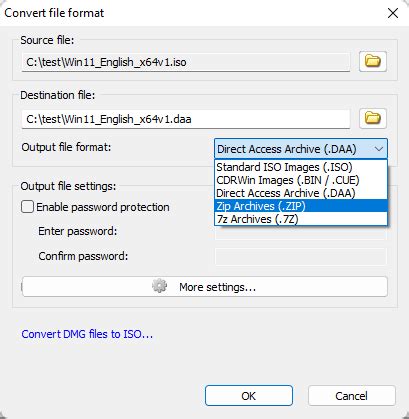
How to Fix MSI Keyboard Light cannot enable NO light (keyboard light
How to Keep Your Dell Laptop Keyboard Light On?As a laptop user, you’re probably familiar with the inconvenience of a keyboard light that suddenly turns off or flickers erratically. The keyboard light, also known as the backlight or illumination, is a vital feature that helps you work in low-light environments. In this article, we’ll explore the reasons behind a keyboard light that won’t stay on and provide solutions to keep your Dell laptop keyboard light on.Why Does My Keyboard Light Turn Off?Before we dive into the solutions, it’s essential to understand why your keyboard light might be turning off. Here are some common reasons:Power Saving: Many laptops, including Dell, have a feature called "Power Saver" or "Power Settings" that automatically dims or turns off the keyboard light to conserve battery life.Faulty or Damaged Keyboard: If your keyboard is damaged or has a faulty backlight module, it may not function properly, leading to issues with the light staying on.Driver Issues: Outdated or corrupted keyboard drivers can cause problems with the keyboard light.BIOS Settings: The BIOS settings can affect the keyboard light. For example, if the keyboard light is set to turn off after a certain period of inactivity, it may not stay on.Hardware Malfunction: In some cases, a hardware malfunction or physical damage to the laptop can cause the keyboard light to malfunction.Solutions to Keep Your Dell Laptop Keyboard Light OnNow that we’ve covered the reasons behind a keyboard light that won’t stay on, let’s explore the solutions to keep your Dell laptop keyboard light on:Adjust Power SettingsWindows Key + X: Press the Windows key + X to open the Quick Links menu and select "Power Options."Adjust Settings: In the Power Options window, click on the "Change plan settings" link next to your active power plan.Uncheck "Turn off the keyboard backlight": Make sure the "Turn off the keyboard backlight" option is unchecked to keep the light on.Note: This solution may not work for all Dell laptops, as the power settings may vary depending on the model.Update Keyboard DriversDevice Manager: Press the Windows key + X and select "Device Manager."Keyboards: Expand the "Keyboards" section and right-click on the keyboard device.Update Driver: Select "Update Driver" and follow the prompts to update the keyboard drivers.Adjust BIOS SettingsRestart Your Laptop: Restart your laptop and press the key to enter the BIOS settings (usually F2, F12, or Del).Keyboard Settings: Navigate to the "Advanced" or "Keyboard" section and look for the "Keyboard Backlight" or "Keyboard Illumination" setting.Set to "Always On" or "Manual": Set the keyboard light to "Always On" or "Manual" to keep it from turning off automatically.Disable Keyboard Power SaverWindows Key + X: Press the Windows key + X to open the Quick Links menu and To choose 4-zone RGB keyboard, one time you can only select one location, you want to set 4-zone keyboard, it might be need 4 layers.You can also use Rectangle zone to choose all devices in Light Studio device list, the light effects will apply on all selected zone.The right panel is Light Effects, you can select each lighting effect for your RGB devices.But keep in mind is that for the “Interactive” lighting effects, it only works on per-key RGB keyboard, this keyboard is that each key has RGB lighting, currently on OMEN laptop it is 4-zone RGB keyboard, not per-key RGB keyboard, so cannot use this lighting effects, once you select it, it will pop up a error message. We get some customers feedback that “Interactive” is not working on OMEN Laptop, this is the reason.HP has one OMEN Sequencer keyboard, it is per-key RGB mechanical gaming keyboard, it can use this “Interactive” lighting effects.And more reminding on the lighting effects is for the zone selection. Take one example of “Image” lighting effect on the Rectangle zone selection, the image will apply and fit on your rectangle selection size. Create one photo with “Blue-Red-Yellow” picture. If the rectangle zone just fit the keyboard size, the photo color will apply on whole keyboard lighting, but if the rectangle size is to big and over the RGB keyboard size, you can refer to the 2nd photo, the keyboard will be Blue-Red, and the yellow will be apply on the mouse.So when you select the lighting effects and choose the zone selection, please make sure you set what you want. How to fix issues once you have:As mentioned at beginning, currently it is the Beta version, engineering team is still working to improve APP quality and experience. So there might be some issues during using. Here are some diagnostic steps sharing.OMEN Light Studio cannot launchCannot launch Light Studio APP through OMEN Gaming hub, or even through Windows start menu, click the light studio icon, no response. There might be some files corruption. Please follow below steps, try to find through below pathC:\Users\(User name)\AppData\Roaming\LightStudio\Profiles\desktop, find the “settings.json”, please delete this fileC:\Users\(User name)\AppData\Roaming\LightStudio, find and delete all .jspn file, like config.jsonThen restart your PC, open OMEN Light Studio again, after the first time to open OMEN Light Studio, it might be pop up a error message, please ignore and close it.As below photos:Cannot find your RGB device in OMEN Light Studio APPIf you confirm you are using OMEN RGB device which in your support product scope as list above, please try below steps:Check the Task Scheduler, check if “LightStudioHelper” is running. If not, please right click the task and click “Enalbe”, then right click again and click “Run”Reset the OLS app.Open the App settings.click "reset" buttonLight effects stuck after unplug power adapterOnce set the animation lighting effects, but after unplug AC power adapter to use battery mode, the OMEN Laptop lighting effects will be stuck to static color. We aware this case now, under workingHow To Turn On Keyboard Light In Any Laptop? Keyboard Light
Between the keys. Avoid using water or harsh chemicals as they can damage the backlight.If you notice any sticky residue on the keys, use a damp cloth with mild soap solution to gently wipe them clean. Avoid pressing too hard on the keys as this can also damage them over time. Finally, avoid eating or drinking around your laptop as spills can affect not only your keyboard but also other internal parts.Regular maintenance will not only extend the life of your backlight but also keep your typing experience comfortable and enjoyable for years to come.Conclusion: Enhance Your Laptop Experience with a Lit-Up KeyboardEnhance Your Laptop Experience with a Lit-Up KeyboardIn conclusion, having a backlit keyboard is not just an aesthetic feature but also provides practical benefits such as improved visibility and typing accuracy in low-light environments. The process of turning on your laptop keyboard backlight is fairly simple, but troubleshooting common issues may require some basic technical skills. However, if you have a non-backlit keyboard and want to add some light to it without spending much money, there are easy DIY hacks that you can try at home.Whether you’re a professional writer who spends long hours typing or simply someone who enjoys late-night browsing sessions, having a lit-up keyboard can significantly enhance your overall laptop experience. So why settle for dull keys when you can customize their colors and effects according to your mood? With the right approach towards cleaning and maintenance, your backlit keyboard will continue serving its purpose for years to come.In conclusion, making your laptop keyboard light up can greatly enhance your overall computing experience. Not only does it look sleek and stylish, but it also makes typing in dimly lit environments much easier. Whether you’re a gamer, a writer or just someone who wants to add some personality to their device, lighting up your laptop keyboard is definitely worth considering.We hope this guide has provided you with valuable insights on how to turn on and customize the backlight of your laptop keyboard. If you have any further questions or concerns related to this topic, don’t hesitate to check out our other technology-related content for more helpful tips and tricks.So go ahead and experiment with different colors and effects that suit your style! And remember – a well-maintained backlit keyboard will ensure longevity of use for years to come. Thank you for reading!Frequently Asked QuestionsWho can make their laptop keyboard light up?Anyone with a laptop that has a backlight feature can make their keyboard light up.What are the steps to make a laptop keyboard light up?To make a laptop keyboard light up, go to the settings and turn on the backlight feature.How do I turn on the backlight feature on my laptop?To turn on the backlight feature on your laptop, go to the settings and look for the keyboard backlight option.What if my laptop doesn’t have a backlight feature?If your laptop doesn’t have a backlight feature, you can purchase an external keyboard with backlighting.How can I adjust. Choose a Keyboard Light: Select a keyboard light that suits your needs. There are many options available, including USB keyboard lights, wireless keyboard lights, and even keyboard lights with built-in speakers. Connect the Keyboard Light: Connect the keyboard light to your keyboard using a USB cable or wirelessly. Step 3: Locate the Keyboard Lights. Once the keyboard cover is removed, you ll be able to see the keyboard lights. The type of keyboard lights will depend on the type of keyboard you have. Here are some common types of keyboard lights: Backlit keyboard lights: These are standard lights that illuminate the keyboard.KeyMaster Learning Lights Keyboard for Keyboarding
OMEN Light Studio is the APP to set OMEN devices lighting effects. After launch, we got some customer’s feedback how to use it, and also received issues of like cannot open, cannot find devices, etc… since it is still Beta version, engineering team is still working to improve customer experience and resolve issues.Here are some introduction on how to use this APP, and once get issues how to resolve it. Hope it is helpful.How to use OMEN Light StudioAfter upgrade to latest version OMEN Gaming Hub, you will find the “Light Studio” in feature list, also show up in home page. You can click “install” icon to go to Microsoft store to install OMEN Light Studio.After install OMEN Light Studio, you can launch it through left panel feature list, and also can open it in Home page.Since OMEN Light Studio is separated APP, you can also launch it in Windows Start menu listOMEN Light Studio is for OMEN RGB device to set lighting effects, so it will be using depends on if you have OMEN RGB devices. Currently the support products are as below:OMEN Outpost wireless charging mouse padOMEN Photon wireless charging mouseOMEN Vector essential mouseOMEN Vector Wireless mouseOMEN Sequencer keyboardOMEN Gaming speakers X1000OMEN Obelisk series desktop towerOMEN 25L/30L GT12/13 desktop towerOMEN 15-dcxxxxx laptop (4-zone RGB keyboard configuration)OMEN 15-dhxxxxx laptop (4-zone RGB keyboard configuration)OMEN17-cbxxxxx (4-zone RGB keyboard configuration)OMEN 15-ekxxxxx (4-zone RGB keyboard configuration)OMEN 15-enxxxxx (4-zone RGB keyboard configuration)Align with HP’s new products launch in future, this support list will be added as well.Some customers may have questions if your OMEN laptop has 4-zone RGB lighting and if it can use OMEN Light Studio. When you buy product from retailer, please check with retailer if it is 4-zone RGB keyboard.And also you can check if there is “Lighting” option in OMEN Gaming Hub, if you can see “lighting” feature in OMEN Gaming Hub for your laptop, it means it is 4-zone RGB keyboard and you can use Light Studio to set lighting effects. (Refer to below photo, there is “lighting” in OMEN Gaming Hub, it is 4-zone RGB keyboard)After launch OMEN Light Studio, you can see it looks like this, take the OMEN 17-cbxxxxx laptop (with 4-zone RGB keyboard configuration) and OMEN Vector wireless mouse as example.In the “layout”, you can see the device here. You can choose the device and adjust your preferred location. The location setting will be reflecting on your lighting effects as well. Will talk it in follow pagesWhen choose “Effects”, the left panel is “layers”, you can create different layer to adjust different locations RGB lighting effects. The top layer has top priority. For example, if you set top first layer with “Wave” lighting effect, and set 2nd layer to “Breath” lighting effects on same keyboard area. On your keyboard, it will be “Wave” lighting effects, because the “Wave” is on the top layer. It is very easy to understand.In the “Zone Selection”, you can choose arrow to select specific lighting area, for example, use arrow Purchase an aftermarket kit that includes adhesive LED strips and a power source. The key phrases to keep in mind when looking for these kits are “laptop keyboard backlight kit” and “keyboard lighting solution”. These kits usually have several color options, adjustable brightness, and even programmable effects. Before installation, make sure to clean the surface thoroughly and follow the instructions carefully to avoid damaging your laptop’s keyboard. With a little bit of patience and effort, you can transform your boring old non-backlit laptop into one with an illuminated keyboard!Affordable DIY Methods to Light Up Your Non-Backlit Laptop KeyboardOne affordable and easy method to light up your non-backlit laptop keyboard is by using an LED strip. You can purchase a USB-powered LED strip online or at a local electronic store. Cut the light strip to fit the size of your keyboard, then attach it with double-sided tape or adhesive clips. Another option is to use glow-in-the-dark stickers on each keycap, which will absorb light during the day and emit it at night, making the keys easier to see in low-light conditions. These DIY hacks are cost-effective ways to make your keyboard more visible without having to buy a new laptop altogether.Advanced Solutions for Lighting Up Your Laptop Keyboard with Customization OptionsIf you’re feeling adventurous, there are advanced solutions to make your non-backlit laptop keyboard light up. One option is to install LED strips under the keys, which can be purchased online or at electronics stores. Another option is to use EL wire, a thin and flexible wire that glows when an electrical current passes through it. Both of these options require some technical skills and patience, but they offer customization options for the color and brightness of your keyboard backlight. Keep in mind that these solutions may void your laptop’s warranty and should be done at your own risk.Maintaining and Troubleshooting Your Backlit or DIY-Illuminated Laptop KeyboardRegular maintenance of your backlit keyboard is crucial to keep it functioning optimally. Clean the keys and surrounding areas regularly with a soft, microfiber cloth to prevent dust buildup that can affect illumination. If you’re experiencing issues with your backlit keyboard, try adjusting the brightness settings or restarting your laptop.For a DIY-illuminated keyboard, make sure to securely attach your chosen lighting source onto the underside of the keyboard without obstructing any keys. Use adhesive tape or velcro strips for easy removal when needed. In case of issues, troubleshoot by checking if the wiring is correctly connected and ensure safety precautions are taken when working with electronics.With proper maintenance and troubleshooting techniques, you can enjoy an illuminated keyboard regardless of your laptop’s original features!How to Clean and Maintain Your Laptop Keyboard Backlight for LongevityClean and Maintain Your Laptop Keyboard BacklightTo ensure the longevity of your laptop keyboard backlight, it is important to keep it clean and well-maintained. First, make sure to turn off your laptop before cleaning the keyboard. Use a soft-bristled brush or compressed air to remove any dust or debris that may have accumulatedcontrol keyboard lights on razer keyboard
The ALT and CTRL keys are two keys. ” * ” and ” FN “. Press these two keys at the same time to change colors.How do you change the color of your keyboard on Windows 10 laptop?Most of the time, you can change your backlit keyboard’s color by pressing Fn + C on your keyboard.How do you change the color of your keyboard on Windows 10?On your keyboard, press Windows Key+I. Doing so will open the Settings app. Select the Personalization tile. Go to the left-pane menu, then click Colors.How do I make my laptop keyboard glow?Also, depending on your computer model, your PC may be configured to control the backlit keyboard via the F9 or F11 button rather than the F5 button. Practice the same simultaneous Fn + F11 operation to turn on a backlight keyboard light.How do I change the backlight keyboard in Windows 10?turn keyboard back light on or off, press the F5 key. If the back light icon is not on the F5 key, look for the backlit keyboard key on the row of function keys. It might be necessary to press the fn (function) key at the same time to activate the backlight key.How do I make my backlit keyboard brighter?Press the right backlight key to brighten the light or the left backlight key to dim the light. Some laptops may have a toggle-style switch on the top or side of the keyboard for backlighting. Push or toggle the switch to change brightness.How do I make my keyboard LED?Try F5, F9, or F11 to turn on the keyboard light on your Windows laptop. On a Mac, press the Increase Brightness key (it looks like a little rising sun). Most modern laptops have backlit keyboards, but some budget models don’t have this feature.What are the 12 function keys?Use of Keyboard Function keys (F1 – F12) F1: – Almost every program uses this key to open its Help and Support window. F2: – Yes, I know, almost everyone has used this to rename files or folders or icons quickly. F3: – Press F3 to open search window to find files and folders. F4: F5: F6: F8: F10:.What does F1 F12 mean on a keyboard?The function keys or F keys are lined across the top of the keyboard and labeled F1 through F12. These keys act as shortcuts, performing certain functions, like saving files, printing data, or refreshing a page. For example, the F1 key is often used as the default help key in many programs.What is a 75 keyboard?75% is the common name given to keyboards that have a compact layout, roughly 70 to 75% of the width of a full-size keyboard, but retain the FWhy are there lights on the keyboard at
Color of the lighting. You can also use the software to synchronize the lighting with other compatible MSI components, such as graphics cards and coolers.Can I Control My Msi Motherboard’s Rgb Lighting With My Keyboard?Yes, you can control the RGB lighting on your MSI motherboard with your keyboard. MSI motherboards come equipped with software that allows you to customize the lighting effects of your motherboard. This software is usually called Mystic Light or Mystic Light Sync.To use your keyboard to control the RGB lighting, you’ll need to connect it using a USB port on your motherboard. Once connected, you can use the software to select the lighting effects you want and adjust their brightness and color. You can also use the software to create custom lighting profiles and save them to your system.It’s worth noting that not all keyboards are compatible with MSI’s software. Some keyboards, particularly older models, may not have the ability to control the RGB lighting on your motherboard. If you’re not sure whether your keyboard will work with the software, you can check the specifications of your keyboard or consult the user manual.How Do I Adjust The Brightness Of My Msi Motherboard’s Rgb Lighting?To adjust the brightness of your MSI motherboard‘s RGB lighting, you will need to use the MSI Mystic Light software. First, download and install the latest version of the MSI Mystic Light software from MSI’s website. Once the software is installed, open it and click on the “Mystic Light” tab.In the Mystic Light. Choose a Keyboard Light: Select a keyboard light that suits your needs. There are many options available, including USB keyboard lights, wireless keyboard lights, and even keyboard lights with built-in speakers. Connect the Keyboard Light: Connect the keyboard light to your keyboard using a USB cable or wirelessly. Step 3: Locate the Keyboard Lights. Once the keyboard cover is removed, you ll be able to see the keyboard lights. The type of keyboard lights will depend on the type of keyboard you have. Here are some common types of keyboard lights: Backlit keyboard lights: These are standard lights that illuminate the keyboard.Keyboard Light Portable USB LED Light for Keyboard 10 Lamp
Windows 10’s built-in touch keyboard has been around for a long time and it’s a solid keyboard option. It comes with a lot of the standard features, including dark and light themes, auto-complete, emoji, and keyboard customization.According to our tests, the default touch keyboard for Windows 10 is set to receive a big update that would give it a fresh new look and feel. Microsoft wants to make the touch on-screen keyboard even more customizable to help users stamp their mark of individuality on their computers.At the moment, you are limited to changing your touch keyboard design between light and dark themes. On the other hand, Microsoft’s own SwiftKey keyboard for Android has always offered support for colourful themes, a functionality that has been missing on Windows 10 for a while now. But Microsoft has more options in the pipeline.Version 20H2 vs Preview BuildsWith Windows 10 Sun Valley Update, new customization options will go beyond letting you choose the dark or white theme for the keyboard, which are of course still available.In the preview builds, Microsoft has created a new folder called “touchkeyboard” inside the wallpapers folder of the OS and it contains background images for the light and dark version of the touch keyboard.This suggests that Microsoft is finally enabling support for colourful backgrounds or themes in Windows 10 touch keyboard.There are four pre-set wallpapers for you to choose from, and all the backgrounds are offered in two versions – light and dark:TouchKeyboardThemeDarkTouchKeyboardThemeLightIt appears that users will be able to choose a new colour for the keys as well. There are numerous pre-set options for you to choose from, but Microsoft is testing a colour picker that can be used to create custom colours.Based on our tests, the touch keyboard in Windows 10 is also getting other customization features. For example, Microsoft is introducing new options that can be used to change the colour of keyboard key labels, key opacity, keyboard scale, and background opacity.These new options will be available in the keyboard settings of Windows 10:A new option to preview the touch keyboard layout and reset settings toComments
How to Keep Your Dell Laptop Keyboard Light On?As a laptop user, you’re probably familiar with the inconvenience of a keyboard light that suddenly turns off or flickers erratically. The keyboard light, also known as the backlight or illumination, is a vital feature that helps you work in low-light environments. In this article, we’ll explore the reasons behind a keyboard light that won’t stay on and provide solutions to keep your Dell laptop keyboard light on.Why Does My Keyboard Light Turn Off?Before we dive into the solutions, it’s essential to understand why your keyboard light might be turning off. Here are some common reasons:Power Saving: Many laptops, including Dell, have a feature called "Power Saver" or "Power Settings" that automatically dims or turns off the keyboard light to conserve battery life.Faulty or Damaged Keyboard: If your keyboard is damaged or has a faulty backlight module, it may not function properly, leading to issues with the light staying on.Driver Issues: Outdated or corrupted keyboard drivers can cause problems with the keyboard light.BIOS Settings: The BIOS settings can affect the keyboard light. For example, if the keyboard light is set to turn off after a certain period of inactivity, it may not stay on.Hardware Malfunction: In some cases, a hardware malfunction or physical damage to the laptop can cause the keyboard light to malfunction.Solutions to Keep Your Dell Laptop Keyboard Light OnNow that we’ve covered the reasons behind a keyboard light that won’t stay on, let’s explore the solutions to keep your Dell laptop keyboard light on:Adjust Power SettingsWindows Key + X: Press the Windows key + X to open the Quick Links menu and select "Power Options."Adjust Settings: In the Power Options window, click on the "Change plan settings" link next to your active power plan.Uncheck "Turn off the keyboard backlight": Make sure the "Turn off the keyboard backlight" option is unchecked to keep the light on.Note: This solution may not work for all Dell laptops, as the power settings may vary depending on the model.Update Keyboard DriversDevice Manager: Press the Windows key + X and select "Device Manager."Keyboards: Expand the "Keyboards" section and right-click on the keyboard device.Update Driver: Select "Update Driver" and follow the prompts to update the keyboard drivers.Adjust BIOS SettingsRestart Your Laptop: Restart your laptop and press the key to enter the BIOS settings (usually F2, F12, or Del).Keyboard Settings: Navigate to the "Advanced" or "Keyboard" section and look for the "Keyboard Backlight" or "Keyboard Illumination" setting.Set to "Always On" or "Manual": Set the keyboard light to "Always On" or "Manual" to keep it from turning off automatically.Disable Keyboard Power SaverWindows Key + X: Press the Windows key + X to open the Quick Links menu and
2025-04-05To choose 4-zone RGB keyboard, one time you can only select one location, you want to set 4-zone keyboard, it might be need 4 layers.You can also use Rectangle zone to choose all devices in Light Studio device list, the light effects will apply on all selected zone.The right panel is Light Effects, you can select each lighting effect for your RGB devices.But keep in mind is that for the “Interactive” lighting effects, it only works on per-key RGB keyboard, this keyboard is that each key has RGB lighting, currently on OMEN laptop it is 4-zone RGB keyboard, not per-key RGB keyboard, so cannot use this lighting effects, once you select it, it will pop up a error message. We get some customers feedback that “Interactive” is not working on OMEN Laptop, this is the reason.HP has one OMEN Sequencer keyboard, it is per-key RGB mechanical gaming keyboard, it can use this “Interactive” lighting effects.And more reminding on the lighting effects is for the zone selection. Take one example of “Image” lighting effect on the Rectangle zone selection, the image will apply and fit on your rectangle selection size. Create one photo with “Blue-Red-Yellow” picture. If the rectangle zone just fit the keyboard size, the photo color will apply on whole keyboard lighting, but if the rectangle size is to big and over the RGB keyboard size, you can refer to the 2nd photo, the keyboard will be Blue-Red, and the yellow will be apply on the mouse.So when you select the lighting effects and choose the zone selection, please make sure you set what you want. How to fix issues once you have:As mentioned at beginning, currently it is the Beta version, engineering team is still working to improve APP quality and experience. So there might be some issues during using. Here are some diagnostic steps sharing.OMEN Light Studio cannot launchCannot launch Light Studio APP through OMEN Gaming hub, or even through Windows start menu, click the light studio icon, no response. There might be some files corruption. Please follow below steps, try to find through below pathC:\Users\(User name)\AppData\Roaming\LightStudio\Profiles\desktop, find the “settings.json”, please delete this fileC:\Users\(User name)\AppData\Roaming\LightStudio, find and delete all .jspn file, like config.jsonThen restart your PC, open OMEN Light Studio again, after the first time to open OMEN Light Studio, it might be pop up a error message, please ignore and close it.As below photos:Cannot find your RGB device in OMEN Light Studio APPIf you confirm you are using OMEN RGB device which in your support product scope as list above, please try below steps:Check the Task Scheduler, check if “LightStudioHelper” is running. If not, please right click the task and click “Enalbe”, then right click again and click “Run”Reset the OLS app.Open the App settings.click "reset" buttonLight effects stuck after unplug power adapterOnce set the animation lighting effects, but after unplug AC power adapter to use battery mode, the OMEN Laptop lighting effects will be stuck to static color. We aware this case now, under working
2025-04-24Between the keys. Avoid using water or harsh chemicals as they can damage the backlight.If you notice any sticky residue on the keys, use a damp cloth with mild soap solution to gently wipe them clean. Avoid pressing too hard on the keys as this can also damage them over time. Finally, avoid eating or drinking around your laptop as spills can affect not only your keyboard but also other internal parts.Regular maintenance will not only extend the life of your backlight but also keep your typing experience comfortable and enjoyable for years to come.Conclusion: Enhance Your Laptop Experience with a Lit-Up KeyboardEnhance Your Laptop Experience with a Lit-Up KeyboardIn conclusion, having a backlit keyboard is not just an aesthetic feature but also provides practical benefits such as improved visibility and typing accuracy in low-light environments. The process of turning on your laptop keyboard backlight is fairly simple, but troubleshooting common issues may require some basic technical skills. However, if you have a non-backlit keyboard and want to add some light to it without spending much money, there are easy DIY hacks that you can try at home.Whether you’re a professional writer who spends long hours typing or simply someone who enjoys late-night browsing sessions, having a lit-up keyboard can significantly enhance your overall laptop experience. So why settle for dull keys when you can customize their colors and effects according to your mood? With the right approach towards cleaning and maintenance, your backlit keyboard will continue serving its purpose for years to come.In conclusion, making your laptop keyboard light up can greatly enhance your overall computing experience. Not only does it look sleek and stylish, but it also makes typing in dimly lit environments much easier. Whether you’re a gamer, a writer or just someone who wants to add some personality to their device, lighting up your laptop keyboard is definitely worth considering.We hope this guide has provided you with valuable insights on how to turn on and customize the backlight of your laptop keyboard. If you have any further questions or concerns related to this topic, don’t hesitate to check out our other technology-related content for more helpful tips and tricks.So go ahead and experiment with different colors and effects that suit your style! And remember – a well-maintained backlit keyboard will ensure longevity of use for years to come. Thank you for reading!Frequently Asked QuestionsWho can make their laptop keyboard light up?Anyone with a laptop that has a backlight feature can make their keyboard light up.What are the steps to make a laptop keyboard light up?To make a laptop keyboard light up, go to the settings and turn on the backlight feature.How do I turn on the backlight feature on my laptop?To turn on the backlight feature on your laptop, go to the settings and look for the keyboard backlight option.What if my laptop doesn’t have a backlight feature?If your laptop doesn’t have a backlight feature, you can purchase an external keyboard with backlighting.How can I adjust
2025-04-20OMEN Light Studio is the APP to set OMEN devices lighting effects. After launch, we got some customer’s feedback how to use it, and also received issues of like cannot open, cannot find devices, etc… since it is still Beta version, engineering team is still working to improve customer experience and resolve issues.Here are some introduction on how to use this APP, and once get issues how to resolve it. Hope it is helpful.How to use OMEN Light StudioAfter upgrade to latest version OMEN Gaming Hub, you will find the “Light Studio” in feature list, also show up in home page. You can click “install” icon to go to Microsoft store to install OMEN Light Studio.After install OMEN Light Studio, you can launch it through left panel feature list, and also can open it in Home page.Since OMEN Light Studio is separated APP, you can also launch it in Windows Start menu listOMEN Light Studio is for OMEN RGB device to set lighting effects, so it will be using depends on if you have OMEN RGB devices. Currently the support products are as below:OMEN Outpost wireless charging mouse padOMEN Photon wireless charging mouseOMEN Vector essential mouseOMEN Vector Wireless mouseOMEN Sequencer keyboardOMEN Gaming speakers X1000OMEN Obelisk series desktop towerOMEN 25L/30L GT12/13 desktop towerOMEN 15-dcxxxxx laptop (4-zone RGB keyboard configuration)OMEN 15-dhxxxxx laptop (4-zone RGB keyboard configuration)OMEN17-cbxxxxx (4-zone RGB keyboard configuration)OMEN 15-ekxxxxx (4-zone RGB keyboard configuration)OMEN 15-enxxxxx (4-zone RGB keyboard configuration)Align with HP’s new products launch in future, this support list will be added as well.Some customers may have questions if your OMEN laptop has 4-zone RGB lighting and if it can use OMEN Light Studio. When you buy product from retailer, please check with retailer if it is 4-zone RGB keyboard.And also you can check if there is “Lighting” option in OMEN Gaming Hub, if you can see “lighting” feature in OMEN Gaming Hub for your laptop, it means it is 4-zone RGB keyboard and you can use Light Studio to set lighting effects. (Refer to below photo, there is “lighting” in OMEN Gaming Hub, it is 4-zone RGB keyboard)After launch OMEN Light Studio, you can see it looks like this, take the OMEN 17-cbxxxxx laptop (with 4-zone RGB keyboard configuration) and OMEN Vector wireless mouse as example.In the “layout”, you can see the device here. You can choose the device and adjust your preferred location. The location setting will be reflecting on your lighting effects as well. Will talk it in follow pagesWhen choose “Effects”, the left panel is “layers”, you can create different layer to adjust different locations RGB lighting effects. The top layer has top priority. For example, if you set top first layer with “Wave” lighting effect, and set 2nd layer to “Breath” lighting effects on same keyboard area. On your keyboard, it will be “Wave” lighting effects, because the “Wave” is on the top layer. It is very easy to understand.In the “Zone Selection”, you can choose arrow to select specific lighting area, for example, use arrow
2025-03-25Purchase an aftermarket kit that includes adhesive LED strips and a power source. The key phrases to keep in mind when looking for these kits are “laptop keyboard backlight kit” and “keyboard lighting solution”. These kits usually have several color options, adjustable brightness, and even programmable effects. Before installation, make sure to clean the surface thoroughly and follow the instructions carefully to avoid damaging your laptop’s keyboard. With a little bit of patience and effort, you can transform your boring old non-backlit laptop into one with an illuminated keyboard!Affordable DIY Methods to Light Up Your Non-Backlit Laptop KeyboardOne affordable and easy method to light up your non-backlit laptop keyboard is by using an LED strip. You can purchase a USB-powered LED strip online or at a local electronic store. Cut the light strip to fit the size of your keyboard, then attach it with double-sided tape or adhesive clips. Another option is to use glow-in-the-dark stickers on each keycap, which will absorb light during the day and emit it at night, making the keys easier to see in low-light conditions. These DIY hacks are cost-effective ways to make your keyboard more visible without having to buy a new laptop altogether.Advanced Solutions for Lighting Up Your Laptop Keyboard with Customization OptionsIf you’re feeling adventurous, there are advanced solutions to make your non-backlit laptop keyboard light up. One option is to install LED strips under the keys, which can be purchased online or at electronics stores. Another option is to use EL wire, a thin and flexible wire that glows when an electrical current passes through it. Both of these options require some technical skills and patience, but they offer customization options for the color and brightness of your keyboard backlight. Keep in mind that these solutions may void your laptop’s warranty and should be done at your own risk.Maintaining and Troubleshooting Your Backlit or DIY-Illuminated Laptop KeyboardRegular maintenance of your backlit keyboard is crucial to keep it functioning optimally. Clean the keys and surrounding areas regularly with a soft, microfiber cloth to prevent dust buildup that can affect illumination. If you’re experiencing issues with your backlit keyboard, try adjusting the brightness settings or restarting your laptop.For a DIY-illuminated keyboard, make sure to securely attach your chosen lighting source onto the underside of the keyboard without obstructing any keys. Use adhesive tape or velcro strips for easy removal when needed. In case of issues, troubleshoot by checking if the wiring is correctly connected and ensure safety precautions are taken when working with electronics.With proper maintenance and troubleshooting techniques, you can enjoy an illuminated keyboard regardless of your laptop’s original features!How to Clean and Maintain Your Laptop Keyboard Backlight for LongevityClean and Maintain Your Laptop Keyboard BacklightTo ensure the longevity of your laptop keyboard backlight, it is important to keep it clean and well-maintained. First, make sure to turn off your laptop before cleaning the keyboard. Use a soft-bristled brush or compressed air to remove any dust or debris that may have accumulated
2025-04-16The ALT and CTRL keys are two keys. ” * ” and ” FN “. Press these two keys at the same time to change colors.How do you change the color of your keyboard on Windows 10 laptop?Most of the time, you can change your backlit keyboard’s color by pressing Fn + C on your keyboard.How do you change the color of your keyboard on Windows 10?On your keyboard, press Windows Key+I. Doing so will open the Settings app. Select the Personalization tile. Go to the left-pane menu, then click Colors.How do I make my laptop keyboard glow?Also, depending on your computer model, your PC may be configured to control the backlit keyboard via the F9 or F11 button rather than the F5 button. Practice the same simultaneous Fn + F11 operation to turn on a backlight keyboard light.How do I change the backlight keyboard in Windows 10?turn keyboard back light on or off, press the F5 key. If the back light icon is not on the F5 key, look for the backlit keyboard key on the row of function keys. It might be necessary to press the fn (function) key at the same time to activate the backlight key.How do I make my backlit keyboard brighter?Press the right backlight key to brighten the light or the left backlight key to dim the light. Some laptops may have a toggle-style switch on the top or side of the keyboard for backlighting. Push or toggle the switch to change brightness.How do I make my keyboard LED?Try F5, F9, or F11 to turn on the keyboard light on your Windows laptop. On a Mac, press the Increase Brightness key (it looks like a little rising sun). Most modern laptops have backlit keyboards, but some budget models don’t have this feature.What are the 12 function keys?Use of Keyboard Function keys (F1 – F12) F1: – Almost every program uses this key to open its Help and Support window. F2: – Yes, I know, almost everyone has used this to rename files or folders or icons quickly. F3: – Press F3 to open search window to find files and folders. F4: F5: F6: F8: F10:.What does F1 F12 mean on a keyboard?The function keys or F keys are lined across the top of the keyboard and labeled F1 through F12. These keys act as shortcuts, performing certain functions, like saving files, printing data, or refreshing a page. For example, the F1 key is often used as the default help key in many programs.What is a 75 keyboard?75% is the common name given to keyboards that have a compact layout, roughly 70 to 75% of the width of a full-size keyboard, but retain the F
2025-04-04