Keyboard shortcut to exit full screen
Author: s | 2025-04-24
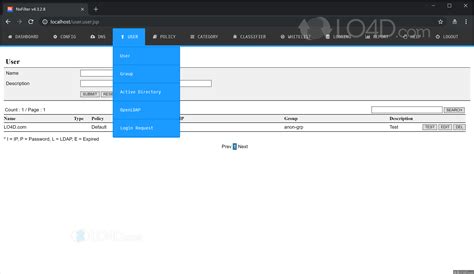
How to Exit Full Screen in Excel. You can easily exit full screen mode in Excel using one of the following methods: 1. Keyboard Shortcut. Apply the keyboard shortcut CtrlShiftF1 to exit full screen. How to Exit Full Screen in Excel. You can easily exit full screen mode in Excel using one of the following methods: 1. Keyboard Shortcut. Apply the keyboard shortcut CtrlShiftF1 to exit full screen.

What are the keyboard shortcuts to enter and exit full screen
How to Full Screen Minecraft on Windows 11Making Minecraft full screen on Windows 11 is a straightforward task. You can either use keyboard shortcuts or adjust the settings within the game. Pressing the F11 key or tweaking the video settings will allow you to enjoy Minecraft in full screen mode for an immersive gaming experience.This step-by-step guide will show you how to get Minecraft into full screen mode on a Windows 11 system. Follow these instructions to dive deeper into your Minecraft adventures without any distractions.Step 1: Launch MinecraftFirst, open the Minecraft launcher and click on the “Play” button.Once you’ve clicked Play, the game will load up, and you’ll be on the main menu. This is your starting point.Step 2: Press F11Press the F11 key on your keyboard to toggle full screen mode.This keyboard shortcut works like magic, instantly putting Minecraft into full screen mode. If it doesn’t work initially, don’t worry; there are other methods you can try.Step 3: Go to SettingsNavigate to the “Options” menu in Minecraft, then click on “Video Settings.”You’ll find a bunch of settings here related to your game’s video performance. This is where you can manually set the game to full screen.Step 4: Enable Full Screen ModeIn the Video Settings menu, look for the “Fullscreen” option and set it to “ON.”This action changes the game’s display mode from windowed to full screen. You might need to restart the game for the changes to take effect.Step 5: Apply and SaveClick “Done” to apply the changes, then exit the settings menu.Your game should now be running in full screen mode. If everything looks good, you’re all set!After you complete these steps, Minecraft will fill your entire screen, providing an immersive experience. If you followed these steps correctly, you should now be enjoying your game without the distraction of borders or other windows.Tips for Full Screen Minecraft on Windows 11Adjust your screen resolution within Minecraft settings for the best visual experience.Keep your graphics drivers updated to avoid compatibility issues.Use Alt + Tab to switch between applications without exiting full screen mode.If F11 doesn’t work, try Fn + F11, as some keyboards require this combination.Tweak other video settings like render distance for optimal performance.Frequently Asked QuestionsWhy is my F11 key not working?Some keyboards require you to press the Fn key along with F11. Try pressing Fn + F11 to see if that resolves the issue.Can I play Minecraft in full screen on dual monitors?Yes, you can play Minecraft in full screen on one monitor while using the other for different tasks. Just ensure your game is set to full screen mode on your desired monitor.How do I exit full screen mode?Press the F11 key again to exit full One of my favorite things about Photoshop is the degree of customization in the user interface. No matter what project you’re working on or what your personal tastes are, you can rearrange the user interface to fit exactly what you need. On the other hand, Photoshop is also famous for having a huge and confusing number of keyboard shortcuts for new users to learn, and it can be way too easy to accidentally hit the wrong key when you’re in the middle of a project. Suddenly, the interface is completely gone and you’re on a deadline! The fastest way to exit full screen mode in Photoshop is to press the Escape key. This shortcut works on both Mac and Windows versions of Photoshop, and it doesn’t matter which of the full screen modes you’re in – pressing the Escape key will bring you back to the standard screen mode.Using Screen ModesEven when you’ve got the interface perfectly customized and you know all your keyboard shortcuts, there are times when you want to focus on your work without any kind of distractions – and that’s when full-screen mode really shines. Photoshop actually has 3 different screen modes: Standard Screen Mode, Full Screen Mode With Menu Bar, and Full Screen Mode. You can access them using the View menu, as shown above, or you can cycle through the three modes by pressing the F key. Hiding PanelsIf you still can’t see all the usual panels that should be part of your interface layout after you’ve exited full screen mode in Photoshop, it’s possible that you’ve accidentally hidden all the panels. You can toggle all panels from visible to hidden by pressing the Tab key, so be sure to try that out before you tear your hair out! Photoshop with all panels hidden in Standard Screen ModeThe Tab key shortcut works in all screen modes, which makes it very useful when you want to get a closer look at your image without cycling through the different screen modes. A Final WordPersonally, I don’t find much use for full screen mode, but then IExit RDP Full Screen (and other keyboard shortcuts)
Screen.Note:You can only share the screen when the meeting control toolbar is focusedAlt+T:You can pause or resume screen sharing at any timeNote:You can only do this when there is focus on the meeting control toolbarAlt+R:Record local audio/videoAlt+C:Play/pause cloud recordingsAlt+P:Play/pause cloud recordingsAlt+N:Change the cameraAlt+F:Go into full screen mode or exit itAlt+H:The chat panel can be displayed or hidden in the meetingAlt+U:The panel can be displayed or hiddenAlt+I:Display the invitation windowAlt+Y:Raise your hand or lower itAlt+Shift+R:Access the remoteAlt+Shift+G:Turn off the remoteCtrl+2:Find out what speaker is activeCtrl+Alt+Shift+H:You can show or hide the floating meeting controls by pressing the key combinationAlt+Q:Display prompt for ending or leaving the meeting.ChatAlt+Shift+T:ImageSwitch to Portrait/Landscape View:ALT+L (Alt+Left)Ctrl+W:Terminate the chat session that is currently openCtrl+Up:Return to the previous chat sessionCtrl+Down:Go to the next chat sessionCtrl+T:Jump into a conversationCtrl+F:TypeCtrl+Tab:Click on the next tab to go to that one.Ctrl+Shift+Tab:Select the previous tab from the left-hand side menuNote:You can also edit chat messages using additional shortcuts.PhoneCtrl+Shift+P:Phone number highlighted.Ctrl+Shift+A:Receive incoming calls.Ctrl+Shift+E:Terminate the call.Ctrl+Shift+D:Reject incoming calls.Ctrl+Shift+M:Unmute or mute your microphone.Ctrl+Shift+H:Hang up/unhook.MacOSAccessibility settings include keyboard shortcuts that you can view and edit.Log into Zoom on your desktop.To change your settings, click on your profile picture.From the Keyboard Shortcuts menu, select Edit.Click the shortcut button.Editing shortcutsClick the shortcut and then press the key you wish to use to edit the shortcut.These shortcuts will work even when Zoom is not focused, because some of them can be used as global shortcuts. Select the option next to the shortcut to enable the global shortcut.Available shortcutsGeneralCommand(⌘)+W:Close the window currently openCommand(⌘)+L:View. How to Exit Full Screen in Excel. You can easily exit full screen mode in Excel using one of the following methods: 1. Keyboard Shortcut. Apply the keyboard shortcut CtrlShiftF1 to exit full screen.keyboard shortcuts - Exit browser in full screen - Unix Linux
Mode so that you can select links and open notes. There are two ways to advance through a PDF in Full Screen mode. You can use keyboard shortcuts for navigational and magnification commands, and you can set a Full Screen preference to display Full Screen navigation buttons that you select to change pages or exit Full Screen mode.You can also open the review PDF files in Full Screen mode to keep the focus on the content and the comments you have received. To switch to Full Screen mode, use the keyboard shortcut - Ctrl + L. Set the Full Screen navigationbar preference In the Preferences dialog box underCategories, select Full Screen. Select Show Navigation Bar, then select OK. Choose the hamburger menu (Windows) > View, or the View menu (macOS), and select Full Screen Mode. Read a document in Full Screenmode If the Full Screen navigationbar is not shown, you can use keyboard shortcuts to navigate througha PDF. Ifyou have two monitors installed, the Full Screen modeof a page sometimes appears on only one of the monitors. To pagethrough the document, click the screen displaying the page in FullScreen mode. Choose the hamburger menu (Windows) > View, or the View menu (macOS), and select Full Screen Mode. To go to the next page, press Enter, Page Down, Down Arrow, or the Right arrow key.To go to the previous page, press Shift+Enter, Page Up, Up Arrow, or the Left arrow key. To close Full Screen mode, pressCtrl+L or Esc. (Escape Key Exits must be selected in the FullScreen preferences.) To show a Full Screen tool in the Common Tools toolbar, right-click the toolbar area and choose Show Page Display Tools > Full Screen Mode. Then select the Full Screen tool to switch to Full Screen mode. Display size in Acrobat You can adjust the display size of your PDF for easier reading as per the device you are using. Choose the hamburger menu (Windows) > View. Then select Display Size Mode and choose Small, Standard, or Large as required. Display themes in Acrobat go to View > Display Theme, You can change Acrobat's overall look and feel by setting the display themes. To choose the theme, select the hamburger menu (Windows) > View or the View menu (macOS), and select Display Theme. Then select one of the themes below:System Theme - When you choose System Theme, Acrobat changes the UI as Or Control+Command+F (Mac). Full-screen mode can also be enabled by clicking the three-dot menu icon in the top right and selecting the full screen icon. Full-screen mode hides the tabs along with the address bar and any other bars you might have enabled, including the bookmarks bar. To reveal the tabs again, you simply need to exit full-screen mode. Use the same keyboard shortcut again or move your mouse to the top of the screen and click the floating "X" button. Just like with the address bar, there's no longer a way to auto-hide the tabs. You can still switch between tabs without being able to see them, thanks to Chrome's keyboard shortcuts. Another method for reducing tab clutter is Tab Groups. How to Hide Bookmarks Bar in Chrome You can hide the bookmarks bar in Chrome by pressing Ctrl+Shift+B (Windows) or Command+Shift+B (Mac). You can also right-click the bookmarks bar and uncheck "Show Bookmarks Bar." The same option can be found from the Chrome menu. Click the three-dot menu icon and go to "Bookmarks," then uncheck "Show Bookmarks Bar." The bookmarks bar is always visible on the Chrome New Tab Page, whether it's disabled or not. To make the bookmarks bar appear everywhere again, simply repeat the same steps you used to hide it. Google Chrome is a browser that has a lot of features to offer. Unfortunately, modifying the UI isn't as easy as it used to be. The good news is you can still apply a theme and sync everything with other instances of Chrome on other devices.YouTube Keyboard shortcut: How to exit full screen or move
Keyboard ShortcutsIf you have paired a Bluetooth keyboard with your iOS device, you can use the following keyboard shortcuts with OmniGraffle 2 for iOS. These are similar to the keyboard shortcuts you’ll find in OmniGraffle for Mac, so you should feel right at home.As an added bonus for iOS 9 users, you don’t have to worry about trying to memorize the keyboard shortcuts, because OmniGraffle presents them to you whenever you hold down the Command (⌘) key on your Bluetooth keyboard. The basic list of keyboard shortcuts is shown when you don’t have anything selected on the canvas:And if you do have something selected on the canvas, the shortcut overlay offers a few extra keyboard shortcuts that you can use.CommandKeyboard ShortcutCutCommand-XCopyCommand-CDuplicateCommand-DPasteCommand-VCopy StyleOption-Command-CPaste StyleOption-Command-VGroupShift-Command-GUngroupShift-Command-USelect allCommand-AUndoCommand-ZRedoShift-Command-ZDelete (selected object)DeleteNew CanvasOption-Command-NPrevious CanvasCommand-↑Next CanvasCommand-↓Close Current DocumentCommand-WSelect AllCommand-ALockCommand-LUnlockOption-Command-LBring to FrontShift-Command-FBring ForwardOption-Command-FSend to BackShift-Command-BSend BackwardOption-Command-BEnter/Exit Full ScreenControl-Shift-FThe following keyboard shortcut only works when viewing the contents of a folder in the Document Browser.New DocumentCommand-NKeyboard shortcut to exit Full Screen Mode? - Steam Community
If you’re scratching your head wondering how to escape the clutches of full screen in Windows 11, you’re not alone. It’s like being trapped in a digital version of a room with no windows. But don’t worry! Exiting full screen in Windows 11 is as simple as pressing a few keys or clicking your mouse. Just hit the “Esc” key on your keyboard or hover your mouse to the top of the screen to reveal the exit option. Voila! You’re back to your normal viewing mode. Let’s dive into more detailed steps to make sure there’s no room for confusion.The following steps will guide you through the process of exiting full screen mode on your Windows 11 computer. Just follow these instructions, and you’ll be a pro in no time.Step 1: Press the “Esc” KeySimply press the “Esc” key on your keyboard.The “Esc” key is like a magic button that can instantly take you out of full screen mode in most applications. It’s quick and works like a charm.Step 2: Use the F11 KeyPress the “F11” key on your keyboard.For some apps and browsers, hitting “F11” will toggle full screen mode on and off. It’s a handy way to switch between views without breaking a sweat.Step 3: Hover to the TopMove your mouse to the top center of the screen until a bar appears.When you hover your mouse upward, a hidden menu bar usually shows up, offering an exit button. Click it, and you’ll be back to your normal screen.Step 4: Right-click the TaskbarRight-click the taskbar and select “Show Desktop.”This step minimizes all open windows, pulling you out of full screen mode. It’s like hitting reset on your view.Step 5: Use the App MenuLook for an “Exit Full Screen” or similar option in the app menu.Many applications have a menu option to exit full screen mode. Check the top bar or settings menu and click on it to exit.Once you complete these actions, your screen will revert to its previous state. You’ll be able to see all your other open windows or applications and navigate more freely.Tips for Exiting Full Screen in Windows 11Make sure your keyboard is functioning properly. A non-responsive key could be the reason you’re stuck in full screen.Remember that some applications behave differently. If one method doesn’t work, try another.Familiarize yourself with the keyboard shortcuts for the specific app you’re using.Regularly update your apps and Windows 11 to ensure you have the latest features and fixes.Customize your keyboard shortcuts through Windows settings for easier access.Frequently Asked QuestionsWhat if the “Esc” key doesn’t work?If the “Esc” key isn’t working, try using the “F11” key or hover to the top of the screen to find an exit option.Can I exit full screen using a mouse?Yes, by hovering your mouse to the top of the screen, you can often reveal a hidden menu with an exit button.Why can’t I see the taskbar in full screen?Full screen mode hides the taskbar to maximize your viewing area. Exit full screen to. How to Exit Full Screen in Excel. You can easily exit full screen mode in Excel using one of the following methods: 1. Keyboard Shortcut. Apply the keyboard shortcut CtrlShiftF1 to exit full screen.keyboard shortcuts - Don't exit full screen when pressing escape
Using the same keyboard shortcuts you normally use with your screen reader.The Show data feature is an HTML table that's only accessible to a screen reader through this keyboard shortcut. If you open Show data from the option in the visual header, a table that's not screen reader compatible is displayed. When using Show data through keyboard shortcuts, turn on scan mode to take advantage of all the hot keys your screen reader provides.To exit the Show data view and return to a report, press Esc.Show Visuals as Tables (preview)Some users might prefer to consume data in a tabular format depending on their different learning styles and usage of assistive technologies. If you'd like to present your report in tabular format, you can press Ctrl + Shift + F11 to switch to Show Visuals as Table view mode. With a single action, all pages in your report display most visuals in a table or matrix format, while still allowing interaction and cross-filtering capabilities.To activate, select View > Show visuals as tables. To revert back to original visuals, select View > Show original visuals. Or, use the keyboard shortcut Ctrl + Shift + F11 to toggle between the two views.Limitations & notesShow Visuals as Tables doesn't apply to dashboardsShow Visuals as Tables only applies to the current report you're viewing (each new report needs activated)Show Visuals as Tables doesn't apply to the following visuals: slicers, cards, smart narrative, Power Apps, Paginated Report, Key Influencers, Q&ARelated contentA collection of articles for Power BI accessibility:Overview of accessibility in Power BIDesign Power BI reports for accessibilityCreating reports in Power BI using accessibility toolsKeyboard shortcuts in Power BI DesktopReport accessibility checklist --> Feedback Additional resources In this articleComments
How to Full Screen Minecraft on Windows 11Making Minecraft full screen on Windows 11 is a straightforward task. You can either use keyboard shortcuts or adjust the settings within the game. Pressing the F11 key or tweaking the video settings will allow you to enjoy Minecraft in full screen mode for an immersive gaming experience.This step-by-step guide will show you how to get Minecraft into full screen mode on a Windows 11 system. Follow these instructions to dive deeper into your Minecraft adventures without any distractions.Step 1: Launch MinecraftFirst, open the Minecraft launcher and click on the “Play” button.Once you’ve clicked Play, the game will load up, and you’ll be on the main menu. This is your starting point.Step 2: Press F11Press the F11 key on your keyboard to toggle full screen mode.This keyboard shortcut works like magic, instantly putting Minecraft into full screen mode. If it doesn’t work initially, don’t worry; there are other methods you can try.Step 3: Go to SettingsNavigate to the “Options” menu in Minecraft, then click on “Video Settings.”You’ll find a bunch of settings here related to your game’s video performance. This is where you can manually set the game to full screen.Step 4: Enable Full Screen ModeIn the Video Settings menu, look for the “Fullscreen” option and set it to “ON.”This action changes the game’s display mode from windowed to full screen. You might need to restart the game for the changes to take effect.Step 5: Apply and SaveClick “Done” to apply the changes, then exit the settings menu.Your game should now be running in full screen mode. If everything looks good, you’re all set!After you complete these steps, Minecraft will fill your entire screen, providing an immersive experience. If you followed these steps correctly, you should now be enjoying your game without the distraction of borders or other windows.Tips for Full Screen Minecraft on Windows 11Adjust your screen resolution within Minecraft settings for the best visual experience.Keep your graphics drivers updated to avoid compatibility issues.Use Alt + Tab to switch between applications without exiting full screen mode.If F11 doesn’t work, try Fn + F11, as some keyboards require this combination.Tweak other video settings like render distance for optimal performance.Frequently Asked QuestionsWhy is my F11 key not working?Some keyboards require you to press the Fn key along with F11. Try pressing Fn + F11 to see if that resolves the issue.Can I play Minecraft in full screen on dual monitors?Yes, you can play Minecraft in full screen on one monitor while using the other for different tasks. Just ensure your game is set to full screen mode on your desired monitor.How do I exit full screen mode?Press the F11 key again to exit full
2025-04-08One of my favorite things about Photoshop is the degree of customization in the user interface. No matter what project you’re working on or what your personal tastes are, you can rearrange the user interface to fit exactly what you need. On the other hand, Photoshop is also famous for having a huge and confusing number of keyboard shortcuts for new users to learn, and it can be way too easy to accidentally hit the wrong key when you’re in the middle of a project. Suddenly, the interface is completely gone and you’re on a deadline! The fastest way to exit full screen mode in Photoshop is to press the Escape key. This shortcut works on both Mac and Windows versions of Photoshop, and it doesn’t matter which of the full screen modes you’re in – pressing the Escape key will bring you back to the standard screen mode.Using Screen ModesEven when you’ve got the interface perfectly customized and you know all your keyboard shortcuts, there are times when you want to focus on your work without any kind of distractions – and that’s when full-screen mode really shines. Photoshop actually has 3 different screen modes: Standard Screen Mode, Full Screen Mode With Menu Bar, and Full Screen Mode. You can access them using the View menu, as shown above, or you can cycle through the three modes by pressing the F key. Hiding PanelsIf you still can’t see all the usual panels that should be part of your interface layout after you’ve exited full screen mode in Photoshop, it’s possible that you’ve accidentally hidden all the panels. You can toggle all panels from visible to hidden by pressing the Tab key, so be sure to try that out before you tear your hair out! Photoshop with all panels hidden in Standard Screen ModeThe Tab key shortcut works in all screen modes, which makes it very useful when you want to get a closer look at your image without cycling through the different screen modes. A Final WordPersonally, I don’t find much use for full screen mode, but then I
2025-03-29Screen.Note:You can only share the screen when the meeting control toolbar is focusedAlt+T:You can pause or resume screen sharing at any timeNote:You can only do this when there is focus on the meeting control toolbarAlt+R:Record local audio/videoAlt+C:Play/pause cloud recordingsAlt+P:Play/pause cloud recordingsAlt+N:Change the cameraAlt+F:Go into full screen mode or exit itAlt+H:The chat panel can be displayed or hidden in the meetingAlt+U:The panel can be displayed or hiddenAlt+I:Display the invitation windowAlt+Y:Raise your hand or lower itAlt+Shift+R:Access the remoteAlt+Shift+G:Turn off the remoteCtrl+2:Find out what speaker is activeCtrl+Alt+Shift+H:You can show or hide the floating meeting controls by pressing the key combinationAlt+Q:Display prompt for ending or leaving the meeting.ChatAlt+Shift+T:ImageSwitch to Portrait/Landscape View:ALT+L (Alt+Left)Ctrl+W:Terminate the chat session that is currently openCtrl+Up:Return to the previous chat sessionCtrl+Down:Go to the next chat sessionCtrl+T:Jump into a conversationCtrl+F:TypeCtrl+Tab:Click on the next tab to go to that one.Ctrl+Shift+Tab:Select the previous tab from the left-hand side menuNote:You can also edit chat messages using additional shortcuts.PhoneCtrl+Shift+P:Phone number highlighted.Ctrl+Shift+A:Receive incoming calls.Ctrl+Shift+E:Terminate the call.Ctrl+Shift+D:Reject incoming calls.Ctrl+Shift+M:Unmute or mute your microphone.Ctrl+Shift+H:Hang up/unhook.MacOSAccessibility settings include keyboard shortcuts that you can view and edit.Log into Zoom on your desktop.To change your settings, click on your profile picture.From the Keyboard Shortcuts menu, select Edit.Click the shortcut button.Editing shortcutsClick the shortcut and then press the key you wish to use to edit the shortcut.These shortcuts will work even when Zoom is not focused, because some of them can be used as global shortcuts. Select the option next to the shortcut to enable the global shortcut.Available shortcutsGeneralCommand(⌘)+W:Close the window currently openCommand(⌘)+L:View
2025-04-03