Kindle web
Author: s | 2025-04-24
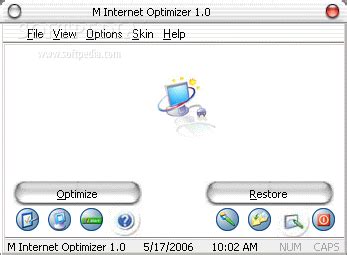
What Is Kindle for Web? Buy, Sync, and Remove Content. Buy Books for Your Kindle for Web App; Sync Your Mobile Kindle App; Remove Books from Your Kindle for Web App; Deregister Your Kindle for Web App; Kindle for Web Features. Customize Kindle for Web; Add Notes in Kindle for Web; Edit Notes in Kindle for Web; Add Highlights in Kindle for Web Buy Books for Your Kindle for Web App; Sync Your Mobile Kindle App; Remove Books from Your Kindle for Web App; Deregister Your Kindle for Web App; Kindle for Web Features. Customize Kindle for Web; Add Notes in Kindle for Web; Edit Notes in Kindle for Web; Add Highlights in Kindle for Web; Remove Highlights in Kindle for Web; View Your Notebook

Kindle For The Web - Adweek
Posts to your Kindle device or reading app is now easier than ever.dotEPUB3,9(276)Convert any webpage into an e-bookClippings.io for Amazon Kindle Highlights4,6(450)Export your Amazon Kindle Highlights to your favorite integrations or download to multiple file formats.gk7-豆瓣阅读推送4,9(78)豆瓣阅读推送kindleEpubPress - Read the web offline4,5(126)Create custom ebooks from your favorite blogs and websites.Send to Kindle4,9(12)Push news articles, blogs posts and other web content to Kindle devices.RSSHub Radar4,9(60)Easily find and subscribe to RSS and RSSHub.SimpRead - Reader View4,8(2,1 хиљ.)Immersion-reading mode of Chrome extensions, similar to Safari read mode.WizClipper4,0(505)WizClipperSend web articles to Kindle by KTool4,7(26)Send web articles, Twitter threads, RSS and newsletters to Kindle有了!豆瓣阅读Kindle推送服务4,4(33)方便的将豆瓣阅读的书籍推送到KindleSend to Kindle (by Klip.me)4,3(1,1 хиљ.)Push web articles to your KindleSend to Kindle for Google Chrome™3,2(1,1 хиљ.)Sending and reading web content such as news articles and blog posts to your Kindle device or reading app is now easier than ever.dotEPUB3,9(276)Convert any webpage into an e-bookClippings.io for Amazon Kindle Highlights4,6(450)Export your Amazon Kindle Highlights to your favorite integrations or download to multiple file formats.
Kindle for the web - kdpcommunity.com
Installing Kindle Cloud ReaderKindle Cloud Reader is a convenient way to access your Kindle books online without the need to download any additional software. Whether you’re using a Windows PC, Mac, or even a Chromebook, you can easily install Kindle Cloud Reader and start reading your favorite books in just a few simple steps.To install Kindle Cloud Reader:Open your preferred web browser, such as Google Chrome, Mozilla Firefox, or Safari.Go to the Kindle Cloud Reader website. You can access it by visiting ‘read.amazon.com’.Sign in to your Amazon account. If you don’t have one, you’ll need to create an account first.Once you’re signed in, you’ll see a list of your Kindle books. Click on the book you want to read.The book will open in your web browser, and Kindle Cloud Reader will prompt you to enable offline reading. This allows you to download the book and read it even when you’re offline. Click on the “Enable Offline” button if you want to use this feature, or click “Not Now” to skip it.That’s it! Kindle Cloud Reader is now installed and ready to use. You can access your books anytime by visiting the Kindle Cloud Reader website and signing in to your Amazon account.By installing Kindle Cloud Reader, you’ll have the flexibility to read your Kindle books from any device with an internet connection. Whether you’re at home, at the office, or on the go, you can have your entire Kindle library accessible at your fingertips.With Kindle Cloud Reader, you no longer have to worry about syncing your books across multiple devices or running out of storage space on your device. Enjoy the seamless reading experience and explore the vast collection of e-books available on your Kindle account through this convenient web-based reader.Opening a Book in Kindle Cloud ReaderOnce you have installed Kindle Cloud Reader, you are just a few steps away from diving into your favorite books. Here’s how you can easily open a book in Kindle Cloud Reader:Launch your preferred web browser (such as Google Chrome, Mozilla Firefox, or Safari) on your device.Go to the Kindle Cloud Reader website by typing ‘read.amazon.com’ in the address bar.Sign in to your Amazon account using your registered email address and password.After signing in, you will be directed to your Kindle library. Here, you will find all the books associated with your Amazon account.Find the book you want to read and click on its cover or title to open it.The book will load in the Kindle Cloud Reader interface, displaying the first page or the last page you were reading (depending on your reading progress).You can navigate through the book by using the arrow keys on your keyboard or by using the navigation optionskindle web browser : r/kindle - Reddit
While browsing the web via the Silk browser on your Kindle Fire, you’ll run across images you want to save and share. Here’s how to save images from the web to the Kindle Fire Gallery and email them to your friends and colleagues.While browsing the web via the Silk browser on your Kindle Fire, you’ll run across images you want to save and share. Here’s how to save images from the web to the Kindle Fire Gallery and email them to your friends and colleagues.Open the Silk browser on your Kindle Fire. When you find an image you’d like to save, long-press it until you see the following menu. Tap Save Image.I noticed when long-pressing an image on site Home pages, you get a larger menu with more options. To save the picture, tap Save Image.You’ll find the images that you’ve saved in the Gallery app. Launch your Apps page, tap Device then tap Gallery.In the Gallery app, you’ll see thumbnails of the images you’ve saved.Tap on one to see a larger version. The Kindle Fire Gallery app also lets you do basic editing like zoom in, rotate, and cropping.Email Images on Kindle FireTo email, your saved images from the Gallery, tap the menu button at the bottom. A checkmark box appears on all of the images. Tap the ones you want to send so the checkmark box turns green.Or at the top of the screen, you can select or deselect all. Here I have 13 pictures selected.Now tap the Share button at the bottom of the screen. Then tap Send with Email.Your email client launches with the photos you selected attached. If you want to remove one, just tap the X icon on the image. Compose your message and send them off.That’s it! Now the person you sent the images to is able to view them in their favorite photo app.You can also transfer your pictures to the Kindle Fire via USB and share them using social networks or email.. What Is Kindle for Web? Buy, Sync, and Remove Content. Buy Books for Your Kindle for Web App; Sync Your Mobile Kindle App; Remove Books from Your Kindle for Web App; Deregister Your Kindle for Web App; Kindle for Web Features. Customize Kindle for Web; Add Notes in Kindle for Web; Edit Notes in Kindle for Web; Add Highlights in Kindle for Web Buy Books for Your Kindle for Web App; Sync Your Mobile Kindle App; Remove Books from Your Kindle for Web App; Deregister Your Kindle for Web App; Kindle for Web Features. Customize Kindle for Web; Add Notes in Kindle for Web; Edit Notes in Kindle for Web; Add Highlights in Kindle for Web; Remove Highlights in Kindle for Web; View Your NotebookKindle in web browser? : r/kindle - Reddit
Can You Browse Internet on Kindle?The answer is yes, but with some limitations. Kindle, being an e-reader, is designed primarily for reading digital books, newspapers, and articles. However, with some of the newer models, Amazon has enabled limited web browsing capabilities. In this article, we’ll dive deeper into what you can do and what you can’t do when it comes to browsing the internet on Kindle.What Kindle Models Allow Internet Browsing?Not all Kindle models can browse the internet. Only the following models support internet browsing:Kindle Oasis (2017 and later)Kindle VoyageKindle Paperwhite (2018 and later)If you have an earlier model, you won’t be able to browse the internet on your Kindle. Make sure to check your Kindle model before reading further.Limitations of Internet Browsing on KindleWhen it comes to browsing the internet on Kindle, there are some significant limitations to consider:Limited data connectivity: Kindle uses your Wi-Fi connection to browse the internet, which can be slow and data-hungry. This can be a problem if you’re trying to conserve your data plan.No flash support: Some websites use Adobe Flash for multimedia content, which isn’t supported on Kindle.No bookmarks: You can’t bookmark specific pages or articles for easy access later.No password manager integration: You’ll need to enter login credentials manually each time you visit a site.How to Browse the Internet on KindleBrowsing the internet on Kindle is relatively straightforward. Follow these steps:Connect to Wi-Fi: Make sure your Kindle is connected to a reliable Wi-Fi network.Go to Silk Browser: From the Home screen, tap the Menu icon (three horizontal lines) and select Browse. This will take you to the Silk browser.Search or Enter URL: Tap the address bar and type in the URL or use the search bar to find a specific website.Silk Browser: Good or Bad?Amazon’s Silk browser is optimized for reading and speed, making it well-suited for e-reader duties. However, it lacks many advanced features compared to popular web browsers like Google Chrome or Mozilla Firefox. Some benefits of Silk Browser include:Fast loading: Silk Browser is optimized for speed, making it perfect for quickly loading text-based content.Page layout adaptation: Silk Browser adapts to different page layouts, ensuring that the content is easily readable on the Kindle’s e-ink display.However, there are some downsides to consider:Limited functionality: Silk Browser lacks many advanced features, such as bookmarking or password management.No support for modern web standards: Silk Browser is based on an older web rendering engine, which means it may not support newer web standards or modern websites.Table Comparison of Kindle Models with Internet BrowsingKindle ModelInternet BrowsingWi-Fi ConnectivityScreen Size (inches)Kindle Oasis (2017)7Kindle Oasis (2019)7Kindle Voyage7.5Kindle Paperwhite (2018)6Kindle Paperwhite (2020)6ConclusionWhile Kindle e-readers are designed for reading books, they do offer limited internet browsing capabilities. The Silk browser is optimized for speed and readability, but lacks many advanced features. If you need to access the internet on your Kindle, make sure to choose a model that supports web browsing. However, keep in mind the limitations and consider alternative methods for accessing the internet if you need more advancedKindle for the Web lets you access Kindle books from a web browser
That Amazon can easily add in the future, and with their Kindle app having access to Kindle Insights, this future is probably not long off.There are two primary ways with which you can currently access your Kindle Insights:Using the Kindle App on iOS and AndroidDespite having app launch issues, the Kindle app on iOS and Android is the place to be if you want to gain access to all the latest features, and Kindle Insights is one such feature.You can easily track and check your Kindle insights app directly from your Kindle app, and the most surprising thing is that this is not hidden under countless menus.To check your Kindle Insights on the Kindle app, follow the steps given below:Open the Kindle app on your iOS or Android device.Tap on the More option residing in the hamburger menu at the top.Tap on Reading Insights.Using a Web BrowserKindle Insights can also be accessed from your Amazon account by visiting its homepage.This can be a far more convenient option for users who don't necessarily use the Kindle app on their phone or tablet, and would rather prefer to check the stats online.It paves a very easy way for readers who prefer using a PC to read their Kindle books.To check your Kindle Insights on a web browser, follow the steps given below:Visit the Kindle Insights website.Log in with your Amazon account.In theory, this method should also work by using the experimental browser bundled with your Kindle device.But if you have spent aHow to Send Web Articles to Kindles and Kindle Apps
[ez-toc]Kindle and MOBI Files: A Comprehensive GuideHave you ever wondered if your beloved Kindle can read MOBI files? The answer is a bit nuanced. While Kindle devices can read MOBI files, Amazon has transitioned to using AZW3 and KFX formats more frequently for better support of advanced features. These newer formats allow for enhanced typesetting, interactive elements, and other features not found in the older MOBI format.You can still sideload MOBI files onto your Kindle using a few methods. These methods are more common for older ebooks in the MOBI format, which you might have collected over time. We also PublishedPython Automation: Web Scraping, and Browser AutomationExplore automation with Python, including scripts, web scraping with BeautifulSoup, and browser automation with Selenium.Stream Windows on Any Device: New Windows App LaunchedMicrosoft unveils a universal Windows app for macOS, iOS, iPadOS, web browsers, Android, and Windows PCs, offering seamless access to a Windows experience.Ghost Hiring: The Silent Epidemic in Job SearchUncover the frustrating reality of ghost hiring where companies advertise positions without genuine intentions. Learn the common reasons behind this practice and how to cope with the emotional toll.Sideloading MOBI FilesSideloading refers to manually transferring files to your Kindle device. There are two main ways to sideload MOBI files:1. USB TransferThis is the most straightforward approach. Simply connect your Kindle to your computer via a USB cable and drag the MOBI file into the Kindle’s documents folder. This folder is usually named “documents” and is located in the root directory of your Kindle. However, note that some Kindle models might require specific file naming conventions. Refer to your Kindle’s user manual for the most up-to-date instructions.2. Send-to-KindleAnother method involves sending the MOBI file to your Kindle’s email address. Each Kindle device has a unique email address associated with it. You can find this. What Is Kindle for Web? Buy, Sync, and Remove Content. Buy Books for Your Kindle for Web App; Sync Your Mobile Kindle App; Remove Books from Your Kindle for Web App; Deregister Your Kindle for Web App; Kindle for Web Features. Customize Kindle for Web; Add Notes in Kindle for Web; Edit Notes in Kindle for Web; Add Highlights in Kindle for Web Buy Books for Your Kindle for Web App; Sync Your Mobile Kindle App; Remove Books from Your Kindle for Web App; Deregister Your Kindle for Web App; Kindle for Web Features. Customize Kindle for Web; Add Notes in Kindle for Web; Edit Notes in Kindle for Web; Add Highlights in Kindle for Web; Remove Highlights in Kindle for Web; View Your NotebookComments
Posts to your Kindle device or reading app is now easier than ever.dotEPUB3,9(276)Convert any webpage into an e-bookClippings.io for Amazon Kindle Highlights4,6(450)Export your Amazon Kindle Highlights to your favorite integrations or download to multiple file formats.gk7-豆瓣阅读推送4,9(78)豆瓣阅读推送kindleEpubPress - Read the web offline4,5(126)Create custom ebooks from your favorite blogs and websites.Send to Kindle4,9(12)Push news articles, blogs posts and other web content to Kindle devices.RSSHub Radar4,9(60)Easily find and subscribe to RSS and RSSHub.SimpRead - Reader View4,8(2,1 хиљ.)Immersion-reading mode of Chrome extensions, similar to Safari read mode.WizClipper4,0(505)WizClipperSend web articles to Kindle by KTool4,7(26)Send web articles, Twitter threads, RSS and newsletters to Kindle有了!豆瓣阅读Kindle推送服务4,4(33)方便的将豆瓣阅读的书籍推送到KindleSend to Kindle (by Klip.me)4,3(1,1 хиљ.)Push web articles to your KindleSend to Kindle for Google Chrome™3,2(1,1 хиљ.)Sending and reading web content such as news articles and blog posts to your Kindle device or reading app is now easier than ever.dotEPUB3,9(276)Convert any webpage into an e-bookClippings.io for Amazon Kindle Highlights4,6(450)Export your Amazon Kindle Highlights to your favorite integrations or download to multiple file formats.
2025-04-01Installing Kindle Cloud ReaderKindle Cloud Reader is a convenient way to access your Kindle books online without the need to download any additional software. Whether you’re using a Windows PC, Mac, or even a Chromebook, you can easily install Kindle Cloud Reader and start reading your favorite books in just a few simple steps.To install Kindle Cloud Reader:Open your preferred web browser, such as Google Chrome, Mozilla Firefox, or Safari.Go to the Kindle Cloud Reader website. You can access it by visiting ‘read.amazon.com’.Sign in to your Amazon account. If you don’t have one, you’ll need to create an account first.Once you’re signed in, you’ll see a list of your Kindle books. Click on the book you want to read.The book will open in your web browser, and Kindle Cloud Reader will prompt you to enable offline reading. This allows you to download the book and read it even when you’re offline. Click on the “Enable Offline” button if you want to use this feature, or click “Not Now” to skip it.That’s it! Kindle Cloud Reader is now installed and ready to use. You can access your books anytime by visiting the Kindle Cloud Reader website and signing in to your Amazon account.By installing Kindle Cloud Reader, you’ll have the flexibility to read your Kindle books from any device with an internet connection. Whether you’re at home, at the office, or on the go, you can have your entire Kindle library accessible at your fingertips.With Kindle Cloud Reader, you no longer have to worry about syncing your books across multiple devices or running out of storage space on your device. Enjoy the seamless reading experience and explore the vast collection of e-books available on your Kindle account through this convenient web-based reader.Opening a Book in Kindle Cloud ReaderOnce you have installed Kindle Cloud Reader, you are just a few steps away from diving into your favorite books. Here’s how you can easily open a book in Kindle Cloud Reader:Launch your preferred web browser (such as Google Chrome, Mozilla Firefox, or Safari) on your device.Go to the Kindle Cloud Reader website by typing ‘read.amazon.com’ in the address bar.Sign in to your Amazon account using your registered email address and password.After signing in, you will be directed to your Kindle library. Here, you will find all the books associated with your Amazon account.Find the book you want to read and click on its cover or title to open it.The book will load in the Kindle Cloud Reader interface, displaying the first page or the last page you were reading (depending on your reading progress).You can navigate through the book by using the arrow keys on your keyboard or by using the navigation options
2025-04-16Can You Browse Internet on Kindle?The answer is yes, but with some limitations. Kindle, being an e-reader, is designed primarily for reading digital books, newspapers, and articles. However, with some of the newer models, Amazon has enabled limited web browsing capabilities. In this article, we’ll dive deeper into what you can do and what you can’t do when it comes to browsing the internet on Kindle.What Kindle Models Allow Internet Browsing?Not all Kindle models can browse the internet. Only the following models support internet browsing:Kindle Oasis (2017 and later)Kindle VoyageKindle Paperwhite (2018 and later)If you have an earlier model, you won’t be able to browse the internet on your Kindle. Make sure to check your Kindle model before reading further.Limitations of Internet Browsing on KindleWhen it comes to browsing the internet on Kindle, there are some significant limitations to consider:Limited data connectivity: Kindle uses your Wi-Fi connection to browse the internet, which can be slow and data-hungry. This can be a problem if you’re trying to conserve your data plan.No flash support: Some websites use Adobe Flash for multimedia content, which isn’t supported on Kindle.No bookmarks: You can’t bookmark specific pages or articles for easy access later.No password manager integration: You’ll need to enter login credentials manually each time you visit a site.How to Browse the Internet on KindleBrowsing the internet on Kindle is relatively straightforward. Follow these steps:Connect to Wi-Fi: Make sure your Kindle is connected to a reliable Wi-Fi network.Go to Silk Browser: From the Home screen, tap the Menu icon (three horizontal lines) and select Browse. This will take you to the Silk browser.Search or Enter URL: Tap the address bar and type in the URL or use the search bar to find a specific website.Silk Browser: Good or Bad?Amazon’s Silk browser is optimized for reading and speed, making it well-suited for e-reader duties. However, it lacks many advanced features compared to popular web browsers like Google Chrome or Mozilla Firefox. Some benefits of Silk Browser include:Fast loading: Silk Browser is optimized for speed, making it perfect for quickly loading text-based content.Page layout adaptation: Silk Browser adapts to different page layouts, ensuring that the content is easily readable on the Kindle’s e-ink display.However, there are some downsides to consider:Limited functionality: Silk Browser lacks many advanced features, such as bookmarking or password management.No support for modern web standards: Silk Browser is based on an older web rendering engine, which means it may not support newer web standards or modern websites.Table Comparison of Kindle Models with Internet BrowsingKindle ModelInternet BrowsingWi-Fi ConnectivityScreen Size (inches)Kindle Oasis (2017)7Kindle Oasis (2019)7Kindle Voyage7.5Kindle Paperwhite (2018)6Kindle Paperwhite (2020)6ConclusionWhile Kindle e-readers are designed for reading books, they do offer limited internet browsing capabilities. The Silk browser is optimized for speed and readability, but lacks many advanced features. If you need to access the internet on your Kindle, make sure to choose a model that supports web browsing. However, keep in mind the limitations and consider alternative methods for accessing the internet if you need more advanced
2025-04-03That Amazon can easily add in the future, and with their Kindle app having access to Kindle Insights, this future is probably not long off.There are two primary ways with which you can currently access your Kindle Insights:Using the Kindle App on iOS and AndroidDespite having app launch issues, the Kindle app on iOS and Android is the place to be if you want to gain access to all the latest features, and Kindle Insights is one such feature.You can easily track and check your Kindle insights app directly from your Kindle app, and the most surprising thing is that this is not hidden under countless menus.To check your Kindle Insights on the Kindle app, follow the steps given below:Open the Kindle app on your iOS or Android device.Tap on the More option residing in the hamburger menu at the top.Tap on Reading Insights.Using a Web BrowserKindle Insights can also be accessed from your Amazon account by visiting its homepage.This can be a far more convenient option for users who don't necessarily use the Kindle app on their phone or tablet, and would rather prefer to check the stats online.It paves a very easy way for readers who prefer using a PC to read their Kindle books.To check your Kindle Insights on a web browser, follow the steps given below:Visit the Kindle Insights website.Log in with your Amazon account.In theory, this method should also work by using the experimental browser bundled with your Kindle device.But if you have spent a
2025-04-22Your tablet (Kindle or Galaxy) uses the Android Operating System.Adobe stopped ALL development of Flash for Android last year. (July 2012) That includes Kindle as well as Samsung Tablets. Additionally, Samsung and Amazon have ended support for Flash in ALL of their newest tablet models.The following is from Samsung Support (07/31/2013):"Beginning August 15, 2012 we will use the configuration settings in the Google Play Store to limit continued access to Flash Player updates to only those devices that have Flash Player already installed. Devices that do not have Flash Player already installed are increasingly likely to be incompatible with Flash Player and will no longer be able to install it from the Google Play Store after August 15th, 2012."And from Kindle Support (07/31/2013):"The Amazon Silk web browser on Kindle Fire 1st Generation supports some, but not all, versions of Flash. Adobe Flash is pre-installed on a 1st Generation Kindle Fire and is disabled by default.If you see a message to install Flash while using your Kindle Fire, this means that the content you're attempting to view uses Flash. If you want to view the content, you'll need to enable Flash through the Silk settings menu.If a web page suffers from slow performance due to Flash, or you're unable to view a web page with Flash enabled, we recommend switching to mobile view when browsing a Flash-heavy website to see if that solves your problem:Some popular websites may also have an app available. Check Amazon Appstore, accessible through the Apps library on your Kindle Fire, for availability. The Amazon Silk web browser on Kindle Fire 2nd Generation, Kindle Fire HD 7", and Kindle Fire HD 8.9" doesn't support Flash.Some sites use alternative web technologies to Flash in their mobile versions. We recommend switching to mobile view when browsing a website with Flash content to see if that solves your problem:Some popular websites may also have an app available. Check Amazon Appstore, accessible through the Apps or Games library on your Kindle Fire, for availability."See: html There are older versions of Flash Player (for Android) at that link, but there are no guarantees any of them will work.See also: "How do I manually install Flash Player on my Android device?"You can find info about "Dolphin" for Android at: It seems to be the browser of choice to play Flash content on an Android device.Also, check the Android forums to see what their "gurus" recommend.
2025-04-02