Laptop wo
Author: c | 2025-04-24
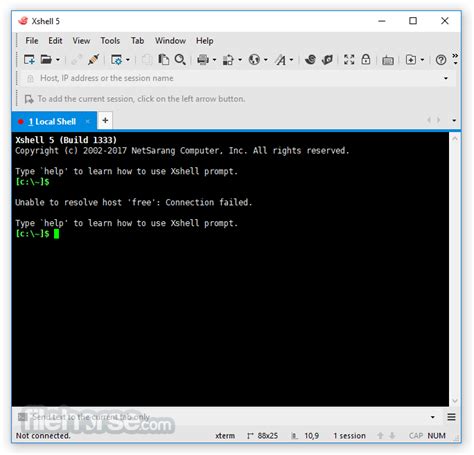
Connect your smartphones Mic to your laptop using WO Mic App. Watch the video for tutorial. Download WO Mic app from play Store.Link Used: WO Clent :

Microsoft Word on HP laptop not wo
When you use your smartphone as a microphone on a Windows computer, it frees you from relying on a headset or computer mic. In addition, you get much better sound quality compared to the default audio on a Windows laptop, particularly any older or inexpensive models. The latest smartphones from leading brands come with stereo speakers to provide a more immersive sound experience, and it’s very easy to connect them to a PC using apps. This guide shows how to use a smartphone as a microphone for a Windows computer. Good to know: did you know you can use your Android phone as a remote for your Android TV? We show you how to set it up. ContentHow to Use Your Phone as a MicrophoneConnect With Wi-FiConnect With USBConnect With BluetoothConnect With Wi-Fi DirectOther Apps to Use a Smartphone as a Mic on WindowsHow to Use Your Phone as a MicrophoneThere are various apps in Google Play and the App Store that enable a smartphone to be used as a microphone on a computer. We are using WO Mic, which is free to use on Windows. It’s trusted by millions of users, and the phone-to-PC sound transfer quality is quite decent. Warning: in the past, there were malware concerns with WO Mic. There are even viruses named after it. Be sure to download the WO Mic client installer and apps from the official source only. Also, there are a few advertisements on the mobile apps that you can remove with a cheap subscription. Install WO Mic on your Windows PC. Download and install WO Mic app (Android | iOS) to your smartphone. Go to “Connection -> Connect” on your PC to establish a pairing with your smartphone.Select one of four connection options, then press the “Connect” button. To establish a pairing between the phone and PC, go back to your smartphone app, and tap the three-dot icon on the top to open “Settings.”Tap on “Transport,” and select one option. You’ll find the same four connectivity choices on your mobile app: Bluetooth, USB, Wi-Fi, and Wi-Fi Direct. Your client device (laptop) and phone should use the same transport mechanism. Tip: compare Wi-Fi 5 vs. Wi-Fi 6 vs. Wi-Fi 6E. Connect With Wi-FiFor this method to work, both devices need to be connected to the same Wi-Fi. From the Mobile AppSet up Wi-Fi for transport (if it’s not already set by default).On. Connect your smartphones Mic to your laptop using WO Mic App. Watch the video for tutorial. Download WO Mic app from play Store.Link Used: WO Clent : Connect your smartphones Mic to your laptop using WO Mic App. Watch the video for tutorial. Download WO Mic app from play Store.Link Used: WO Clent : Connect your smartphones Mic to your laptop using WO Mic App. Watch the video for tutorial. Download WO Mic app from play Store.Link Used: WO Clent : Unduh WO Mic di PC atau Laptop Selain mengunduh WO Mic di smartphone yang digunakan, Anda juga perlu mendownload dan menginstall aplikasi tersebut di PC/Laptop. 7. Lalu hubungkan Android dan PC/laptop dengan jaringan Wifi yang sama. b. Perangkat PC/Laptop. 1. Buka aplikasi WO Mic Client dengan klik search di taskbar lalu ketik WO Mic WO Mic lets you use your smartphone as a microphone. Wireless Orange's WO Mic is a software tool that installs on both your smartphone and desktop or laptop to create a wireless audio wo wo wo wo песня 2025 wo wo wo wo下载 wo mic 2.10_wo mic client download wo mic wo 麦克风 wo mic wo wo erorina wo wo liegt wo wo mic wo 麦克风汉化版 photomatix pro wo kaufen dell wo stelle ich die webcam an Laptop. Click “Yes” to finalize the Bluetooth pairing. You will see a “Connection succeeded” status on the Windows laptop. The “Bluetooth & devices” section in Windows will display the newly added smartphone. In the Desktop AppSet the transport type as “Bluetooth.”Select your target Bluetooth device, which is the phone we just added to the network, in this case.Hit the “Connect” button at the bottom. In the Mobile AppSet the transport type to “Bluetooth.”Hit the “Play” button, which will put the WO Mic app in “Waiting for connection” status in Bluetooth transport mode. The phone app should show a “Connected” status for Bluetooth transport mode. You will also see a USB-mode “Connected” status on the desktop.Tip: dealing with a slow Wi-Fi connection in your home? Learn how to improve it. Connect With Wi-Fi DirectTo use this method, you will first have to set up a mobile hotspot on your phone. Make sure you connect your Windows PC to the network you’ve just created.In the Mobile AppSelect “Wi-Fi Direct” as transport. If your Android device supports Wi-Fi Direct, jot down the IP address to enter it in the “Soft AP IP address” value in the desktop app.Press the “Play” button.In the Desktop AppOn the desktop, set the transport type as “Wi-Fi Direct.”Enter the AP IP address based on your phone’s hotspot information. Press the “Connect” button. If there is proper pairing between your phone’s soft AP and WO Mic Client IP address, the connection will be established. Good to know: if your TV is not connecting to Wi-Fi, we have a list of fixes you can try. Other Apps to Use a Smartphone as a Mic on WindowsApart from WO Mic, there are a few other apps that offer similar services of using a smartphone as a mic on Windows. The following is a list of such apps:EZ Mic: it’s an easy-to-use app that has a very simple installation on Windows. The pairing between phone and PC happens over Wi-Fi and USB. Currently, it only supports iPhones, but an Android version is coming out soon. The other downside is that only the first five minutes of EZ Mic are free to use, but a full version can be unlocked for only $3.99. DroidCam: although technically a webcam service, DroidCam does a decent job of transferring phone audio to a Windows device. Download and install the Windows client, followed by downloading the DroidCamComments
When you use your smartphone as a microphone on a Windows computer, it frees you from relying on a headset or computer mic. In addition, you get much better sound quality compared to the default audio on a Windows laptop, particularly any older or inexpensive models. The latest smartphones from leading brands come with stereo speakers to provide a more immersive sound experience, and it’s very easy to connect them to a PC using apps. This guide shows how to use a smartphone as a microphone for a Windows computer. Good to know: did you know you can use your Android phone as a remote for your Android TV? We show you how to set it up. ContentHow to Use Your Phone as a MicrophoneConnect With Wi-FiConnect With USBConnect With BluetoothConnect With Wi-Fi DirectOther Apps to Use a Smartphone as a Mic on WindowsHow to Use Your Phone as a MicrophoneThere are various apps in Google Play and the App Store that enable a smartphone to be used as a microphone on a computer. We are using WO Mic, which is free to use on Windows. It’s trusted by millions of users, and the phone-to-PC sound transfer quality is quite decent. Warning: in the past, there were malware concerns with WO Mic. There are even viruses named after it. Be sure to download the WO Mic client installer and apps from the official source only. Also, there are a few advertisements on the mobile apps that you can remove with a cheap subscription. Install WO Mic on your Windows PC. Download and install WO Mic app (Android | iOS) to your smartphone. Go to “Connection -> Connect” on your PC to establish a pairing with your smartphone.Select one of four connection options, then press the “Connect” button. To establish a pairing between the phone and PC, go back to your smartphone app, and tap the three-dot icon on the top to open “Settings.”Tap on “Transport,” and select one option. You’ll find the same four connectivity choices on your mobile app: Bluetooth, USB, Wi-Fi, and Wi-Fi Direct. Your client device (laptop) and phone should use the same transport mechanism. Tip: compare Wi-Fi 5 vs. Wi-Fi 6 vs. Wi-Fi 6E. Connect With Wi-FiFor this method to work, both devices need to be connected to the same Wi-Fi. From the Mobile AppSet up Wi-Fi for transport (if it’s not already set by default).On
2025-04-13Laptop. Click “Yes” to finalize the Bluetooth pairing. You will see a “Connection succeeded” status on the Windows laptop. The “Bluetooth & devices” section in Windows will display the newly added smartphone. In the Desktop AppSet the transport type as “Bluetooth.”Select your target Bluetooth device, which is the phone we just added to the network, in this case.Hit the “Connect” button at the bottom. In the Mobile AppSet the transport type to “Bluetooth.”Hit the “Play” button, which will put the WO Mic app in “Waiting for connection” status in Bluetooth transport mode. The phone app should show a “Connected” status for Bluetooth transport mode. You will also see a USB-mode “Connected” status on the desktop.Tip: dealing with a slow Wi-Fi connection in your home? Learn how to improve it. Connect With Wi-Fi DirectTo use this method, you will first have to set up a mobile hotspot on your phone. Make sure you connect your Windows PC to the network you’ve just created.In the Mobile AppSelect “Wi-Fi Direct” as transport. If your Android device supports Wi-Fi Direct, jot down the IP address to enter it in the “Soft AP IP address” value in the desktop app.Press the “Play” button.In the Desktop AppOn the desktop, set the transport type as “Wi-Fi Direct.”Enter the AP IP address based on your phone’s hotspot information. Press the “Connect” button. If there is proper pairing between your phone’s soft AP and WO Mic Client IP address, the connection will be established. Good to know: if your TV is not connecting to Wi-Fi, we have a list of fixes you can try. Other Apps to Use a Smartphone as a Mic on WindowsApart from WO Mic, there are a few other apps that offer similar services of using a smartphone as a mic on Windows. The following is a list of such apps:EZ Mic: it’s an easy-to-use app that has a very simple installation on Windows. The pairing between phone and PC happens over Wi-Fi and USB. Currently, it only supports iPhones, but an Android version is coming out soon. The other downside is that only the first five minutes of EZ Mic are free to use, but a full version can be unlocked for only $3.99. DroidCam: although technically a webcam service, DroidCam does a decent job of transferring phone audio to a Windows device. Download and install the Windows client, followed by downloading the DroidCam
2025-03-27Logo appears. Select your desired language, then tap Follow the onscreen instructions to configure your Laptop. Page 12 Turning off your Laptop a: In PC mode: Tap the icon in the lower-left corner of the screen or click Start key on the keyboard to go to the Start menu. b: In Tablet mode: Power icon in the lower-left corner of the screen, it will display 3 options (Sleep, Shut down and Restart). Page 13 Put your Laptop to sleep You can put your Laptop to Sleep mode by doing either of the following: • Go to the Windows start menu or the Tablet mode and tap Power in lower- left screen, select Sleep and tap it. •... Page 14: Gestures For The Touchscreen Basics Gestures for the Touchscreen Here are some basic procedures for interacting with the touchscreen. Left edge swipe Right edge swipe Sw i p e f ro m t h e l ef t e d g e of t h e Swipe from the right edge of the screen screen to shuffle your running apps. Page 15 Tap/Double tap Touch & Hold T o s e l e c t a n i t e m o n t h e To m o v e a n a p p, t o u c h a n d h o l d touchscreen, lightly tap it. Page 16: Using The Trackpad Using the Trackpad Use the Trackpad to move the cursor or select an item. The left and right buttons of the Trackpad act the same as the left and right buttons of a mouse. Left-click Right-click • In the Start menu, click an app to •... Page 17 Two-finger scroll (up/down) Two-finger scroll (left/right) Slide two fingers to scroll left or right. Slide two fingers to scroll up or down. Zoom out Zoom in S p re a d t wo f i n g e rs a p a r t w h i l e P i n c h t wo f i n g e rs w h i l e v i ew i n g a viewing a website, map, or image. Page 18: Start Menu Start Menu Microsoft Windows 10 is a new operating system that is used to control a computer. Tap the icon in the lower-left corner of the screen to get to the Start menu. You can also open the Start menu by pressing the Start key on the keyboard. Page 19 Live Tiles on the screen change and update in real time so you can get real-time updates about news or sports, check what your friends are up to, and get the latest
2025-03-27(92) Arra Go Wan (90) :56.26 6/26/22 3rd (104) WO 6 f Synth-Fast Ballade S. Artie's Princess (118) Lorena (112) Trading Bay (104) Lorena (112) Trading Bay (104) 1:09.35 5/7/22 2nd (104) WO 5 1/2F Synth-Fast WO ALW (05/07/2022-R10) Hai Bobbi (107) Trading Bay (104) Hard Edge (102) Trading Bay (104) Hard Edge (102) 1:04.34 4/23/22 1st (94) WO 6 f Synth-Fast WO OCL (04/23/2022-R1) Trading Bay (94) Ya Mar (94) Gizmo's B F F (90) Ya Mar (94) Gizmo's B F F (90) 1:11.65 12/5/21 1st (98) WO 6 f Synth-Fast WO OCL (12/05/2021-R1) Trading Bay (98) Swirling Dancer (96) Blazing Sky (89) Swirling Dancer (96) Blazing Sky (89) 1:11.3 11/21/21 4th (95) WO 6 1/2F Synth-Fast WO OCL (11/21/2021-R4) Gloriannia (99) Meet the Soprano (96) Khozzy Valintine (96) Meet the Soprano (96) Khozzy Valintine (96) 1:17.18 10/28/21 4th (99) WO 6 f Synth-Fast WO OCL (10/28/2021-R6) Souper Pecan (102) Swirling Dancer (102) Moonlit Silence (101) Swirling Dancer (102) Moonlit Silence (101) 1:11.26 10/15/21 7th (95) WO 6 f Synth-Fast WO OCL (10/15/2021-R7) Hit and Run (103) Ride the Wind (102) Hatmaker Holiday (102) Ride the Wind (102) Hatmaker Holiday (102) 1:10.35 9/18/21 2nd (90) WO 6 1/2F Synth-Fast WO OCL (09/18/2021-R1) Marais (90) Trading Bay (90) Nero Davola (90) Trading Bay (90) Nero Davola (90) 1:17.53 8/14/21 5th (73) WO 5 1/2F Synth-Fast WO OCL (08/14/2021-R1) Souper Classy (98) Souper River (98) Kid Forester (97) Souper River (98) Kid Forester (97) 1:04.41 8/1/21 3rd (90) WO 6 f Synth-Fast WO OCL (08/01/2021-R1) Red Equinox (93) Loaded Question (92) Trading Bay (90) Loaded Question (92) Trading Bay (90) 1:11.52 6/26/21 7th (85) WO 6 f Turf-Firm WO OCL (06/26/2021-R1) Owen's Tour Guide (94) Chargina (90) Silent Guroo (90) Chargina (90) Silent Guroo (90) 1:09.77 6/18/21 8th (79) WO 5 f Synth-Fast WO OCL (06/18/2021-R3) Mrs. Del (99) Lime (94) Richies Noble Girl (91) Lime (94) Richies Noble Girl (91) :57.52 11/22/20 6th (90) WO 6 f Synth-Fast WO OCL (11/22/2020-R1) Hello Friends (97) Frame This (97) Mrs. Del (95) Frame This (97) Mrs. Del (95) 1:11.65 10/31/20 3rd (101) WO 6 1/2F Synth-Fast WO OCL (10/31/2020-R4) Our Little Jewel (105) Twirling Faith (103) Trading Bay (101) Twirling Faith (103) Trading Bay (101) 1:16.74 10/10/20 4th (91) WO 6 1/2F Turf-Firm WO OCL (10/10/2020-R4) Queen's Speed (93) Hello Friends (92) Shedat (92) Hello Friends (92) Shedat (92) 1:16.58 9/19/20 2nd
2025-04-09