Linux format usb fat32
Author: m | 2025-04-25

Here we describe how to format USB as FAT32 in Windows and also how to format USB as FAT32 in Linux by using GUI or CMD? Format USB As FAT32. Here in this
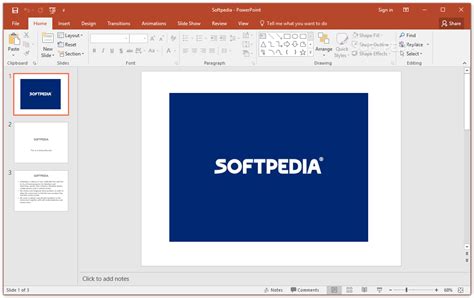
Format USB stick ? (FAT32 and LINUX format) (Soled)
Mklabel msdosThis creates an empty MBR partition table on the drive. MBR allows a maximum of 4 primary partitions.For drives over 2 TB, you may want to use GPT partitioning instead:sudo parted /dev/sdb mklabel gptBut MBR offers the most compatibility with older systems.Step 3: Define the FAT32 PartitionWith an empty partition table ready, let‘s create the actual FAT32 partition:sudo parted /dev/sdb mkpart primary fat32 0% 100%This makes a primary partition consuming the full drive space, and sets the type to "fat32".You can adjust the start and end partition offsets to create custom sized partitions if needed.Step 4: Format the Partition to FAT32Finally, we can now format the partition to FAT32 filesystem using the mkfs.fat tool:sudo mkfs.fat -F32 /dev/sdb1The -F32 option selects FAT32 format, otherwise it will default to FAT16.And that‘s it! Your USB drive is now freshly formatted as FAT32, ready for usage across operating systems.To wrap up command line formatting, you can optionally view the partition table details with:sudo parted /dev/sdb printThis will display the start, end, and type of all partitions on the drive, confirming our FAT32 setup.Awesome! We‘ve fully formatted a USB drive from the Linux terminal. But what if you prefer a more graphical, user-friendly approach? Read on for using the Disks utility.Method 2: Formatting a USB Drive Using GNOME DisksFor those that prefer a GUI tool, the built-in Disks utility provides an easy way to manage drives and format volumes on your desktop.Disks comes pre-installed on major Linux distributions like Ubuntu and is great for beginners not yet comfortable with the terminal.Let‘s walk through formatting a drive with Disks:First, plug in your USB drive and launch Disks. It should auto-detect your drive.Select the drive from the sidebar. Click the menu button in the Volume section and choose "Format Partition":In the new window, select FAT32 as the filesystem type and give your drive a label:Review the formatting details, then click "Format" to begin. Enter your sudo password when prompted.Within a few moments your USB will be formatted as FAT32!Using the GUI Disks utility provides a quick and easy way to get your USB drive formatted for file storage and transfers.Additional Tips for Maintaining Your USB StorageYou now have the power to format USB drives on Linux with both command line tools and an easy graphical interface.Here are some other tips for making the most of your external USB storage:For drives over 32GB, consider using exFAT instead
How to format a USB drive in Linux to FAT32
To MBR. Here are some options:Use Windows Diskpart tool to clean and convert to MBR.Delete all partitions to remove GPT, then create new MBR partition.Back up drive, reformat as MBR, restore data.Use third-party partitioning tools for GPT to MBR conversion.Converting from GPT to MBR will erase your data, so be sure to have backups! But it allows you to then reformat the USB drive as FAT32.Software Doesn’t Support FAT32If you’re trying to format a USB drive to FAT32 from Mac OS, Linux, or using a third-party app, there’s a chance the software doesn’t support FAT32 formatting.For example, Apple’s Disk Utility on modern macOS versions does not allow formatting as FAT32. It only supports exFAT for USB drives. Some third-party tools may also omit FAT32 support.Getting FAT32 SupportIf the disk utility you’re using doesn’t support FAT32, try a different formatting tool instead:Windows: Use File Explorer or Disk Management instead.Mac: Try a third-party app like DriveDX, Paragon, or Tuxera FAT.Linux: Use mkfs.fat or fdisk rather than GUI formatters.The standard Windows formatting tools support FAT32 and should allow you to successfully format your USB drive.Damaged or Faulty USB DriveIn some cases, you may be unable to format a USB drive to FAT32 due to device issues or hardware failure.Problems like bad sectors, connection issues, or firmware bugs can prevent properly formatting the drive. You may experience freezing, crashes, or errors when attempting to format.Testing and Fixing Drive ErrorsIf you suspect hardware issues are preventing FAT32 formatting, try these steps:Try formatting on a different computer to isolate the issue.Scan for errors with CHKDSK or a bad sector utility.Update USB driver and firmware to latest version.As a last resort, replace the faulty USB drive.Hopefully testing the drive on a separate PC or updating its firmware resolves any issues. But hard disk errors may require replacing the faulty drive.Third-Party FAT32 FormattersIf the built-in Windows tools won’t format your USB drive to FAT32, third-party formatting utilities offer a solution.Here are some top options:1. FAT32 FormatFAT32 Format is a lightweight Windows app specifically designed for FAT32 formatting.It can format large drives beyond 32GB and override the size limit.Format USB drives In FAT32 Or NTFS Format In Arch Linux
Have you ever needed to transfer some files from your Linux computer to a Windows PC? Or wanted to back up your important documents from your shiny new Linux laptop to an external hard drive?Chances are you reached for a trusty USB flash drive. Those convenient plug-and-play storage devices make sharing files across different operating systems a breeze.But what if you just got a brand new USB drive? Before you can start copying files, music, or backups, you‘ll need to format it with a filesystem.Formatting a drive erases any existing data and prepares it for use with your operating system of choice.Most flash drives come pre-formatted with the FAT32 filesystem. This offers back compatibility with older versions of Windows.But you may want to reformat your drive, especially if you plan on using it with Linux. This guide will walk you through everything you need to know to format a USB drive on Linux, including:What is a filesystem and why does it matter?When should you use FAT32 vs other filesystem formats? Step-by-step instructions for formatting drives on LinuxFormatting via command line and GUI methodsAdditional tips for maintaining your USB storageReady to learn how to wield the full power of Linux for your USB storage needs? Let‘s dive in.What is a Filesystem and Why Does it Matter?Before we actually reformat a drive, it helps to understand what exactly a "filesystem" is and why it is so important.A filesystem defines how data is stored and retrieved from a storage device. It provides structure to the raw storage, allowing information to be saved, retrieved, accessed, and organized in a meaningful way.Some common filesystem examples you may have heard of:FAT32 – Compatible across operating systems. Limited 4GB file size.NTFS – Default modern Windows filesystem. Offers advanced features. HFS+ – Default on modern macOS devices. Journaled for data integrity.ext4 – Common Linux filesystem. Great performance, stability, and tools.When you format a USB drive, you are defining the structure of that drive by selecting a filesystem. This includes creating a partition table that segments the raw storage into smaller logical sections.Within the partition, the filesystem organizes files and folders, tracks used/free space, and stores file metadata (permissions, size, etc).Why does the filesystem matter so much for USB drives? Because you want maximum compatibility with all devices you might plug that drive into.For example, using ext4 or other Linux-native filesystems will provide high performance and advanced features. But. Here we describe how to format USB as FAT32 in Windows and also how to format USB as FAT32 in Linux by using GUI or CMD? Format USB As FAT32. Here in this 2. Format the USB stick to FAT32 (Quick format will work) NOTE if you use Linux and need to format a USB to FAT32: There is a program called 'gparted'. Simply google gparted FAT32USB Not Formatting in FAT32
Windows 10 doesn’t allow you layout external USB drives bigger than 32GB to the FAT32 file system. The format utility dialog supplies just NTFS, and also exFAT documents systems for USB drives bigger than 32GB.Although NTFS is the favored file system by Windows 10, users that often need to use their USB external drives with various other running systems like macOS as well as Linux could intend to style USB drives to FAT32 for compatibility reasons. As you most likely understand, macOS doesn’t allow you create documents to NTFS documents system whereas it can both check out and also write to FAT32 documents system.As Windows 10 layout utility does not let you format USB drives larger than 32GB to the FAT32 documents system, we need to either make use of the disk energy from the Command Motivate or use a third-party device to style the USB drive to the FAT32 file system.Before we tell you how to layout your USB drive to the FAT32 data system, keep in mind that the FAT32 doesn’t sustain data larger than 4GB. That is, if a data is bigger than 4GB in dimension, you can not transfer it to FAT32 drives.Method 1 of 2Usage Command Prompt to format USB to FAT32Please note that formatting large USB drives to FAT32 may take hours. If you can not wait on hours, please utilize the tool stated in Technique 2 of this overview.IMPORTANT: Formatting the drive will remove all data on the drive. Please back up all information to an additional area before continuing. If you want to transform your drive from NTFS to FAT32 without losing data, use the device mentioned in Approach 3 (scroll down to see).Step 1: Open Up the Command Trigger as administrator. To do that, kind CMD in the Stat/taskbar search area,Format USB stick ? (FAT32 and LINUX format) (Soled)
Unduh PDF Unduh PDF Ingin memformat kandar hard drive atau USB flash drive menjadi FAT32? ExFAT, format sistem berkas Microsoft yang dibuat untuk meningkatkan FAT32, didukung di Windows, Mac, Linux, perangkat seluler, serta konsol game. Dalam sebagian besar kasus, Anda perlu menggunakan exFAT alih-alih FAT32 karena FAT32 tidak mendukung ukuran berkas lebih dari 4GB. Meski demikian, sebagian perangkat khusus (termasuk beberapa jenis mobil) membutuhkan FAT32 agar kompatibel. Artikel wikiHow ini akan menunjukkan kepada Anda cara memformat kandar internal maupun ekstral menggunakan sistem berkas exFAT dan FAT32.Hal yang Perlu DiketahuiBaik FAT32 dan ExFAT hampir selalu didukung di perangkat Windows, Mac, Linux, dan perangkat seluler.FAT32 tidak mendukung kandar atau volume lebih dari 2 TB atau berkas berukuran lebih dari 4 GB.ExFAT tidak memiliki batasan ukuran hard drive maupun ukuran berkas. Anda juga bisa membukanya dengan mengeklik kanan tombol “Start” dan memilih “File Explorer”. Salah satu opsi ini berada pada panel kiri jendela File Explorer. Setelah diklik, daftar kandar yang terhubung ke komputer akan ditampilkan. Anda bisa melihat kandar pada panel kanan. Setelah itu, jendela “Format” akan ditampilkan. Jika Anda tidak melihat kandar USB pada panel kanan, tekan tombol “Windows” + “R” ⊞ Win+R dan jalankan perintah diskmgmt.msc untuk membuka peralatan Disk Management. Jika kandar atau porta USB secara fisik masih berfungsi dengan baik, kandar akan ditampilkan. Klik kanan kandar dan pilih “Format”. “ExFAT” adalah pilihan modern yang lebih unggul, kecuali jika Anda menggunakan perangkat khusus (atau komputer model lama) yang membutuhkan sistem berkas FAT32. Meskipun demikian, Anda tetap bisa memilih FAT32. Hanya saja, Anda tidak bisa menggunakan atau mengeksekusi berkas berukuran 4 GB (atau yang lebih besar). Jika Anda memiliki petunjuk khusus yang memerintahkan Anda untuk menggunakan sistem FAT32 (mis. saat menggunakan kandar pada mobil atau perangkat khusus lainnya), tetap pilih FAT32. Jika tidak, pilih ExFAT agar Anda bisa mengelola dan mengeksekusi berkas-berkas yang berukuran lebih besar.[1]Biarkan opsi "Perform quick format" tetap ditandai agar pemformatan dilakukan dengan cepat. Anda tidak perlu melakukan pemformatan penuh, kecuali jika terdapat masalah pada kandar atau Anda benar-benar perlu menutupi jejak berkas pada kandar.[2] Pada kolom "Volume label", Anda bisa mengetikkan nama untuk mengenali kandar setiap kaliHow to format a USB drive in Linux to FAT32
Windows can‘t read ext4 drives out of the box.This is where universally recognized formats like FAT32 come in handy. Let‘s look closer at why FAT32 offers the best cross-platform usability.FAT32 – The USB Drive Workhorse FilesystemIf you want your USB drive to work across Windows, Mac, Linux, digital cameras, and more, your best bet is the FAT32 filesystem.Originally introduced in Windows 95 to replace the older FAT16 format, FAT32 improves on compatibility and storage limits, while keeping simple metadata and organization logic.Some key advantages of FAT32:Supported on all major operating systems – This means total read/write access out of the box, without needing to install drivers or additional software. Modern versions of Windows, macOS, and Linux all include native support for FAT32 disks. Even digital cameras and gaming consoles can read FAT32 drives.Simplified structure – Organization is done through a File Allocation Table (FAT), which links file entries to locations on disk. This straightforward approach (compared to NTFS advanced features for example) contributes to wide compatibility.Low overhead – A benefit of the simple metadata is low storage overhead. FAT32 drives have less metadata to track files, so you can pack more actual data onto the disk.Easy to recover – The simple linear file storage structure also makes FAT32 drives easier to recover corrupt files from. Tools like chkdsk / fsck can scan the allocation chain and fix issues.According to Statista, an estimated 74.6% of USB flash drives worldwide are currently formatted with some version of the FAT filesystem. So you‘re in good company!Of course, FAT32 isn‘t without downsides. For instance, maximum file size is limited to 4 GB. For larger media files, more advanced filesystems are better suited, which we‘ll discuss later.But for basic USB drive usage, passing around files between different operating systems, FAT32 can‘t be beat for simplicity and wide compatibility.Now let‘s dive into actually formatting a drive in Linux.Step 1: Identifying Your USB Drive in LinuxBefore formatting, you need to determine which attached disk is your target USB drive. Plug your drive into your computer and open a terminal window.The lsblk command lists information on all attached block devices – your hard disks, partitions, CD/DVD drives, and USB drives.lsblkSample output:NAME MAJ:MIN RM SIZE RO TYPE MOUNTPOINTsda 8:0 0 1.8T 0 disk ├─sda1 8:1 0 512M 0 part /boot└─sda2 8:2 0 1.8T 0 part └─ubuntu 254:0 0 1.8T 0 crypt /sdb 8:16 1 14.9G 0 disk └─sdb1 8:17. Here we describe how to format USB as FAT32 in Windows and also how to format USB as FAT32 in Linux by using GUI or CMD? Format USB As FAT32. Here in thisComments
Mklabel msdosThis creates an empty MBR partition table on the drive. MBR allows a maximum of 4 primary partitions.For drives over 2 TB, you may want to use GPT partitioning instead:sudo parted /dev/sdb mklabel gptBut MBR offers the most compatibility with older systems.Step 3: Define the FAT32 PartitionWith an empty partition table ready, let‘s create the actual FAT32 partition:sudo parted /dev/sdb mkpart primary fat32 0% 100%This makes a primary partition consuming the full drive space, and sets the type to "fat32".You can adjust the start and end partition offsets to create custom sized partitions if needed.Step 4: Format the Partition to FAT32Finally, we can now format the partition to FAT32 filesystem using the mkfs.fat tool:sudo mkfs.fat -F32 /dev/sdb1The -F32 option selects FAT32 format, otherwise it will default to FAT16.And that‘s it! Your USB drive is now freshly formatted as FAT32, ready for usage across operating systems.To wrap up command line formatting, you can optionally view the partition table details with:sudo parted /dev/sdb printThis will display the start, end, and type of all partitions on the drive, confirming our FAT32 setup.Awesome! We‘ve fully formatted a USB drive from the Linux terminal. But what if you prefer a more graphical, user-friendly approach? Read on for using the Disks utility.Method 2: Formatting a USB Drive Using GNOME DisksFor those that prefer a GUI tool, the built-in Disks utility provides an easy way to manage drives and format volumes on your desktop.Disks comes pre-installed on major Linux distributions like Ubuntu and is great for beginners not yet comfortable with the terminal.Let‘s walk through formatting a drive with Disks:First, plug in your USB drive and launch Disks. It should auto-detect your drive.Select the drive from the sidebar. Click the menu button in the Volume section and choose "Format Partition":In the new window, select FAT32 as the filesystem type and give your drive a label:Review the formatting details, then click "Format" to begin. Enter your sudo password when prompted.Within a few moments your USB will be formatted as FAT32!Using the GUI Disks utility provides a quick and easy way to get your USB drive formatted for file storage and transfers.Additional Tips for Maintaining Your USB StorageYou now have the power to format USB drives on Linux with both command line tools and an easy graphical interface.Here are some other tips for making the most of your external USB storage:For drives over 32GB, consider using exFAT instead
2025-04-24To MBR. Here are some options:Use Windows Diskpart tool to clean and convert to MBR.Delete all partitions to remove GPT, then create new MBR partition.Back up drive, reformat as MBR, restore data.Use third-party partitioning tools for GPT to MBR conversion.Converting from GPT to MBR will erase your data, so be sure to have backups! But it allows you to then reformat the USB drive as FAT32.Software Doesn’t Support FAT32If you’re trying to format a USB drive to FAT32 from Mac OS, Linux, or using a third-party app, there’s a chance the software doesn’t support FAT32 formatting.For example, Apple’s Disk Utility on modern macOS versions does not allow formatting as FAT32. It only supports exFAT for USB drives. Some third-party tools may also omit FAT32 support.Getting FAT32 SupportIf the disk utility you’re using doesn’t support FAT32, try a different formatting tool instead:Windows: Use File Explorer or Disk Management instead.Mac: Try a third-party app like DriveDX, Paragon, or Tuxera FAT.Linux: Use mkfs.fat or fdisk rather than GUI formatters.The standard Windows formatting tools support FAT32 and should allow you to successfully format your USB drive.Damaged or Faulty USB DriveIn some cases, you may be unable to format a USB drive to FAT32 due to device issues or hardware failure.Problems like bad sectors, connection issues, or firmware bugs can prevent properly formatting the drive. You may experience freezing, crashes, or errors when attempting to format.Testing and Fixing Drive ErrorsIf you suspect hardware issues are preventing FAT32 formatting, try these steps:Try formatting on a different computer to isolate the issue.Scan for errors with CHKDSK or a bad sector utility.Update USB driver and firmware to latest version.As a last resort, replace the faulty USB drive.Hopefully testing the drive on a separate PC or updating its firmware resolves any issues. But hard disk errors may require replacing the faulty drive.Third-Party FAT32 FormattersIf the built-in Windows tools won’t format your USB drive to FAT32, third-party formatting utilities offer a solution.Here are some top options:1. FAT32 FormatFAT32 Format is a lightweight Windows app specifically designed for FAT32 formatting.It can format large drives beyond 32GB and override the size limit.
2025-04-08Windows 10 doesn’t allow you layout external USB drives bigger than 32GB to the FAT32 file system. The format utility dialog supplies just NTFS, and also exFAT documents systems for USB drives bigger than 32GB.Although NTFS is the favored file system by Windows 10, users that often need to use their USB external drives with various other running systems like macOS as well as Linux could intend to style USB drives to FAT32 for compatibility reasons. As you most likely understand, macOS doesn’t allow you create documents to NTFS documents system whereas it can both check out and also write to FAT32 documents system.As Windows 10 layout utility does not let you format USB drives larger than 32GB to the FAT32 documents system, we need to either make use of the disk energy from the Command Motivate or use a third-party device to style the USB drive to the FAT32 file system.Before we tell you how to layout your USB drive to the FAT32 data system, keep in mind that the FAT32 doesn’t sustain data larger than 4GB. That is, if a data is bigger than 4GB in dimension, you can not transfer it to FAT32 drives.Method 1 of 2Usage Command Prompt to format USB to FAT32Please note that formatting large USB drives to FAT32 may take hours. If you can not wait on hours, please utilize the tool stated in Technique 2 of this overview.IMPORTANT: Formatting the drive will remove all data on the drive. Please back up all information to an additional area before continuing. If you want to transform your drive from NTFS to FAT32 without losing data, use the device mentioned in Approach 3 (scroll down to see).Step 1: Open Up the Command Trigger as administrator. To do that, kind CMD in the Stat/taskbar search area,
2025-04-17Unduh PDF Unduh PDF Ingin memformat kandar hard drive atau USB flash drive menjadi FAT32? ExFAT, format sistem berkas Microsoft yang dibuat untuk meningkatkan FAT32, didukung di Windows, Mac, Linux, perangkat seluler, serta konsol game. Dalam sebagian besar kasus, Anda perlu menggunakan exFAT alih-alih FAT32 karena FAT32 tidak mendukung ukuran berkas lebih dari 4GB. Meski demikian, sebagian perangkat khusus (termasuk beberapa jenis mobil) membutuhkan FAT32 agar kompatibel. Artikel wikiHow ini akan menunjukkan kepada Anda cara memformat kandar internal maupun ekstral menggunakan sistem berkas exFAT dan FAT32.Hal yang Perlu DiketahuiBaik FAT32 dan ExFAT hampir selalu didukung di perangkat Windows, Mac, Linux, dan perangkat seluler.FAT32 tidak mendukung kandar atau volume lebih dari 2 TB atau berkas berukuran lebih dari 4 GB.ExFAT tidak memiliki batasan ukuran hard drive maupun ukuran berkas. Anda juga bisa membukanya dengan mengeklik kanan tombol “Start” dan memilih “File Explorer”. Salah satu opsi ini berada pada panel kiri jendela File Explorer. Setelah diklik, daftar kandar yang terhubung ke komputer akan ditampilkan. Anda bisa melihat kandar pada panel kanan. Setelah itu, jendela “Format” akan ditampilkan. Jika Anda tidak melihat kandar USB pada panel kanan, tekan tombol “Windows” + “R” ⊞ Win+R dan jalankan perintah diskmgmt.msc untuk membuka peralatan Disk Management. Jika kandar atau porta USB secara fisik masih berfungsi dengan baik, kandar akan ditampilkan. Klik kanan kandar dan pilih “Format”. “ExFAT” adalah pilihan modern yang lebih unggul, kecuali jika Anda menggunakan perangkat khusus (atau komputer model lama) yang membutuhkan sistem berkas FAT32. Meskipun demikian, Anda tetap bisa memilih FAT32. Hanya saja, Anda tidak bisa menggunakan atau mengeksekusi berkas berukuran 4 GB (atau yang lebih besar). Jika Anda memiliki petunjuk khusus yang memerintahkan Anda untuk menggunakan sistem FAT32 (mis. saat menggunakan kandar pada mobil atau perangkat khusus lainnya), tetap pilih FAT32. Jika tidak, pilih ExFAT agar Anda bisa mengelola dan mengeksekusi berkas-berkas yang berukuran lebih besar.[1]Biarkan opsi "Perform quick format" tetap ditandai agar pemformatan dilakukan dengan cepat. Anda tidak perlu melakukan pemformatan penuh, kecuali jika terdapat masalah pada kandar atau Anda benar-benar perlu menutupi jejak berkas pada kandar.[2] Pada kolom "Volume label", Anda bisa mengetikkan nama untuk mengenali kandar setiap kali
2025-04-05What You Should KnowFile Explorer: Select Start > This PC > from the menu, click the USB drive, and then choose Format > Start > OK.Alternatively, start Powershell > type format /fs:fat32: and wait for the procedure to complete.Drives less than 32GB can be formatted in File Explorer; bigger drives must be formatted using Powershell.This post will show you how to format a USB drive in Windows 10 using FAT32. It also discusses what FAT32 is in comparison to other formats and what constraints you should be aware of. The instructions are applicable to both Windows 10 and Windows 11; the screenshots are from Windows 10.How to Use File Explorer to Format a USB Drive as FAT32The simplest technique is to format a USB drive to FAT32 using File Explorer.Note: Using this approach, you can only format a disk less than 32GB in FAT32 format. During the formatting procedure, any data previously stored on the USB device is erased.Go to the Start menu.Click This PC.Right-click on the USB Drive.Press Format.Click Start. (If FAT32 isn’t shown as the file system, select it from the drop-down option.)Then press OK.Wait for the drive to format before selecting OK to complete the process.Related: How to Choose Your Disk SpaceHow to Format a USB Drive in FAT32 Using Powershell Command Line ToolsIf you need to format a disk greater than 32GB, you can only do so using Windows 10’s Powershell Command Line Tools. It’s a lot slower than using File Explorer, but it works. Here’s how to use the command line to format a USB device.Note: Any data previously stored on the USB device is erased during the formatting procedure, as before.Click the Search Bar.Then type Powershell.Next, click Powershell.Then type format /fs:fat32 :Wait for the procedure to finish.Note: Formatting in this manner might be time-consuming.The Benefits and Drawbacks of Using FAT32FAT32 is an outdated file system that has been around for quite some time. That indicates it’s not a good match with Windows 10. There are, however, certain reasons why you would wish to utilize it. We take a quick look at the benefits and drawbacks of FAT32.FAT32 is almost universal. FAT32 is a fantastic choice if you routinely transfer your USB drive between PCs, Macs, Linux systems, and even your phone. This is because of its near-universal compatibility, which allows you to effortlessly transfer data using this file system.FAT32 is not compatible with disks greater than 16TB or files larger than 4GB. FAT32 does not support hard disks greater than 16TB. This won’t affect many people right now, but it can’t handle files larger than 4GB. That may be a huge problem nowadays, especially if you edit movies on a daily basis.FAT32 is a little slower. FAT32 is somewhat slower than its competitors, NTFS, and exFAT. It may not seem like much at first, but it all adds up, and if you don’t need global compatibility, you should use NTFS or Microsoft’s exFAT file system instead.READ MORE ARTICLESWIKO 10— A New Entry-Level Smartphone With
2025-04-02SmartDisk FAT32 Format UtilityComo mencionamos, o SmartDisk FAT32 Format Utility foi originalmente criado pela Verbatim, portanto, a opção de download que listamos aqui também é da verbatim.com.Você pode clicar no link abaixo para baixar e instalar esse software de formato FAT32 em seu site oficial:Download SmartDisk_FAT32_tool.exe2. Formatar dispositivo externo para FAT32 gratuitamente por meio do SmartDisk FAT32 Format UtilityEntão, como formatar seu disco rígido externo ou unidade flash USB para FAT23? Siga a ferramenta de formatação FAT32 aqui, você pode redefinir seu dispositivo para FAT32 e limpar todos os dados da unidade:Etapa 1. Conecte seu dispositivo externo ao PC e inicie o SmartDisk FAT32 Format Utility.Etapa 2. Selecione a unidade que você deseja formatar.Etapa 3. Defina um novo rótulo de unidade na seção Volume Lable se quiser alterá-lo.Etapa 4. Clique em "Format Drive" (Formatar unidade) para iniciar a formatação.Aguarde a conclusão do processo e você poderá abrir para reutilizar seu disco rígido externo ou USB, que está no sistema de arquivos FAT32.Embora essa ferramenta de formatação seja gratuita, ela não pode formatar um HDD interno, SSD ou alterar o sistema de arquivos para outros formatos, como NTFS, exFAT, etc. Nesse caso, você terá de recorrer a outra ferramenta de formatação.Guia em vídeo - Como usar o SmartDisk FAT32 Format Utility para alterar o sistema de arquivos para FAT32Este vídeo mostra como converter exFAT para FAT32 com a ferramenta de formatação SmartDisk FAT32. 0:13 Executar o SmartDisk FAT32 Format UtilityE é isso que discutiremos nas próximas partes. Você obterá a melhor ferramenta alternativa SmartDisk FAT32 para formatar seu dispositivo no sistema de arquivos desejado com facilidade.Samsung Format Utility Download Gratuito [Com Guia]O que é o Samsung Format Utility? Como posso baixar o Samsung Format Utility 2.5/2.4 gratuitamente? É a ferramenta ideal para formatar um dispositivo de armazenamento Samsung? Encontre as respostas nesta página.Baixar grátis o melhor alternativa de SmartDisk FAT32 Format UtilityAlgumas pessoas podem sugerir que você experimente o Windows Explorador de Arquivos ou o Gerenciamento de disco (utilitário de formatação fat32), pois ambos são formatadores de disco internos do Windows. A formatação de um dispositivo também é gratuita.No entanto, tanto o Explorador de Arquivos quanto o Gerenciamento de disco também compartilham o mesmo limite de que o Windows não oferece suporte a um sistema de arquivos Linux - EXT2/3/4. Para obter uma maneira mais flexível de formatar seus dispositivos de armazenamento, vale a pena experimentar o software gerenciador de partições mais fácil e gratuito, o EaseUS Partition Master Free Edition.Faça o download da ferramenta de formatação FAT32:Com ele, você pode formatar todos os tipos de dispositivos de armazenamento para o sistema de arquivos desejado com facilidade.Prós: Formatar HDD interno, SSD, SSD M.2, disco rígido externo, USB, SD, etc. para FAT32
2025-04-04