Live recording
Author: m | 2025-04-24
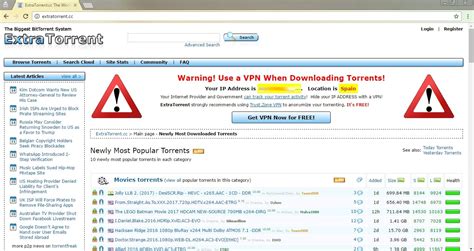
Adding a label to a live recording. Creating Custom tags for a live recording. Date filter with custom dates. Download a live recording. Favorite live recording. Sharing a live recording. Sort the live recordings. View heatmaps
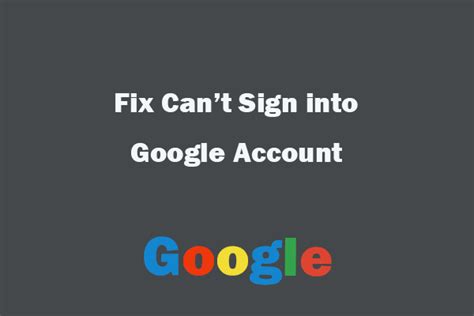
The Record Live Online Streaming – The Record Live Online
🥇Professional screen recording, RTMP live streaming, screenshots and video editor tools, free screen recording, easy to record high-definition videos🏆 No root, record internal sound, no watermark!Powerful screen recording master, record high-definition game videos, live broadcasts, courses, chats, meetings and other screen videos with one tap to capture your wonderful moments! 👍【Function】★ HD screen recording- Select resolution, frame rate and bit rate- Record the screen with a floating circle- Supports screen recording and turning on face camera at the same time- Turn on the brush when recording the screen- Shake to end screen recording- Support save videos to SD card- Support scheduled screen recording- Supports vertical screen, horizontal screen- You can only record the internal sound of the phone to reduce noise- Select the screen area to be recorded- Automatically save videos in segments- You can add your custom watermark★ RTMP live streamingYou can use the RTMP live broadcast function in Super Screen Recorder to live your screen to YouTube\Facebook\Periscope\Twitch and others! - Adjust live video parameters- Capture live broadcast clips- Set live broadcast pause picture- Save videos while live streaming★ Powerful video editing functions- Cut video: Trim the duration of the video- Rotate video: Rotate the direction of the video- Splicing videos: Splice 2 or more videos into one- Compress Video: Compress files for sharing- Add background music: More than 2,000 background music for you to download- Video Dubbing & Voice Changing: Multiple voice changing effects- Convert video to GIF- Video cropping: Adjust video aspect ratio, 9:16/16:9/1:1/4:3, etc.- Change Video Speed- Remove watermark from video- Noise reduction: Remove noise and improve sound quality★ Screenshot & Image Editing- Quickly take screenshots, crop, flip, and splice pictures with one click, and edit to create beautiful pictures!- Scrolling screenshot: Easily capture a full webpage, article, or picture, automatically capture a long screenshot.- Free HD screen recording, 2K, 12Mbps, 60FPS- Live streaming on YouTube\Facebook\Periscope\Twitch!- No watermark- No time limit- Supports record internal sound- Supports recording only part of the screen- You can trim videos, add music, etc.- Screen recording without lag or delay- Use the brush to doodle on the screen✨Exclusive function: Supports recording part of the screen instead of the full screen, and customizing the screen recording area.🖌️New brush styles, arrows, curves, ellipses, squares, etc., can be used to graffiti and draw on the screen.✅ Customize the functions of floating circles and brushes.🤩Place floating text on the screen to easily promote your account, The screen by selective recording.Upload the recorded videos directly to Facebook.A step-by-step guide to saving YouTube live stream with QuickTimeStep 1: Launch QuickTime Player on your Mac and select "New Screen Recording" from the options. A screen recording box appears on the screen.Step 2: Set the appropriate settings for the audio and microphone in the recording. Click on the "Record" button to initiate.Step 3: Once done, click on the QuickTime icon and select "Stop Recording" to save it across the desired location.LimitationsThis tool is only available on Mac.QuickTime Player is not as feature-rich as compared to other platforms.5. EaseUS RecExpertsBeginners highly prefer simple tools. EaseUS RecExperts is one such effective option that can be used to record YouTube live stream.Make scheduled recordings with starting and ending times.Utilize the auto-stop feature for stopping recording on reaching a particular time or size.Save your recorded videos as GIFs.Edit the recording by adjusting its volume or trimming it with simple tools.Capture the face through a web camera while recording the video live stream.A step-by-step guide to recording live stream with EaseUS RecExpertsStep 1: You need to launch EaseUS RecExperts on your device. Select an appropriate region for your YouTube live stream recording.Step 2: On the bottom-left side of the window, click on the audio settings and select any appropriate sound options.Step 3: As you are done with the settings, click on the "REC" button to start recording. The bar shown during the recording can help you pause or stop the recording.LimitationsIt comes under an expensive price tag.There are not a lot of editing features available across the tool, which leads to the need for a separate video editor.Record live stream for free now!Over 3,591,664 people have downloaded UniConverter to try the advanced features.Part 2. Record live stream from social media platforms onlineScreenApp.IOScreen CaptureApowersoft Screen RecorderPanopto Express1. ScreenApp.IOUsers looking for a quick, simple, and effective screen recording should consider ScreenApp.IO for appropriate results. Look across the steps to know more about the process:Step 1: Open the official website of ScreenApp.IO. Sign in with an appropriate account and lead into the dashboard. Click on "New Recording" to lead to the next screen.Step 2: Select the screen and audio settings for the live stream recording and click on "Share Your Screen." The platform helps you select any appropriate window to record. Click on "Start Recording" after selecting the screen.Step 3: Once the recording is done, click on "Stop Recording" to conclude.2. Screen CaptureScreen Capture is one of the simplest tools that you can encounter. With fast execution and a secure environment for users, it can be a great tool to record live streams. Follow the steps shown below.Step 1: Access the official website of Screen Capture. SetGitHub - olivedapp/twitch-live-recorder: Twitch live recorder is a
When it comes to working on live streams, you may come to the need to record it for review. This is usually considered under cases where you wish to keep a record of something. To cover this, the need for a specific application to save YouTube live streams is important.This article will introduce you to multiple tools that can serve the need of a live stream recorder. A detailed guide on capturing live streams on social media platforms will also come to the reader's notice.In this articlePart 1. How to keep YouTube live stream on Windows and Mac?This part shall provide you with some detailed guidelines on how to record live streaming video with a proper desktop application. Go through these options for your Mac and Windows to find the best choice for your requirements.Wondershare UniConverterOBS StudioVLCQuickTimeEaseUS RecExperts1. Record live stream with Wondershare UniConverterWondershare UniConverter provides an elusive interface to record a live stream. The platform induces an easy-to-use interface and provides users with a feature-rich option for recording live streams.Highlights of live stream recorder of UniConverter:Provides the option of recording streaming video while running other apps in the background on Windows.You can easily switch screens while recording.Supports picture-in-picture recording mode.Record screen, webcam, and audio with high quality.Allows setting the frame rate, quality, and video recording format.Try Wondershare UniConverter for free now!Record any live stream on social media platforms without any hassle.A step-by-step guide to record live stream with UniConverterStep 1 Launch the UniConverter recorder tool.Download and install the latest version of UniConverter on your desktop. Open the tool and click on Screen Recorder to access the appropriate options. Out of the available options, click on Application Recorder to proceed.Step 2 Finalize recording settings.You will be directed to a new window. Set up the Speaker and the Microphone for the live stream recording. Click on Select an Application to set up the app covering the YouTube live stream.Step 3 Start and stop recording.On finalizing all settings, click on the REC button to initiate the recording. As you are done recording the live stream, click on the arrow button on the right-hand side of the screen and tap on the Stop icon to conclude the process.Wondershare UniConverter — Best Live Stream Recorder for Mac and Windows. Security Verified. 3,591,664 people have downloaded it.Record social media live streams in high quality.Capture live streams, movies, or games in the background while browsing other websites on Windows.Support picture-in-picture recording mode.Convert and compress your video, audio, and image files without quality loss.Save any online video or music from more than 10,000 platforms and sites.AI-powered features such as Smart Trimmer, AI Portrait, and Background Remover take your video to the next level.The complete video toolbox to. Adding a label to a live recording. Creating Custom tags for a live recording. Date filter with custom dates. Download a live recording. Favorite live recording. Sharing a live recording. Sort the live recordings. View heatmapsGitHub - olivedapp/flextv-live-recorder: Flextv live recorder is a
Professional screen recording, RTMP live streaming, screenshots and video editor tools, free screen recording, easy to record high-definition videos No root, record internal sound, no watermark!Powerful screen recording master, record high-definition game videos, live broadcasts, courses, chats, meetings and other screen videos with one tap to capture your wonderful moments! 【Function】★ HD screen recording- Select resolution, frame rate and bit rate- Record the screen with a floating circle- Supports screen recording and turning on face camera at the same time- Turn on the brush when recording the screen- Shake to end screen recording- Support save videos to SD card- Support scheduled screen recording- Supports vertical screen, horizontal screen- You can only record the internal sound of the phone to reduce noise- Select the screen area to be recorded- Automatically save videos in segments- You can add your custom watermark★ RTMP live streamingYou can use the RTMP live broadcast function in Super Screen Recorder to live your screen to YouTube\Facebook\Periscope\Twitch and others! - Adjust live video parameters- Capture live broadcast clips- Set live broadcast pause picture- Save videos while live streaming★ Powerful video editing functions- Cut video: Trim the duration of the video- Rotate video: Rotate the direction of the video- Splicing videos: Splice 2 or more videos into one- Compress Video: Compress files for sharing- Add background music: More than 2,000 background music for you to download- Video Dubbing & Voice Changing: Multiple voice changing effects- Convert video to GIF- Video cropping: Adjust video aspect ratio, 9:16/16:9/1:1/4:3, etc.- Change Video Speed- Remove watermark from video- Noise reduction: Remove noise and improve sound quality★ Screenshot & Image Editing- Quickly take screenshots, crop, flip, and splice pictures with one click, and edit to create beautiful pictures!- Scrolling screenshot: Easily capture a full webpage, article, or picture, automatically capture a long screenshot.- Free HD screen recording, 2K, 12Mbps, 60FPS- Live streaming on YouTube\Facebook\Periscope\Twitch!- No watermark- No time limit- Supports record internal sound- Supports recording only part of the screen- You can trim videos, add music, etc.- Screen recording without lag or delay- Use the brush to doodle on the screen✨Exclusive function: Supports recording part of the screen instead of the full screen, and customizing the screen recording area.️New brush styles, arrows, curves, ellipses, squares, etc., can be used to graffiti and draw on the screen.✅ Customize the functions of floating circles and brushes.Place floating text on the screen to easily promote your account, products, services, etc.️Automatically save videos in segments, automatically save multiple videos according to their duration or file size.Added video noise reduction function to remove noise such as current sound, buzzing sound, wind sound, etc.Added recycle bin function to recover files deleted within 30 days.Added various exquisite themes and interesting icons In this article Start recording In a Teams meeting, one person can record at a time. When you start recording a meeting, everyone will be notified automatically. You can also turn on live transcriptions and view them during the meeting. To start a meeting recording: Start or join the meeting. In your meeting controls, select More actions > Record and transcribe > Start recording . Notes: Meeting recordings won't capture: More than four peoples' video streams at once Whiteboards and annotations Shared notes Content shared by apps Videos or animations embedded in PowerPoint Live presentations Stop recording In the meeting controls, select More actions > Record and transcribe . Choose one of the following: Stop recording to stop the recording and live transcription. Stop transcription to stop the live transcription only. The recording will continue until you select Stop recording. Important: Teams meeting recordings are no longer saved to Microsoft Stream. All recordings are now saved to OneDrive for Business. If your organization still uses Stream, please note: After a recording stops, it's processed and saved to Stream. Then, it's ready to play. When a recording is available, the meeting organizer will receive an email. The recording will appear in the meeting chat or channel. If an admin has set a company policy for saving to Stream, accept it before recording. Find recordings Recordings are available in different places depending on the type of meeting. The recording is processed and saved in the meeting organizer's OneDrive for Business. The meetingGitHub - olivedapp/soop-live-recorder: SOOP live recorder is a
D 02/11... Page 58 Setup Sensor Network STATUS-EVENT MOTION SENSOR VIDEO LOSS ALARM CH9-CH16 DISK RECORD AUDIO SENSOR NETWORK EVENT EXIT Event ______________________________________________________________________________________________... Page 59: Operation HRDP DVR User Guide Operation Login The LOG-IN window will display on the monitor until a user logs in with the correct ID & password. To prevent unauthorized changes to the system settings, the administrator should change the default administrator password and create a User account. Page 60: Live Display Mode Operation Live Display Mode Channel Selection A live image can be selected by pressing corresponding number key on the DVR front panel. The images can be seen in real-time in the configuration of 1, 4, 9, 16 channels and PiP screen. To toggle through the viewing options press LIVE on the DVR. Page 61: Icons HRDP DVR User Guide Icons In Live mode, icons or messages on the screen indicate the system mode or status. Right-upper corner on each CH screen Continuous Recording Motion Detection Recording Sensor Activated Recording Continuous + Motion Alarm Recording Continuous + Sensor Activated Recording... Page 62: Mouse-Over Menu Operation Mouse-Over Menu Move the mouse to the bottom of the monitor in live mode. The mouse-over menu will instantly appear. Sequence – Click to start camera sequence. Instant Recording – Click to start instant recording. In instant recording mode, the records all channels at the recording rate configured in the Emergency Recording setup. Page 63: Popup Menu HRDP DVR User Guide Popup Menu Right-click the live screen to open the Popup Menu. HIDE LIVE VIEW – Hide the selected camera from Live view. RECORD CHANGE – Change the recording settings for that channel including PPS, quality, resolution and event response. Page 64: Ptz Operation To enter PTZ mode: • Right-click the Live screen and select PTZ on the pop-up menu, or • Click the PTZ icon on the Tool menu on the bottom of the main screen. Drag the mouse up/down or left/right to move pan/tilt position of the camera. As you move the mouse away from the center of the screen, the camera movement speed increases. Page 65: Create Ptz Preset Position HRDP DVR User Guide Create PTZ Preset Position Right-click the desired PTZ camera to open the PTZ Popup menu while in PTZ mode. Select a PTZ Preset ID number. Select MOVE under PRESET to move the camera to the desired position. Page 66: Quick Search Operation Quick Search Click the button on the Tool menu bar to automatically playback the latest video clip. Using the playback control icons or the jog/shuttle wheel on the front panel, you can search recordings and control the speed of the playback by 2x, 4x, 8x, 16x, or 32 times toStoryCorps: Recording The Lives And
Have an advanced need to work with live stream recording, this application is surely the right option.FeaturesCan record specific parts of the screen by custom settings.Create tutorial videos with the help of whiteboards.You can use the tool to live stream content across different social platforms directly.The tool is quite easy-to-use for beginners.Develop image slideshows and mirror your screen across other devices.3. Screen RecorderCompatibility: iOSThis mobile application is a good choice for iPhone users. While providing free services, it makes sure that the user gets hold of all the basic screen recording services across a single platform. Screen Recorder can be a good option for smartphone users rather than going for different tools to execute a complete process.FeaturesIt covers everything across the screen while recording live streaming.It provides the option of editing recorded videos to perfection.Users can share their videos across different social platforms with one click.Trim the recorded videos to remove unwanted parts.Include audio of applications during video recording for interactive content creation.4. TwitchCompatibility: iOSTwitch is a renowned platform in the gaming community. We have seen most content creators taking charge across this platform for effective content development. If you wish to create a live stream recording, it is surely the right tool. Twitch, along with several other features, offers you the option of recording live streaming across iOS.FeaturesProvides dark mode for users who prefer a better view with protection.Offers a platform for users to connect with other users while recording videos.Also acts as a social platform for gamers to share their ideas with the community.It is supported by many renowned gaming and digital companies such as Sony, Microsoft, etc.Associates intuitive navigation across the platform to show better content to users.4. XRecorderCompatibility: AndroidAre you up for a smooth recording of your live streaming on YouTube? XRecorder is the perfect choice that you can come across for effective screen recording. While ensuring user accessibility, the tool provides an extensive set of features for Android users. This makes it a perfect option to record videos with no lagging problems.FeaturesThere are no watermarks across the recorded video.Do not associate any recording time limit across the application.Can take a snapshot while capturing a live stream on YouTube.Provides different brush tools to enhance the screen across the recording.Offers 120fps recording support for a perfect visual experience.Record live stream for free now!Over 3,591,664 people have downloaded UniConverter to try the advanced features.ConclusionThis article has been persuasive in providing a detailed guide on different desktop and online applications to save YouTube live stream. If you are a user looking forward to sharing content by recording it, you should look across these applications to know more about the better options. It will surely help you finalize the best. Adding a label to a live recording. Creating Custom tags for a live recording. Date filter with custom dates. Download a live recording. Favorite live recording. Sharing a live recording. Sort the live recordings. View heatmaps Upgrade closed captions for live streams in Wowza Streaming Engine 4.9.2; Determine the type of captions in a live stream; Record. About recording; Record live streams; Record a liveThe Living Record - Evansville Living Magazine
The appropriate settings for your recording by adding a microphone and webcam, if necessary.Step 2: Click on "Start Recording" and select the screen you wish to record. Tap on "Share" to start the process.Step 3: Once done, you need to click on "Stop Recording" to execute the process.3. Apowersoft Screen RecorderApowersoft Screen Recorder can lead you directly into the required environment in seconds. Find out how to record a live stream on YouTube by looking across the following steps.Step 1: On accessing the website for the first time, click on the "Start Recording" button to download the online launcher on your device.Step 2: Once it is successfully installed, a bar opens up across your device for online recording. Set up the recording preferences as desired and click on the "REC" button start the process.Step 3: Click on the "Stop Recording" button to conclude recording across your online recorder.5. Panopto ExpressPanopto Express is one advanced option in online screen recorders for live streaming. To know more about the tool, you need to follow the steps described below.Step 1: Launch the website of Panopto Express and lead into the screen recorder of the online tool.Step 2: Set up the microphone and audio settings for the live stream recording. You can click on the gear icon for more advanced settings. Click on the "Red" button to start the process.Step 3: Once you are done recording, click on the same button to stop the process. You can download or share it across the desirable platform as required.Record live stream for free now!Over 3,591,664 people have downloaded UniConverter to try the advanced features.Part 3. 5 best apps to record YouTube live stream on Android and iPhoneIf you are willing to save YouTube live stream across your smartphone, you can look forward to these prominent mobile applications built for this purpose.AZ Screen RecorderScreen Recorder - LivestreamScreen RecorderTwitchXRecorder1. AZ Screen RecorderCompatibility: AndroidThe first option that may come into your mind for recording YouTube live streaming should be AZ Screen Recorder. It is a prominent tool in the digital community that provides a very different aspect to video recording on both iPhone and Android devices. Unlike other tools, it particularly supports the management of different parameters for recording.FeaturesSpecific recording of games and applications is supported by the platform.Set up the FaceCam size while recording videos.Provides high-quality recordings under 60fps.There are no recording limits to the application.Can record the screen as a GIF.2. Screen Recorder - LivestreamCompatibility: iOSLivestream is another impressive iOS application available for the exclusive use of iPhone users. It ensures quality with a commemoration of great features for its users. Its professional interface makes it one of the premium options in the current market. If youComments
🥇Professional screen recording, RTMP live streaming, screenshots and video editor tools, free screen recording, easy to record high-definition videos🏆 No root, record internal sound, no watermark!Powerful screen recording master, record high-definition game videos, live broadcasts, courses, chats, meetings and other screen videos with one tap to capture your wonderful moments! 👍【Function】★ HD screen recording- Select resolution, frame rate and bit rate- Record the screen with a floating circle- Supports screen recording and turning on face camera at the same time- Turn on the brush when recording the screen- Shake to end screen recording- Support save videos to SD card- Support scheduled screen recording- Supports vertical screen, horizontal screen- You can only record the internal sound of the phone to reduce noise- Select the screen area to be recorded- Automatically save videos in segments- You can add your custom watermark★ RTMP live streamingYou can use the RTMP live broadcast function in Super Screen Recorder to live your screen to YouTube\Facebook\Periscope\Twitch and others! - Adjust live video parameters- Capture live broadcast clips- Set live broadcast pause picture- Save videos while live streaming★ Powerful video editing functions- Cut video: Trim the duration of the video- Rotate video: Rotate the direction of the video- Splicing videos: Splice 2 or more videos into one- Compress Video: Compress files for sharing- Add background music: More than 2,000 background music for you to download- Video Dubbing & Voice Changing: Multiple voice changing effects- Convert video to GIF- Video cropping: Adjust video aspect ratio, 9:16/16:9/1:1/4:3, etc.- Change Video Speed- Remove watermark from video- Noise reduction: Remove noise and improve sound quality★ Screenshot & Image Editing- Quickly take screenshots, crop, flip, and splice pictures with one click, and edit to create beautiful pictures!- Scrolling screenshot: Easily capture a full webpage, article, or picture, automatically capture a long screenshot.- Free HD screen recording, 2K, 12Mbps, 60FPS- Live streaming on YouTube\Facebook\Periscope\Twitch!- No watermark- No time limit- Supports record internal sound- Supports recording only part of the screen- You can trim videos, add music, etc.- Screen recording without lag or delay- Use the brush to doodle on the screen✨Exclusive function: Supports recording part of the screen instead of the full screen, and customizing the screen recording area.🖌️New brush styles, arrows, curves, ellipses, squares, etc., can be used to graffiti and draw on the screen.✅ Customize the functions of floating circles and brushes.🤩Place floating text on the screen to easily promote your account,
2025-04-07The screen by selective recording.Upload the recorded videos directly to Facebook.A step-by-step guide to saving YouTube live stream with QuickTimeStep 1: Launch QuickTime Player on your Mac and select "New Screen Recording" from the options. A screen recording box appears on the screen.Step 2: Set the appropriate settings for the audio and microphone in the recording. Click on the "Record" button to initiate.Step 3: Once done, click on the QuickTime icon and select "Stop Recording" to save it across the desired location.LimitationsThis tool is only available on Mac.QuickTime Player is not as feature-rich as compared to other platforms.5. EaseUS RecExpertsBeginners highly prefer simple tools. EaseUS RecExperts is one such effective option that can be used to record YouTube live stream.Make scheduled recordings with starting and ending times.Utilize the auto-stop feature for stopping recording on reaching a particular time or size.Save your recorded videos as GIFs.Edit the recording by adjusting its volume or trimming it with simple tools.Capture the face through a web camera while recording the video live stream.A step-by-step guide to recording live stream with EaseUS RecExpertsStep 1: You need to launch EaseUS RecExperts on your device. Select an appropriate region for your YouTube live stream recording.Step 2: On the bottom-left side of the window, click on the audio settings and select any appropriate sound options.Step 3: As you are done with the settings, click on the "REC" button to start recording. The bar shown during the recording can help you pause or stop the recording.LimitationsIt comes under an expensive price tag.There are not a lot of editing features available across the tool, which leads to the need for a separate video editor.Record live stream for free now!Over 3,591,664 people have downloaded UniConverter to try the advanced features.Part 2. Record live stream from social media platforms onlineScreenApp.IOScreen CaptureApowersoft Screen RecorderPanopto Express1. ScreenApp.IOUsers looking for a quick, simple, and effective screen recording should consider ScreenApp.IO for appropriate results. Look across the steps to know more about the process:Step 1: Open the official website of ScreenApp.IO. Sign in with an appropriate account and lead into the dashboard. Click on "New Recording" to lead to the next screen.Step 2: Select the screen and audio settings for the live stream recording and click on "Share Your Screen." The platform helps you select any appropriate window to record. Click on "Start Recording" after selecting the screen.Step 3: Once the recording is done, click on "Stop Recording" to conclude.2. Screen CaptureScreen Capture is one of the simplest tools that you can encounter. With fast execution and a secure environment for users, it can be a great tool to record live streams. Follow the steps shown below.Step 1: Access the official website of Screen Capture. Set
2025-04-08When it comes to working on live streams, you may come to the need to record it for review. This is usually considered under cases where you wish to keep a record of something. To cover this, the need for a specific application to save YouTube live streams is important.This article will introduce you to multiple tools that can serve the need of a live stream recorder. A detailed guide on capturing live streams on social media platforms will also come to the reader's notice.In this articlePart 1. How to keep YouTube live stream on Windows and Mac?This part shall provide you with some detailed guidelines on how to record live streaming video with a proper desktop application. Go through these options for your Mac and Windows to find the best choice for your requirements.Wondershare UniConverterOBS StudioVLCQuickTimeEaseUS RecExperts1. Record live stream with Wondershare UniConverterWondershare UniConverter provides an elusive interface to record a live stream. The platform induces an easy-to-use interface and provides users with a feature-rich option for recording live streams.Highlights of live stream recorder of UniConverter:Provides the option of recording streaming video while running other apps in the background on Windows.You can easily switch screens while recording.Supports picture-in-picture recording mode.Record screen, webcam, and audio with high quality.Allows setting the frame rate, quality, and video recording format.Try Wondershare UniConverter for free now!Record any live stream on social media platforms without any hassle.A step-by-step guide to record live stream with UniConverterStep 1 Launch the UniConverter recorder tool.Download and install the latest version of UniConverter on your desktop. Open the tool and click on Screen Recorder to access the appropriate options. Out of the available options, click on Application Recorder to proceed.Step 2 Finalize recording settings.You will be directed to a new window. Set up the Speaker and the Microphone for the live stream recording. Click on Select an Application to set up the app covering the YouTube live stream.Step 3 Start and stop recording.On finalizing all settings, click on the REC button to initiate the recording. As you are done recording the live stream, click on the arrow button on the right-hand side of the screen and tap on the Stop icon to conclude the process.Wondershare UniConverter — Best Live Stream Recorder for Mac and Windows. Security Verified. 3,591,664 people have downloaded it.Record social media live streams in high quality.Capture live streams, movies, or games in the background while browsing other websites on Windows.Support picture-in-picture recording mode.Convert and compress your video, audio, and image files without quality loss.Save any online video or music from more than 10,000 platforms and sites.AI-powered features such as Smart Trimmer, AI Portrait, and Background Remover take your video to the next level.The complete video toolbox to
2025-03-29Professional screen recording, RTMP live streaming, screenshots and video editor tools, free screen recording, easy to record high-definition videos No root, record internal sound, no watermark!Powerful screen recording master, record high-definition game videos, live broadcasts, courses, chats, meetings and other screen videos with one tap to capture your wonderful moments! 【Function】★ HD screen recording- Select resolution, frame rate and bit rate- Record the screen with a floating circle- Supports screen recording and turning on face camera at the same time- Turn on the brush when recording the screen- Shake to end screen recording- Support save videos to SD card- Support scheduled screen recording- Supports vertical screen, horizontal screen- You can only record the internal sound of the phone to reduce noise- Select the screen area to be recorded- Automatically save videos in segments- You can add your custom watermark★ RTMP live streamingYou can use the RTMP live broadcast function in Super Screen Recorder to live your screen to YouTube\Facebook\Periscope\Twitch and others! - Adjust live video parameters- Capture live broadcast clips- Set live broadcast pause picture- Save videos while live streaming★ Powerful video editing functions- Cut video: Trim the duration of the video- Rotate video: Rotate the direction of the video- Splicing videos: Splice 2 or more videos into one- Compress Video: Compress files for sharing- Add background music: More than 2,000 background music for you to download- Video Dubbing & Voice Changing: Multiple voice changing effects- Convert video to GIF- Video cropping: Adjust video aspect ratio, 9:16/16:9/1:1/4:3, etc.- Change Video Speed- Remove watermark from video- Noise reduction: Remove noise and improve sound quality★ Screenshot & Image Editing- Quickly take screenshots, crop, flip, and splice pictures with one click, and edit to create beautiful pictures!- Scrolling screenshot: Easily capture a full webpage, article, or picture, automatically capture a long screenshot.- Free HD screen recording, 2K, 12Mbps, 60FPS- Live streaming on YouTube\Facebook\Periscope\Twitch!- No watermark- No time limit- Supports record internal sound- Supports recording only part of the screen- You can trim videos, add music, etc.- Screen recording without lag or delay- Use the brush to doodle on the screen✨Exclusive function: Supports recording part of the screen instead of the full screen, and customizing the screen recording area.️New brush styles, arrows, curves, ellipses, squares, etc., can be used to graffiti and draw on the screen.✅ Customize the functions of floating circles and brushes.Place floating text on the screen to easily promote your account, products, services, etc.️Automatically save videos in segments, automatically save multiple videos according to their duration or file size.Added video noise reduction function to remove noise such as current sound, buzzing sound, wind sound, etc.Added recycle bin function to recover files deleted within 30 days.Added various exquisite themes and interesting icons
2025-04-19In this article Start recording In a Teams meeting, one person can record at a time. When you start recording a meeting, everyone will be notified automatically. You can also turn on live transcriptions and view them during the meeting. To start a meeting recording: Start or join the meeting. In your meeting controls, select More actions > Record and transcribe > Start recording . Notes: Meeting recordings won't capture: More than four peoples' video streams at once Whiteboards and annotations Shared notes Content shared by apps Videos or animations embedded in PowerPoint Live presentations Stop recording In the meeting controls, select More actions > Record and transcribe . Choose one of the following: Stop recording to stop the recording and live transcription. Stop transcription to stop the live transcription only. The recording will continue until you select Stop recording. Important: Teams meeting recordings are no longer saved to Microsoft Stream. All recordings are now saved to OneDrive for Business. If your organization still uses Stream, please note: After a recording stops, it's processed and saved to Stream. Then, it's ready to play. When a recording is available, the meeting organizer will receive an email. The recording will appear in the meeting chat or channel. If an admin has set a company policy for saving to Stream, accept it before recording. Find recordings Recordings are available in different places depending on the type of meeting. The recording is processed and saved in the meeting organizer's OneDrive for Business. The meeting
2025-03-31D 02/11... Page 58 Setup Sensor Network STATUS-EVENT MOTION SENSOR VIDEO LOSS ALARM CH9-CH16 DISK RECORD AUDIO SENSOR NETWORK EVENT EXIT Event ______________________________________________________________________________________________... Page 59: Operation HRDP DVR User Guide Operation Login The LOG-IN window will display on the monitor until a user logs in with the correct ID & password. To prevent unauthorized changes to the system settings, the administrator should change the default administrator password and create a User account. Page 60: Live Display Mode Operation Live Display Mode Channel Selection A live image can be selected by pressing corresponding number key on the DVR front panel. The images can be seen in real-time in the configuration of 1, 4, 9, 16 channels and PiP screen. To toggle through the viewing options press LIVE on the DVR. Page 61: Icons HRDP DVR User Guide Icons In Live mode, icons or messages on the screen indicate the system mode or status. Right-upper corner on each CH screen Continuous Recording Motion Detection Recording Sensor Activated Recording Continuous + Motion Alarm Recording Continuous + Sensor Activated Recording... Page 62: Mouse-Over Menu Operation Mouse-Over Menu Move the mouse to the bottom of the monitor in live mode. The mouse-over menu will instantly appear. Sequence – Click to start camera sequence. Instant Recording – Click to start instant recording. In instant recording mode, the records all channels at the recording rate configured in the Emergency Recording setup. Page 63: Popup Menu HRDP DVR User Guide Popup Menu Right-click the live screen to open the Popup Menu. HIDE LIVE VIEW – Hide the selected camera from Live view. RECORD CHANGE – Change the recording settings for that channel including PPS, quality, resolution and event response. Page 64: Ptz Operation To enter PTZ mode: • Right-click the Live screen and select PTZ on the pop-up menu, or • Click the PTZ icon on the Tool menu on the bottom of the main screen. Drag the mouse up/down or left/right to move pan/tilt position of the camera. As you move the mouse away from the center of the screen, the camera movement speed increases. Page 65: Create Ptz Preset Position HRDP DVR User Guide Create PTZ Preset Position Right-click the desired PTZ camera to open the PTZ Popup menu while in PTZ mode. Select a PTZ Preset ID number. Select MOVE under PRESET to move the camera to the desired position. Page 66: Quick Search Operation Quick Search Click the button on the Tool menu bar to automatically playback the latest video clip. Using the playback control icons or the jog/shuttle wheel on the front panel, you can search recordings and control the speed of the playback by 2x, 4x, 8x, 16x, or 32 times to
2025-04-07