Lws exe
Author: g | 2025-04-24

Convert 3D Model; lws; LWS Converter. Drag your .lws 3D model file here to convert it obj, usdz, fbx, stl, glb, gltf, dae, 3ds, ply, max, skp. Converting a lot? Automate through our API. More Converters. Convert from LWS. lws to obj. lws to usdz. lws to fbx. lws to stl. lws to glb. lws to gltf. lws to dae. lws to 3ds. lws to ply. lws to max
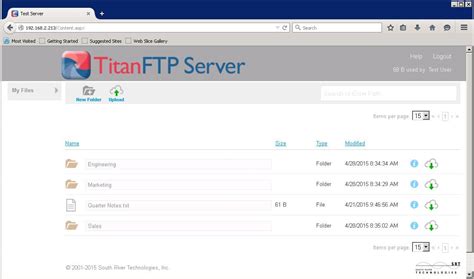
LWS Webmail :: Welcome to LWS Webmail
Providing that the software is available as a download. FLP customers: You must purchase any media you require. 1. Sign in to the LWS with your Adobe ID and password. 2. Choose Licenses > Downloads. 3. Select the End-user or Deploy-to ID account that contains the software from the End User/Deploy-To ID list. Don't know which account is associated with the software? See "Find an order," earlier in this article. 4. To filter the list of products, select items from the Product Name, Version, Platform, or Language lists. Make sure that you use the name of the product as it appears on the order. 5. Follow the instructions on the download page. All TLP and FLP orders, and any CLP orders placed after 14 October 2009, include a license certificate that includes order information. This information includes the end-user name, Deploy-to ID, purchase order number, order number, and serial number. The license certificate is a PDF document. You can view it in LWS, save it to your computer, email it, or print a copy for your records. With a license certificate, it's not necessary to activate or register the software. 1. Sign in to the LWS with your Adobe ID and password. 2. Choose Licenses > Obtain License Certificates. 3. Enter selection criteria, and click Search. 4. Click a Certificate ID to open the license certificate PDF. In LWS, you can view CLP agreement details, including agreement status, points achieved, end-user contact information, and upgrade plan details. 1. Sign in to the LWS with your Adobe ID and password. 2. Choose Reports > View CLP Membership Details. 3. Click the agreement number. LWS displays detailed information for the CLP agreement. 1. Sign in to the LWS with your Adobe ID and password. 2. Choose Licenses > Track Media & Documentation. 3. Enter search criteria. Make sure that the date range covers the date of purchase. 4. Click Search.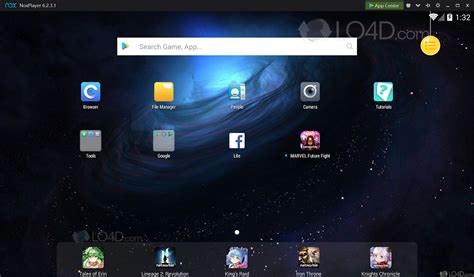
LWS File - What is an .lws file and how do
Here's how:Open the Volume Control panel (Start > All Programs > Accessories > Entertainment > Volume Control).Click Options and then select Properties.Under Mixer device, select "Logitech Mic".Under Show the following volume controls, check the box next to "Capture" (if it isn't already selected) and then click OK.Uncheck the box next to "Mute all" by clicking in it..Make sure the microphone is selected in the Logitech Webcam Software (LWS)LWS 1.xLWS 2.xLWS 1.xLaunch LWS (Start > Programs > Logitech > Logitech Webcam Software > Logitech Webcam Software).On the LWS menu, click the Change Settings option.Select Audio Settings.NOTE: Webcam 250 is shown for reference only.Verify that your webcam microphone is listed in the Select Microphone drop down.If the microphone is not listed, click the Audio Tuning Wizard (gears) button and follow the steps provided.Make sure the audio mute button in the LWS menu isn't engaged (as shown below).Create a sample video recording and then play back the file to verify that sound was recorded.LWS 2.xLaunch LWS (Start > Programs > Logitech > Logitech Webcam Software).On the LWS menu, click the Quick Capture option.Select the Video option to adjust your audio settings.Verify that the Logitech microphone is selected in the Select Microphone drop-down menu.NOTE: If your webcam microphone is functioning in the LWS software and the issue is with a 3rd party Instant Messenger application, see the applicable article below:Knowledge Base article 360023399753 (AOL Instant Messenger)Knowledge Base article 360023399753 (Skype)Knowledge Base article 360023399753 (Windows Live Messenger)Knowledge Base article 360023399753 (Yahoo! Instant Messenger)If the Logitech webcam microphone wasn't a selectable option in the Audio Tuning Wizard, continue to the next section.Determine if the microphone drivers are loaded properly in Windows Device ManagerWindows XP:From the Start menu, select Control Panel.Double click the System icon.Click the Hardware tab.Click the Device Manager button.Within Device Manager, expand the "Sound, video and game controllers" option.Verify that the entry for "Logitech microphone" is listed without a yellow "!" or red "x".Windows Vista or Windows 7:From the Start menu, select Control Panel.Be sure that you are in "Classic View". You can select this option in the upper left corner.Double click the System icon.Under Task in the left hand column, click the Device Manage option.Within Device Manager, expand the "Sound, video and game controllers" option.Verify the entry for "Logitech microphone" is listed without a yellow "!" or red "x".NOTE: If no Logitech webcam microphone is listed or this entry displays a yellow exclamation mark or a red "x", you'll need to reload the drivers. To get the drivers, download and install the latest version of the Logitech Webcam Software that is compatible with your webcam.Once the software and driver installation is finished, repeat the steps in the Make sure the microphone is selected in the Logitech Webcam Software (LWS) section. 0"> Frequently Asked Questions Select Product Category Select Product Sub Category There are no products available for this section There are no Downloads for this Product There are no Downloads for this Version. 0"> --> 0"> Product Specific Phone Numbers 0"> Main PhoneEpson LabelWorks LW-PX and LW-Z Printer Support
You'll need to use an external one to talk to your contacts.Test your speaker settings by following the on-screen instructions.Test your camera settings by following the on-screen instructions.If you're able to see an image, click Finish. You're done testing your camera settings.Yahoo! Messenger 9Verify that your Logitech webcam is functionalLaunch the Logitech Webcam Software (LWS):LWS 1.x: Start > Programs > Logitech > Logitech Webcam Software > Logitech Webcam SoftwareLWS 2.x: Start > Programs > Logitech > Logitech Webcam SoftwareClick the Quick Capture option.Make sure you can see yourself in the LWS window.Close the LWS window.Verify that your Logitech webcam is selected in the Yahoo! Messenger SettingsNOTE: The following screenshots show the QuickCam Communicate STX as an example. Yahoo! Messenger will show your Logitech webcam.Launch Yahoo! Messenger (Start > Programs > Yahoo! Messenger > Yahoo! Messenger).Select My Webcam from the Messenger menu.Click OK on the warning message.Select Preferences from the Messenger menu.Under Category, select Webcam and then click on the Camera Source button. Verify that your Logitech webcam is selected in the drop-down menu.Under Category, select Calling & Audio. If your Logitech webcam has a built-in microphone, verify that it is selected in the Microphone drop-down menu.NOTE: If your Logitech webcam doesn't have a built-in microphone, you'll need to use an external one to talk to your contacts.Additional informationIf you still cannot see or hear the other person, it can be due to a variety of possible issues, including:Windows or third-party firewall settings.Your internet service provider (AT&T, Comcast, etc) could be blocking certain services.Missing Windows system components.For assistance with these problems, visit the Logitech Video Software and Services page for a video tutorial. You can also visit the Help Page for Yahoo! Messenger. 0"> Frequently Asked Questions Select Product Category Select Product Sub Category There are no products available for this. Convert 3D Model; lws; LWS Converter. Drag your .lws 3D model file here to convert it obj, usdz, fbx, stl, glb, gltf, dae, 3ds, ply, max, skp. Converting a lot? Automate through our API. More Converters. Convert from LWS. lws to obj. lws to usdz. lws to fbx. lws to stl. lws to glb. lws to gltf. lws to dae. lws to 3ds. lws to ply. lws to max KODAK Gallery Upload Software Layer III Audio Encoder Logitech Harmony Remote Software 7 Logitech Webcam Software Logitech Webcam Software Driver Package LWS Facebook LWS Gallery LWS Help_main LWS Launcher LWS Motion Detection LWS Pictures And Video LWS Video Mask Maker LWS VideoEffects LWS Webcam Software LWS WLM PluginLW Q38E - media.digikey.com
The CS5 products if you have a Windows 32-bit operating system. (See Install After Effects CS6, Premiere Pro CS6.) 1. Sign in to the LWS with your Adobe ID and password. 2. Choose Licenses > Obtain License Certificates. 3. Select an item from the End User ID/Deploy-To ID list and click Search. For example, select a Deploy-to ID that includes your company name and location. 4. Find your serial numbers in the SKU Description row according to the table below. Production Premium 4.0 AOO License ALL Production Premium 4.0 AOO License ALL After Effects 9.0 AOO License ALL Adobe Buying Programs serial numbers don't work with retail or trial versions of Adobe software. When you buy software through Adobe Buying Programs, you download the software from the LWS. No activation or registration is required. (See Download software and view licensing certificates.) Not sure which email address was used to create the account, or submitted the wrong email address with your order? See Don't know or forgot the email address used to create account? Manage orders Order confirmations When you buy software through Adobe Buying Programs, Adobe sends a confirmation email to the person listed on the purchase order. If it's your first time using volume licensing, Adobe also sends a welcome message with sign-in information. You then can access your serial numbers and download your software from the LWS. You cannot configure LWS to send order confirmation emails to additional contacts. However, once an order has been processed, all contacts can view the order information in LWS. CLP confirmations Adobe sends CLP emails to the CLP administrator. If the contact listed on the purchase order is no longer with the company, Adobe sends these emails to the primary (default) contact. (See Manage account contacts for how to change the primary contact.) 1. Sign in to the LWS with your Adobe ID and password. 2. Choose Reports > View Purchase History. 3. Type the Adobe order number or your PO number in the appropriate box. 4. Click Search. The list of software in that order appears, including the end user and deploy-to IDs and the serial keys. 5. (Optional) Export the orders to a spreadsheet by choosing Export To CSV. 1. Sign in to the LWS with your Adobe ID and password. 2. Choose Reports > View Purchase History. 3. Set the start and end dates for the period in whichEnable LWS in an Org
To Programs/Programs and features:Type "Control Panel" while viewing the "Start" windowsSelect Control Panel from the Apps search resultsClick Programs/Uninstall a programDouble-click "Logitech Webcam Software" from the list.Click Uninstall All to uninstall all applications. UninstallAll" src=" You may need to restart your computer to finish uninstalling Logitech Webcam Software from your system.Uninstalling LWS 1.xWindows XPGo to Add or Remove Programs:Default Start menu: Start > Control Panel > Add or Remove ProgramsClassic Start menu: Start > Settings > Control Panel > Add or Remove ProgramsSelect "Logitech Webcam Software" from the list and click Remove.Follow the on-screen prompts to remove Logitech Webcam Software from your system.NOTE: You may need to restart your computer to finish uninstalling LWS.Open Add or Remove Programs.Select "Logitech Webcam Software Driver Package" from the list and click Change/Remove.Follow the on-screen instructions to uninstall the LWS drivers.NOTE: You may need to restart your computer to finish uninstalling the LWS drivers.Windows Vista or Windows 7Go to Uninstall a Program:Default Start menu: Start > Control Panel > Uninstall a ProgramClassic Start menu: Start > Settings > Control Panel > Programs and FeaturesSelect "Logitech Webcam Software" from the list and click Uninstall.Follow the on-screen prompts to remove Logitech Webcam Software from your system.NOTE: You may need to restart your computer to finish uninstalling LWS.Open Uninstall a Program.Select "Logitech Webcam Software Driver Package" and click Uninstall/Change.Follow the on-screen instructions to uninstall the LWS drivers.NOTE: You may need to restart your computer to finish uninstalling the LWS drivers.Reinstalling LWSWindows XP, Windows Vista, Windows 7 andLWS File - What is an .lws file and how do I open it?
Downloads Getting Started FAQ Videos Product Support Contact Us Register Getting Started FAQ Downloads Videos Warranty Specifications Spare Parts Contact Us There are no Downloads for this Product There are no FAQs for this Product There are no Documents available for this Product. If you have questions, browse the topics on the left. There are no Spare Parts available for this Product There are no videos available for this product There are no FAQs for this Software. There are no Documents available for this Software. If you have questions, browse the topics on the left. There are no Videos available for this Software. Choose the version of Yahoo! Messenger you have installed on your computer:Yahoo! Messenger 10Yahoo! Messenger 9Yahoo! Messenger 10Verify that your Logitech webcam is functionalLaunch the Logitech Webcam Software (LWS):LWS 1.x: Start > Programs > Logitech > Logitech Webcam Software > Logitech Webcam SoftwareLWS 2.x: Start > Programs > Logitech > Logitech Webcam SoftwareClick the Quick Capture option.Make sure you can see yourself in the LWS window.Close the LWS window.Verify that your Logitech webcam is selected in the Yahoo! Messenger SettingsNOTE: The following screenshots show the QuickCam Pro 9000 as an example. Yahoo! Messenger will show your Logitech webcam.Launch Yahoo! Messenger (Start > Programs > Yahoo! Messenger > Yahoo! Messenger).From the Messenger menu, select Preferences.Under Category, select "Video & Voice".Select your Logitech camera from the Camera drop-down menu.If your Logitech webcam has a built-in microphone, verify that it is selected in the Microphone drop-down menu..NOTE: If your Logitech webcam doesn't have a built-in microphone, you'll need to use an external one to talk to your contacts.Test your video and voice settings by clicking "Open Video and Voice Setup" under Test devices.Test your microphone settings by following the on-screen instructions.NOTE: If your Logitech webcam doesn't have a built-in microphone,Lightwave Lw Utv Usb Tv Lw Utv Software - Free Download
The Adobe Licensing Website (LWS) provides account information for Adobe Buying Programs customers. Use the LWS to find serial numbers, track orders, view purchase histories, check upgrade entitlements and points, change or add account contacts and information, merge accounts, and download software. Sign in to the LWS Go to the Licensing Website. Sign in using your Adobe ID (usually your email address) and password. Can't sign in, find serial numbers, or find orders because you don't know (or forgot) which email address was used to create the account? Try these solutions: Try another Adobe ID If you know it, try signing in with the Adobe ID/email address used to place the volume licensing order. If you have multiple email addresses, try each of them. Once you've signed in, you can change the email address associated with your account. Ask the primary account contact to add you as a contact Contacts can access all of your organization’s product downloads, serial numbers, and purchase histories. If you need such access, ask the primary contact to add you as a contact. (See Manage account contacts for how to add or delete contacts.) New primary contact? When the name or details for your organization’s primary contact change, update the information. (See Manage account contacts for how to make updates.) If you forgot your password or want to change it, use the the Reset your password option to get details on your email address. Find serial numbers If you purchased your software through Adobe Buying Programs (from the Adobe Business Store or an Adobe reseller), your serial number is available in the LWS. Serial numbers are sometimes called activation codes, activation keys, or key codes. Looking for CS5 versions of Color Finesse, After Effects, or Adobe Premiere Pro for use with CS5 Production Premium and CS6 Master Collection in 32-bit Windows operating systems? See "Find serial numbers for CS5 versions of Color Finesse, After Effects, and Adobe Premiere Pro," below. Find a serial number 1. Sign in to the LWS with your Adobe ID and password. 2. Choose Licenses > Retrieve Serial Numbers. 3. Select an End User ID or Deploy-to ID for your company. 4. Select a Product Name, Product Version, and Platform. 6. (Optional) Click Export To CSV to save the list as a spreadsheet. Adobe Premiere Pro CS5 and After Effects CS6 for Windows require a 64-bit operating system. You can use. Convert 3D Model; lws; LWS Converter. Drag your .lws 3D model file here to convert it obj, usdz, fbx, stl, glb, gltf, dae, 3ds, ply, max, skp. Converting a lot? Automate through our API. More Converters. Convert from LWS. lws to obj. lws to usdz. lws to fbx. lws to stl. lws to glb. lws to gltf. lws to dae. lws to 3ds. lws to ply. lws to max
Listen Technologies LW-100P-02 Listen Everywhere LW-100P-02
Organization's information, including product downloads, serial numbers, and purchase histories. Adobe does not recommend adding your reseller to your accounts. Resellers receive separate notifications of your orders. For security reasons, Adobe can add new contacts to an account only with written approval from a current account contact. 1. SIgn in to the LWS with your Adobe ID and password. 2. Choose Accounts > Manage Your Accounts. 4. Type the first name, last name, and email address for the new contact. 5. Select the account or accounts to which you want to add the contact. 6. Click Save. 1. Sign in to the LWS with your Adobe ID and password. 2. Choose Accounts > Manage Your Accounts. 3. Click the account ID for the account from which you want to delete the contact. 4. Click the Contacts tab. 5. Select the contact you want to delete, and click the trash can icon on the right side of the screen. 1. Sign in to the LWS with your Adobe ID and password. 2. Choose Accounts > Manage Your Accounts. 3. Click the account ID for the account in which you want to change the primary (default) contact. 4. Click the Contacts tab. 5. Do one of the following: If you are a Deploy-To partner or Reseller and want to change the primary (default) contact, find the name of the contact to designate as the primary. Then click the radio button at the right of the row. If you are the CLP primary contact/program administrator for your organization, you can designate someone else as the primary contact. (See a demo of this process for more information.) To designate an existing contact as the new primary contact, the current primary contact needs to contact Adobe Customer Care. If the primary (default) contact can't make the update, or is no longer with the organization, contact your Adobe account manager or reseller to establish a new primary contact. The new primary contact must belong to the same organization. The account manager or reseller needs the person’s title and email address within the organization. Manage account details and setting 1. Sign in to the LWS with your Adobe ID and password. 2. Choose Accounts > Manage Your Accounts. 3. Click your organization name to view and edit your account details. You cannot merge or delete an Adobe Licensing Website (LWS) account on your own. Contact Adobe toLW Wireless UserGuide it - Dymo
Script creates and launches a CMD script that contains the commands that will be used to scan for targeted files and encrypt them.Nemucod JS SourceThis CMD script will search for files that contain certain file extensions and when it discoverers a targeted file, will rename it to have the .CRYPTED extension, and then launches the %TEMP%\5021052.exe with the file as an argument. The 5021052.exe executable will then encrypt the first 2048 bytes of the file using XOR encryption. This process is continued for each file that has the following extensions:*.zip *.rar *.7z *.tar *.gz *.xls *.xlsx *.doc *.docx *.pdf *.rtf *.ppt *.pptx *.sxi *.odm *.odt *.mpp *.ssh *.pub *.gpg *.pgp *.kdb *.kdbx *.als *.aup *.cpr *.npr *.cpp *.bas *.asm *.cs *.php *.pas *.vb *.vcproj *.vbproj *.mdb *.accdb *.mdf *.odb *.wdb *.csv *.tsv *.psd *.eps *.cdr *.cpt *.indd *.dwg *.max *.skp *.scad *.cad *.3ds *.blend *.lwo *.lws *.mb *.slddrw *.sldasm *.sldprt *.u3d *.jpg *.tiff *.tif *.raw *.avi *.mpg *.mp4 *.m4v *.mpeg *.mpe *.wmf *.wmv *.veg *.vdi *.vmdk *.vhd *.dskAfter encrypting the files, the CMD script will add various autorun entries to the registry so that the ransom notes are displayed and the ransomware is executed when a user logs into the computer. When the CMD script has finished, it will delete itself from the computer.Once the encryption routine is done, the ransomware will display the Decrypted.txt ransom note, which can be seen below.Ransom NoteIt is important to note that Nemucod delivers more than just a ransomware component. The Nemucod TrojanDownloader will also install the Kovter infection and possibly other malware.Kovter InfectionTherefore, be sure to scan your computer with an up-to-date antivirus tool in order to confirm that all infections have been removed.Files related to the Nemucod Trojan%Temp%\502105.txt%Temp%\5021052.exe%LocalAppData%\evum\%LocalAppData%\evum\1QGNQ.2MGvFO%AppData%\BlastoffCounterpoiseDissimilitude%AppData%\ForesideDopattaEmpyrean%AppData%\gangbang.dll%AppData%\htmlhelp.title.xml%AppData%\libertine.dll%AppData%\minimize_hover.png%AppData%\System.dll%Desktop%\Decrypt.txtRegistry entries related to the Nemucod TrojanHKCU\Software\Classes\.2MGvFOHKCU\Software\Classes\.2MGvFO\ ayC5HKCU\Software\Classes\ayC5HKCU\Software\Classes\ayC5\shellHKCU\Software\Classes\ayC5\shell\openHKCU\Software\Classes\ayC5\shell\open\commandHKCU\Software\3c1cee05f3HKCU\Software\Classes\ayC5\shell\open\command\ HKCU\Software\Microsoft\Windows\CurrentVersion\Run\ [unreadable_char]HKCU\Software\Microsoft\Windows\CurrentVersion\Run\Crypted %Temp%\502105.txtHKCU\Software\Microsoft\Windows\CurrentVersion\Run\ [unreadable_char]. Convert 3D Model; lws; LWS Converter. Drag your .lws 3D model file here to convert it obj, usdz, fbx, stl, glb, gltf, dae, 3ds, ply, max, skp. Converting a lot? Automate through our API. More Converters. Convert from LWS. lws to obj. lws to usdz. lws to fbx. lws to stl. lws to glb. lws to gltf. lws to dae. lws to 3ds. lws to ply. lws to maxlw-static-assets.s3.amazonaws.com
Downloads Getting Started FAQ Videos Product Support Contact Us Register Getting Started FAQ Downloads Videos Warranty Specifications Spare Parts Contact Us There are no Downloads for this Product There are no FAQs for this Product There are no Documents available for this Product. If you have questions, browse the topics on the left. There are no Spare Parts available for this Product There are no videos available for this product There are no FAQs for this Software. There are no Documents available for this Software. If you have questions, browse the topics on the left. There are no Videos available for this Software. Uninstalling LWS 2.xWindows XPWindows Vista or Windows 7Windows 8Uninstalling LWS 1.xWindows XPWindows Vista or Windows 7Reinstalling LWSWindows XP, Windows Vista, Windows 7 and Windows 8Uninstalling LWS 2.xWindows XPGo to Add or Remove Programs:Default Start menu: Start > Control Panel > Add or Remove ProgramsClassic Start menu: Start > Settings > Control Panel > Add or Remove ProgramsSelect "Logitech Webcam Software" from the list and click Change/Remove.Click Uninstall All to uninstall all applications.NOTE: You may need to restart your computer to finish uninstalling Logitech Webcam Software from your system.Windows Vista or Windows 7Go to Uninstall a program:Default Start menu: Start > Control Panel > Uninstall a ProgramClassic Start menu: Start > Settings > Control Panel > Programs and FeaturesDouble-click "Logitech Webcam Software" from the list.Click Uninstall All to uninstall all applications.NOTE: You may need to restart your computer to finish uninstalling Logitech Webcam Software from your system.Windows 8GoComments
Providing that the software is available as a download. FLP customers: You must purchase any media you require. 1. Sign in to the LWS with your Adobe ID and password. 2. Choose Licenses > Downloads. 3. Select the End-user or Deploy-to ID account that contains the software from the End User/Deploy-To ID list. Don't know which account is associated with the software? See "Find an order," earlier in this article. 4. To filter the list of products, select items from the Product Name, Version, Platform, or Language lists. Make sure that you use the name of the product as it appears on the order. 5. Follow the instructions on the download page. All TLP and FLP orders, and any CLP orders placed after 14 October 2009, include a license certificate that includes order information. This information includes the end-user name, Deploy-to ID, purchase order number, order number, and serial number. The license certificate is a PDF document. You can view it in LWS, save it to your computer, email it, or print a copy for your records. With a license certificate, it's not necessary to activate or register the software. 1. Sign in to the LWS with your Adobe ID and password. 2. Choose Licenses > Obtain License Certificates. 3. Enter selection criteria, and click Search. 4. Click a Certificate ID to open the license certificate PDF. In LWS, you can view CLP agreement details, including agreement status, points achieved, end-user contact information, and upgrade plan details. 1. Sign in to the LWS with your Adobe ID and password. 2. Choose Reports > View CLP Membership Details. 3. Click the agreement number. LWS displays detailed information for the CLP agreement. 1. Sign in to the LWS with your Adobe ID and password. 2. Choose Licenses > Track Media & Documentation. 3. Enter search criteria. Make sure that the date range covers the date of purchase. 4. Click Search.
2025-04-03Here's how:Open the Volume Control panel (Start > All Programs > Accessories > Entertainment > Volume Control).Click Options and then select Properties.Under Mixer device, select "Logitech Mic".Under Show the following volume controls, check the box next to "Capture" (if it isn't already selected) and then click OK.Uncheck the box next to "Mute all" by clicking in it..Make sure the microphone is selected in the Logitech Webcam Software (LWS)LWS 1.xLWS 2.xLWS 1.xLaunch LWS (Start > Programs > Logitech > Logitech Webcam Software > Logitech Webcam Software).On the LWS menu, click the Change Settings option.Select Audio Settings.NOTE: Webcam 250 is shown for reference only.Verify that your webcam microphone is listed in the Select Microphone drop down.If the microphone is not listed, click the Audio Tuning Wizard (gears) button and follow the steps provided.Make sure the audio mute button in the LWS menu isn't engaged (as shown below).Create a sample video recording and then play back the file to verify that sound was recorded.LWS 2.xLaunch LWS (Start > Programs > Logitech > Logitech Webcam Software).On the LWS menu, click the Quick Capture option.Select the Video option to adjust your audio settings.Verify that the Logitech microphone is selected in the Select Microphone drop-down menu.NOTE: If your webcam microphone is functioning in the LWS software and the issue is with a 3rd party Instant Messenger application, see the applicable article below:Knowledge Base article 360023399753 (AOL Instant Messenger)Knowledge Base article 360023399753 (Skype)Knowledge Base article 360023399753 (Windows Live Messenger)Knowledge Base article 360023399753 (Yahoo! Instant Messenger)If the Logitech webcam microphone wasn't a selectable option in the Audio Tuning Wizard, continue to the next section.Determine if the microphone drivers are loaded properly in Windows Device ManagerWindows XP:From the Start menu, select Control Panel.Double click the System icon.Click the Hardware tab.Click the Device Manager button.Within Device Manager, expand the "Sound, video and game controllers" option.Verify that the entry for "Logitech microphone" is listed without a yellow "!" or red "x".Windows Vista or Windows 7:From the Start menu, select Control Panel.Be sure that you are in "Classic View". You can select this option in the upper left corner.Double click the System icon.Under Task in the left hand column, click the Device Manage option.Within Device Manager, expand the "Sound, video and game controllers" option.Verify the entry for "Logitech microphone" is listed without a yellow "!" or red "x".NOTE: If no Logitech webcam microphone is listed or this entry displays a yellow exclamation mark or a red "x", you'll need to reload the drivers. To get the drivers, download and install the latest version of the Logitech Webcam Software that is compatible with your webcam.Once the software and driver installation is finished, repeat the steps in the Make sure the microphone is selected in the Logitech Webcam Software (LWS) section. 0"> Frequently Asked Questions Select Product Category Select Product Sub Category There are no products available for this section There are no Downloads for this Product There are no Downloads for this Version. 0"> --> 0"> Product Specific Phone Numbers 0"> Main Phone
2025-04-09The CS5 products if you have a Windows 32-bit operating system. (See Install After Effects CS6, Premiere Pro CS6.) 1. Sign in to the LWS with your Adobe ID and password. 2. Choose Licenses > Obtain License Certificates. 3. Select an item from the End User ID/Deploy-To ID list and click Search. For example, select a Deploy-to ID that includes your company name and location. 4. Find your serial numbers in the SKU Description row according to the table below. Production Premium 4.0 AOO License ALL Production Premium 4.0 AOO License ALL After Effects 9.0 AOO License ALL Adobe Buying Programs serial numbers don't work with retail or trial versions of Adobe software. When you buy software through Adobe Buying Programs, you download the software from the LWS. No activation or registration is required. (See Download software and view licensing certificates.) Not sure which email address was used to create the account, or submitted the wrong email address with your order? See Don't know or forgot the email address used to create account? Manage orders Order confirmations When you buy software through Adobe Buying Programs, Adobe sends a confirmation email to the person listed on the purchase order. If it's your first time using volume licensing, Adobe also sends a welcome message with sign-in information. You then can access your serial numbers and download your software from the LWS. You cannot configure LWS to send order confirmation emails to additional contacts. However, once an order has been processed, all contacts can view the order information in LWS. CLP confirmations Adobe sends CLP emails to the CLP administrator. If the contact listed on the purchase order is no longer with the company, Adobe sends these emails to the primary (default) contact. (See Manage account contacts for how to change the primary contact.) 1. Sign in to the LWS with your Adobe ID and password. 2. Choose Reports > View Purchase History. 3. Type the Adobe order number or your PO number in the appropriate box. 4. Click Search. The list of software in that order appears, including the end user and deploy-to IDs and the serial keys. 5. (Optional) Export the orders to a spreadsheet by choosing Export To CSV. 1. Sign in to the LWS with your Adobe ID and password. 2. Choose Reports > View Purchase History. 3. Set the start and end dates for the period in which
2025-04-05