Microsoft for teams
Author: Z | 2025-04-24
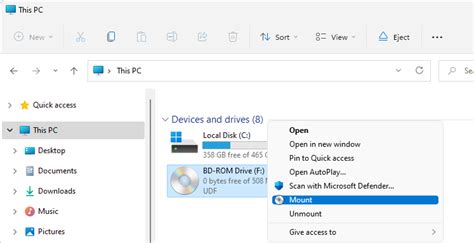
Download Microsoft Teams [NL] Descargar Microsoft Teams [ES] تنزيل Microsoft Teams [AR] Download do Microsoft Teams [PT] Microsoft Teams indir [TR] Download Microsoft Teams [EN] Microsoft Teams herunterladen [DE] 下载Microsoft Teams [ZH] Tải xuống Microsoft Teams [VI] T l charger Microsoft Teams [FR] Download Microsoft Teams [NL] Descargar Microsoft Teams [ES] تنزيل Microsoft Teams [AR] Download do Microsoft Teams [PT] Microsoft Teams indir [TR] Download Microsoft Teams [EN] Microsoft Teams herunterladen [DE] 下载Microsoft Teams [ZH] Tải xuống Microsoft Teams [VI] T l charger Microsoft Teams [FR]

Home - Microsoft Teams - Microsoft Teams
Похожие поиски » teams 1.4.00.32771 » teams バージョン 1.4.00.32771 リリース » microsoft teams 1.2.00.1758 » microsoft teams 1.2.00.8864 » microsoft teams 1.2.00.10954 » microsoft teams version 1.2.00.8864 » microsoft teams version 1.2.00.4664 » microsoft teams 1.2.00.19260 » microsoft teams バージョン 1.2.00.27559 » teams 1.2.00.24753 version microsoft microsoft teams 1.4.00.32771 на UpdateStar Более Microsoft Teams for Desktop 1.7.0.30955 Microsoft Teams for Desktop — это платформа для совместной работы, разработанная корпорацией Microsoft и предназначенная для оптимизации командной работы и повышения производительности пользователей в различных профессиональных условиях. подробнее ... Более Microsoft Update Health Tools 4.75 Microsoft Update Health Tools — это программное приложение, разработанное корпорацией Майкрософт для помощи пользователям в устранении неполадок и устранении проблем, связанных с Центром обновления Windows на их устройствах. подробнее ... Более Microsoft Teams classic 1.8.00.6262 **Microsoft Teams Classic** is a collaboration and communication platform designed for businesses and organizations. It offers features such as instant messaging, video conferencing, file sharing, and integration with Microsoft 365 apps … подробнее ... Результаты поиска microsoft teams 1.4.00.32771 Описания содержат microsoft teams 1.4.00.32771 Более Microsoft Update Health Tools 4.75 Microsoft Update Health Tools — это программное приложение, разработанное корпорацией Майкрософт для помощи пользователям в устранении неполадок и устранении проблем, связанных с Центром обновления Windows на их устройствах. подробнее ... Более Teams Machine-Wide Installer 1.7.0.6058 Корпорация Microsoft, одна из крупнейших компаний-разработчиков программного обеспечения в мире, предлагает установщик Teams на уровне компьютера для своей популярной платформы для общения и совместной работы Microsoft Teams. подробнее ... Более Microsoft Teams classic 1.8.00.6262 **Microsoft Teams Classic** is a collaboration and communication platform designed for businesses and organizations. It offers features such as instant messaging, video conferencing, file sharing, and integration with Microsoft 365 apps … подробнее ... Дополнительные заголовки, содержащие microsoft teams 1.4.00.32771 Skip to main content This browser is no longer supported. Upgrade to Microsoft Edge to take advantage of the latest features, security updates, and technical support. Enable Microsoft Teams for your school Article03/15/2024 In this article -->Microsoft Teams is a digital hub that brings conversations, content, and apps together in one place. Because it's built on M365, schools benefit from integration with their familiar Office apps and services. Your institution can use Microsoft Teams to create collaborative classrooms, connect in professional learning communities, and communicate with school staff all from a single experience in Microsoft 365 for Education.To get started, IT administrators need to use the M365 Admin Center to enable Microsoft Teams for your school.NoteIf you have an EDU license at the M365 tenant level you must enable Teams from the Microsoft 365 admin center. To do this, go to the Microsoft 365 admin center Settings> Settings > Microsoft Teams. If you don’t see Microsoft Teams in the Services list, turn off Try the new admin center to find Settings> Services and add-ins> Microsoft Teams. This change may take up to 24 hours for all users to have access to Teams.Steps to enable Microsoft Teams for your schoolSign in to M365 with your work or school account.Select Admin to go to the M365 admin center.Go to Settings > Settings >Microsoft Teams.Select go to the old admin center Settings page to navigate to our non-preview settings page and select Microsoft Teams from within the Settings> Services list.Figure 1 - Select Microsoft Teams from the list of servicesOn the Microsoft Teams settings screen, select the license that you want to configure, Student or Faculty and Staff. Select Faculty and Staff.Figure 2 - Select the license that you want to configure.Select to turn on Microsoft Teams for each license type in your organization.Figure 3 - Turn on Microsoft Teams for your organizationSelect Save.You can find more info about how to control which users in your school can use Microsoft Teams, turn off group creation, configure tenant-level settings, and more by reading the Guide for IT admins getting started guide in the Get started with Microsoft Teams page. --> Additional resources In this articleAdopt Microsoft Teams - Microsoft Teams
Big Changes in Microsoft Teams App Chats Teams and Channels moving into one place under Chat. Let’s start with the new Microsoft Teams Chat and Channel Experience.As we know, Microsoft Teams continuously develops, with new features introduced each month that enhance our experience and cooperation. This time, they are introducing a new feature, Microsoft Teams Chat and Channels Experience.Microsoft redesigned the chat experience, which helped us find all our chats, teams, and channels in one spot under Chat. This new feature allows customers to easily navigate and prioritize conversations without switching between areas. Users can customise their experience anytime without IT support by using separate chats and channels. In this post, I will explain the Microsoft Teams Chat and Channels Experience and how it helps customers with their workspace. Big Changes in Microsoft Teams App Chats Teams and Channels moving into one place under Chat – Fig.1Table of ContentsBig Changes in Microsoft Teams App Chats Teams and Channels moving into one place under ChatCustomize ConversationsClear Communication Save TimePrioritise Messages Personalise the Experience with PreferencesResourcesNeed Further Assistance or Have Technical Questions?AuthorMicrosoft Teams App Chats, Teams, and Channels are moving into one place under Chat. The significant change we will cover in the article is that you won’t be able to have a separate page for Teams or Channels anymore in the Microsoft Teams application. The Teams or Channels pages will get moved under the Chat page.Big Changes in Microsoft Teams App Chats Teams and Channels moving into one place under Chat Fig. 1.1The following table shows the features of Microsoft Teams Chat and Channels Experience.Features of Microsoft Teams Chat and Channels Experience Customize Conversations Prioritise Messages Clear Communication Save TimePersonalise the Experience with PreferencesBig Changes in Microsoft Teams App Chats Teams and Channels moving into one place under Chat – Table 1Microsoft 365 Copilot In Teams For Chat Meeting Calls Generally Available Deploy New Microsoft Teams for macOS using IntuneWindows AutoPilot Step-by-Step Admin Guide To Provision Windows 10 11 Devices Customize ConversationsYou can customise the workspace with the new team’s chat and channel experience. This option is available by default and. Download Microsoft Teams [NL] Descargar Microsoft Teams [ES] تنزيل Microsoft Teams [AR] Download do Microsoft Teams [PT] Microsoft Teams indir [TR] Download Microsoft Teams [EN] Microsoft Teams herunterladen [DE] 下载Microsoft Teams [ZH] Tải xuống Microsoft Teams [VI] T l charger Microsoft Teams [FR] Download Microsoft Teams [NL] Descargar Microsoft Teams [ES] تنزيل Microsoft Teams [AR] Download do Microsoft Teams [PT] Microsoft Teams indir [TR] Download Microsoft Teams [EN] Microsoft Teams herunterladen [DE] 下载Microsoft Teams [ZH] Tải xuống Microsoft Teams [VI] T l charger Microsoft Teams [FR]Phones for Microsoft Teams - Microsoft Teams
First published on TECHNET on Sep 18, 2018 The Microsoft Teams app for Surface Hub is now available for all Surface Hubs. The app was originally made available a few months ago for members of the Windows Insiders Program, and we have now released it for all Surface Hubs running Windows 10 Team Edition OS 1703.15063.1292 ( KB4343889 , August 30, 2018) or later. The Microsoft Teams app for Surface Hub, downloadable from the Microsoft Store or from the Microsoft Store for Business, brings the Microsoft Teams meetings experience, including one-touch join and up to four incoming video streams, as requested by many members of our community. One of the questions we were asked a lot when we tested this app, was: “What happens to the Skype for Business client on the Surface Hub, and does having the Microsoft Teams app cancels the Skype for Business client?” We made sure you can use both on the Surface Hub. Whether you’re in the process of testing Microsoft Teams in your organization or in the middle of a migration, or maybe you’re already using Microsoft Teams and would still like to preserve your ability to join Skype for Business meetings for the Surface Hub, you can setup the Microsoft Teams app to work in one of the following three modes: Mode 0 - Keep as is. Use this mode if your organization still uses Skype for Business primarily, but you want the ability to join Microsoft Teams meetings from Surface Hub. Mode 1 - Microsoft Teams Hybrid. The Microsoft Teams ‘Call’ tile will appear on the Welcome Screen. The Microsoft Teams tile on the Start Menu will replace the default Skype for Business tile and will show the Microsoft Teams client when launched. You will also see the one-touch ‘Join’ button to join scheduled Microsoft Teams meetings. Scheduled Skype for Business meetings will launch the Skype for Business client when you hit the one-touch ‘Join’ button for Skype for Business meetings. Use this mode if you’re transitioning to Microsoft Teams from Skype for Business and/or your organization uses Microsoft Teams primarily, but To reject the message, click “Ignore.” Step 4: You can add more people to your IM conversation window by dragging their contact picture into your IM conversation. Alternatively, click the “Invite More People” button at the top of the window to do this. Step 5: To send an IM to all the contacts in a group, right-click on the group in your contact list and click on “Send an Instant Message” to deliver the message to all group members. How to transition to Microsoft Teams Whether you’re using Skype for Business or not, it’s best to switch to Microsoft Teams as early as possible. This way, you won’t face any difficulties when Skype for Business is rolled back! To help you out, we’ll briefly cover how to get started with Microsoft Teams. Note: You can check out our extensive guide on Microsoft Teams for more information. A. What is Microsoft Teams? Microsoft Teams is an online communication platform that’s part of the Microsoft Office 365 suite. Meant for larger businesses (>250 people), it lets you host large audio or video conferences with individuals within or outside your company. Key features of Microsoft Teams: Centralised hub for all Office 365 applications Enhanced security and compliance File creation, sharing and editing within the application Can be accessed easily via desktop, a mobile device or web browser Audio and video calls (with VoIP support) Instant messaging (IM) B. How to get started with Microsoft Teams? [step-by-step guide] Follow this step-by-step guide to get started with Microsoft Teams: 1. Create an account A) For desktop Step 1: Visit the Microsoft Teams web page and click on “Sign in.” Step 2: Click the “Create one!” tab on the new “Sign in” page. Step 3: Type your work email address into the “Create account” window and click on “Next.” Step 4: Create your password and then enter the required details on the pages that follow. After creating your account and verifying your email, you can start using Microsoft Teams via its homepage. B) For mobile Follow the steps above to create your Microsoft account via mobile phone. 2. Download the Microsoft Teams app A) For desktop Step 1: Visit the Microsoft Teams homepage and click on “Download Teams.” Step 2: Click on “Download for Desktop.” Based on your operating system, you will get a download link for either Mac or Windows. Step 3: Once downloaded, follow the on-screen instructions to install Microsoft Teams. B) Mobile version Step 1: Based on your phone, you can download the Microsoft Teams app from the Google Play Store for Android or the iOS App Store for Apple. Step 2: After installing the app, log in to Teams via your Microsoft account. C. Microsoft Teams pricing Microsoft Teams offers four different plans that you can choose from as per your business needs: 1. Microsoft Teams (Free) Offers features like instant messaging, audio and video call, file sharing and file storage. 2. Microsoft 365 Business Basic: $5/user per month Offers all “Free”Microsoft Teams Rooms - Microsoft Teams
Hi JawadAhmed5,Thank you for sharing such update with us. We are highly appreciated your cooperation in our forum community.According to your mentioned description, at once please try to perform below things and see if it makes any difference for Teams desktop app.Please try to clear the cache of Teams and see the result outcome for Teams app.Below are the steps:A. Sign Out from Teams application.B. Go to File Explorer, paste “%appdata%\Microsoft\teams” in location box and press Enter.C. Clear files in “%appdata%\Microsoft\teams\blob_storage” location.D. Clear files in “%appdata%\Microsoft\teams\Cache” locationE. Clear files in “%appdata%\Microsoft\teams\databases” locationF. Clear files in “%appdata%\Microsoft\teams\GPUcache” locationG. Clear files in “%appdata%\Microsoft\teams\IndexedDB” locationH. Clear files in “%appdata%\Microsoft\teams\Local Storage” locationI. Clear files in “%appdata%\Microsoft\teams\tmp” locationJ. Restart Teams and login your account.Also, for using Windows 10, please try to performclean boot the operating system and see if it makes any difference for Teams application.To further narrow down such kind of things, we would like to collect below information from your side for further assistant.1. Could you please provide us detailed screenshot from your side about Device setting under Teams Settings?2. Could you please provide us detailed information about which external audio device you are using for Teams app (i.e. whether your external audio device is compatible device for Teams)?3. Please provide us detailed Teams desktop client version.Please feel free to know the above mentioned information and issue result as per your convenient time so we can further assist you accordingly.Regards,Darpan Sincerely,Vaidya Darpan | Microsoft Community Moderator* Beware of Scammers posting fake Support Numbers here.Microsoft Teams displays - Microsoft Teams
Let’s get one thing out of the way:Microsoft Teams isn’t a group of productivity experts who work at Microsoft. 😛It’s a communication platform that helps you collaborate on projects.Several teams and individuals rely on Microsoft Teams for communication, team collaboration, and remote team management.But how effective is Microsoft Teams project management?In this article, we’ll cover everything you need to know about Microsoft Teams project management, including its key features, advantages, and limitations (with solutions).Let’s get this meeting started! 💻What Is Microsoft Teams?Microsoft (MS) Teams is a collaboration platform that helps individuals, remote workers, and in-house teams stay connected.Whether you need to chat with a family member or collaborate on a task with your project team, Microsoft Teams can help you out.It also allows you to:Hop on video or audio calls with a click of a buttonShare GIFs, stickers, and emojis in a group chat or one-to-one messages Record meetings so you can refer to them laterStore and share filesWork with other Microsoft appsThese features make it easy for your team to collaborate without having to jump between apps. On top of that, you can host meetings in the comfort of your home and pajama pants!Interested in remote work apps like Microsoft Teams?Here are 25+ remote work tools to make work from home a breeze!4 Key Features of Microsoft Teams Project ManagementHere’s how Microsoft Teams can help you manage projects: 1. Teams and channelsMicrosoft Teams uses ‘teams’ and ‘channels’ to help teams self-organize and collaborate.A team is a space where people can work together closely, for example, specific departments or teams. Here, you can discuss product launches, how to improve your PR strategy, and more. And don’t worry; conversations, files, and notes are only visible to the team members in that specific Microsoft team.On the other hand, Microsoft Teams channels are. Download Microsoft Teams [NL] Descargar Microsoft Teams [ES] تنزيل Microsoft Teams [AR] Download do Microsoft Teams [PT] Microsoft Teams indir [TR] Download Microsoft Teams [EN] Microsoft Teams herunterladen [DE] 下载Microsoft Teams [ZH] Tải xuống Microsoft Teams [VI] T l charger Microsoft Teams [FR]Home - Microsoft Teams - Microsoft Teams
News Skype Room Systems Rebranded as 'Microsoft Teams Rooms' Microsoft on Wednesday announced the rebranding of its Skype Room Systems product line of partner-built videoconferencing and meeting room devices, which are now called "Microsoft Teams Rooms."A list of "room systems" by Microsoft still currently shows products bearing the old "SRS" brand. Partners that have built Skype Room Systems include Crestron, HP, Lenovo, Logitech and Polycom. Possibly, new Microsoft Teams Rooms devices from these vendors will get further described at the Integrated Systems Europe event coming next month -- at least, Microsoft's announcement suggested as much. The rebranding isn't just a name change but will be associated with the addition of some new features in coming Microsoft Teams Rooms devices. For instance, one new feature will permit meetings to be started via a single touch (a so-called "One Touch Join" feature) to the room's console device. Another addition, based on the Microsoft Teams client for PCs, will add the ability to detect open conference spaces. This detection capability also will be available later for mobile devices, Microsoft promised. The Teams Meeting button will get an "Add a Room" enhancement. It'll be an easier way to link conferencing room facilities for a meeting. Support for rooms with dual screens is also promised. Microsoft Teams Rooms Upgrade Microsoft has already upgraded 2,435 conference rooms at its Seattle facilities to use Microsoft Teams Rooms devices, according to a Jan. 14 announcement. The upgrade gives employees a single way to join meetings, regardless of the device they use, according to Microsoft. The use of Microsoft Teams Rooms devices in the Seattle facilities also has resulted in fewer help-desk requests, cutting them in half, according to Matt Hempey of Microsoft's core services engineering and operations team. The team now gets alerted to problems "before our users see it," he added. In addition, updates to Microsoft Teams Rooms devices in facilities will happen all "at once," according Microsoft's Jan. 14 announcement, rather than room by room. It's considered to be a benefit for troubleshooting Microsoft Teams Rooms devices.Teams Migration Guidance In related news, Microsoft on Tuesday indicated that it has updated its FastTrack "online guidance" for carrying out moves from Skype for Business to Teams. However, to benefit from the FastTrack partner advisory program, an organization needs to have bought "at least 150 licenses" from qualified Microsoft 365 plans, as described in this Microsoft document.Other guidance enhancements include: A "Get started FAQ." A sample upgrade timeline. A summary of key considerations when moving to "Teams Only" mode.Microsoft has been encouraging organizations to move toward using Teams over Skype for Business, although the two solutions can coexist. Last August, Microsoft declared that Teams can now serve as a Skype for Business replacement. However, feature parity between the two collaboration solutions is still an ongoing process. Moreover, Microsoft ultimately may not support adding some of the less popular Skype for Business features to Teams. Migrations to Teams is a fairly complex consideration for organizations. For instance, an organization planningComments
Похожие поиски » teams 1.4.00.32771 » teams バージョン 1.4.00.32771 リリース » microsoft teams 1.2.00.1758 » microsoft teams 1.2.00.8864 » microsoft teams 1.2.00.10954 » microsoft teams version 1.2.00.8864 » microsoft teams version 1.2.00.4664 » microsoft teams 1.2.00.19260 » microsoft teams バージョン 1.2.00.27559 » teams 1.2.00.24753 version microsoft microsoft teams 1.4.00.32771 на UpdateStar Более Microsoft Teams for Desktop 1.7.0.30955 Microsoft Teams for Desktop — это платформа для совместной работы, разработанная корпорацией Microsoft и предназначенная для оптимизации командной работы и повышения производительности пользователей в различных профессиональных условиях. подробнее ... Более Microsoft Update Health Tools 4.75 Microsoft Update Health Tools — это программное приложение, разработанное корпорацией Майкрософт для помощи пользователям в устранении неполадок и устранении проблем, связанных с Центром обновления Windows на их устройствах. подробнее ... Более Microsoft Teams classic 1.8.00.6262 **Microsoft Teams Classic** is a collaboration and communication platform designed for businesses and organizations. It offers features such as instant messaging, video conferencing, file sharing, and integration with Microsoft 365 apps … подробнее ... Результаты поиска microsoft teams 1.4.00.32771 Описания содержат microsoft teams 1.4.00.32771 Более Microsoft Update Health Tools 4.75 Microsoft Update Health Tools — это программное приложение, разработанное корпорацией Майкрософт для помощи пользователям в устранении неполадок и устранении проблем, связанных с Центром обновления Windows на их устройствах. подробнее ... Более Teams Machine-Wide Installer 1.7.0.6058 Корпорация Microsoft, одна из крупнейших компаний-разработчиков программного обеспечения в мире, предлагает установщик Teams на уровне компьютера для своей популярной платформы для общения и совместной работы Microsoft Teams. подробнее ... Более Microsoft Teams classic 1.8.00.6262 **Microsoft Teams Classic** is a collaboration and communication platform designed for businesses and organizations. It offers features such as instant messaging, video conferencing, file sharing, and integration with Microsoft 365 apps … подробнее ... Дополнительные заголовки, содержащие microsoft teams 1.4.00.32771
2025-04-11Skip to main content This browser is no longer supported. Upgrade to Microsoft Edge to take advantage of the latest features, security updates, and technical support. Enable Microsoft Teams for your school Article03/15/2024 In this article -->Microsoft Teams is a digital hub that brings conversations, content, and apps together in one place. Because it's built on M365, schools benefit from integration with their familiar Office apps and services. Your institution can use Microsoft Teams to create collaborative classrooms, connect in professional learning communities, and communicate with school staff all from a single experience in Microsoft 365 for Education.To get started, IT administrators need to use the M365 Admin Center to enable Microsoft Teams for your school.NoteIf you have an EDU license at the M365 tenant level you must enable Teams from the Microsoft 365 admin center. To do this, go to the Microsoft 365 admin center Settings> Settings > Microsoft Teams. If you don’t see Microsoft Teams in the Services list, turn off Try the new admin center to find Settings> Services and add-ins> Microsoft Teams. This change may take up to 24 hours for all users to have access to Teams.Steps to enable Microsoft Teams for your schoolSign in to M365 with your work or school account.Select Admin to go to the M365 admin center.Go to Settings > Settings >Microsoft Teams.Select go to the old admin center Settings page to navigate to our non-preview settings page and select Microsoft Teams from within the Settings> Services list.Figure 1 - Select Microsoft Teams from the list of servicesOn the Microsoft Teams settings screen, select the license that you want to configure, Student or Faculty and Staff. Select Faculty and Staff.Figure 2 - Select the license that you want to configure.Select to turn on Microsoft Teams for each license type in your organization.Figure 3 - Turn on Microsoft Teams for your organizationSelect Save.You can find more info about how to control which users in your school can use Microsoft Teams, turn off group creation, configure tenant-level settings, and more by reading the Guide for IT admins getting started guide in the Get started with Microsoft Teams page. --> Additional resources In this article
2025-04-01Big Changes in Microsoft Teams App Chats Teams and Channels moving into one place under Chat. Let’s start with the new Microsoft Teams Chat and Channel Experience.As we know, Microsoft Teams continuously develops, with new features introduced each month that enhance our experience and cooperation. This time, they are introducing a new feature, Microsoft Teams Chat and Channels Experience.Microsoft redesigned the chat experience, which helped us find all our chats, teams, and channels in one spot under Chat. This new feature allows customers to easily navigate and prioritize conversations without switching between areas. Users can customise their experience anytime without IT support by using separate chats and channels. In this post, I will explain the Microsoft Teams Chat and Channels Experience and how it helps customers with their workspace. Big Changes in Microsoft Teams App Chats Teams and Channels moving into one place under Chat – Fig.1Table of ContentsBig Changes in Microsoft Teams App Chats Teams and Channels moving into one place under ChatCustomize ConversationsClear Communication Save TimePrioritise Messages Personalise the Experience with PreferencesResourcesNeed Further Assistance or Have Technical Questions?AuthorMicrosoft Teams App Chats, Teams, and Channels are moving into one place under Chat. The significant change we will cover in the article is that you won’t be able to have a separate page for Teams or Channels anymore in the Microsoft Teams application. The Teams or Channels pages will get moved under the Chat page.Big Changes in Microsoft Teams App Chats Teams and Channels moving into one place under Chat Fig. 1.1The following table shows the features of Microsoft Teams Chat and Channels Experience.Features of Microsoft Teams Chat and Channels Experience Customize Conversations Prioritise Messages Clear Communication Save TimePersonalise the Experience with PreferencesBig Changes in Microsoft Teams App Chats Teams and Channels moving into one place under Chat – Table 1Microsoft 365 Copilot In Teams For Chat Meeting Calls Generally Available Deploy New Microsoft Teams for macOS using IntuneWindows AutoPilot Step-by-Step Admin Guide To Provision Windows 10 11 Devices Customize ConversationsYou can customise the workspace with the new team’s chat and channel experience. This option is available by default and
2025-03-28First published on TECHNET on Sep 18, 2018 The Microsoft Teams app for Surface Hub is now available for all Surface Hubs. The app was originally made available a few months ago for members of the Windows Insiders Program, and we have now released it for all Surface Hubs running Windows 10 Team Edition OS 1703.15063.1292 ( KB4343889 , August 30, 2018) or later. The Microsoft Teams app for Surface Hub, downloadable from the Microsoft Store or from the Microsoft Store for Business, brings the Microsoft Teams meetings experience, including one-touch join and up to four incoming video streams, as requested by many members of our community. One of the questions we were asked a lot when we tested this app, was: “What happens to the Skype for Business client on the Surface Hub, and does having the Microsoft Teams app cancels the Skype for Business client?” We made sure you can use both on the Surface Hub. Whether you’re in the process of testing Microsoft Teams in your organization or in the middle of a migration, or maybe you’re already using Microsoft Teams and would still like to preserve your ability to join Skype for Business meetings for the Surface Hub, you can setup the Microsoft Teams app to work in one of the following three modes: Mode 0 - Keep as is. Use this mode if your organization still uses Skype for Business primarily, but you want the ability to join Microsoft Teams meetings from Surface Hub. Mode 1 - Microsoft Teams Hybrid. The Microsoft Teams ‘Call’ tile will appear on the Welcome Screen. The Microsoft Teams tile on the Start Menu will replace the default Skype for Business tile and will show the Microsoft Teams client when launched. You will also see the one-touch ‘Join’ button to join scheduled Microsoft Teams meetings. Scheduled Skype for Business meetings will launch the Skype for Business client when you hit the one-touch ‘Join’ button for Skype for Business meetings. Use this mode if you’re transitioning to Microsoft Teams from Skype for Business and/or your organization uses Microsoft Teams primarily, but
2025-03-30