Microsoft teams themes
Author: J | 2025-04-24
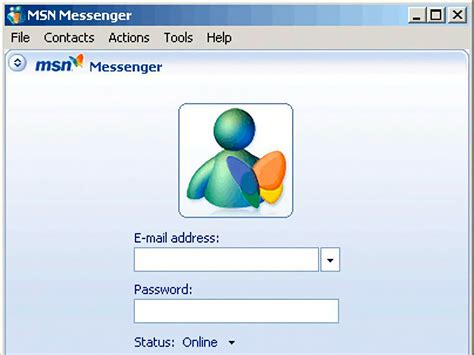
How to Change the Theme in Microsoft Teams - Quick Tip 2Change the theme of Microsoft Teams - Light, Dark, and Hight Contrast.Theme Teams MicrosoftTeams This sample demonstrates how to build a custom tab for Microsoft Teams that retrieves the active theme for the user and listen for theme changes. - richdizz/Microsoft-Teams-Tab-Themes

Tag: Themes in Microsoft Teams
Skip to main content This browser is no longer supported. Upgrade to Microsoft Edge to take advantage of the latest features, security updates, and technical support. Designing your Microsoft Teams app with basic Fluent UI components Article05/17/2023 In this article -->You can design and build your Teams app from scratch with the following basic Fluent UI components. Designed as flat as possible, these components can work across different use cases, themes, and screen sizes.The illustrations on this page show how components look in Teams default (light) and dark themes.Microsoft Teams UI KitBased on Fluent UI react components, the Microsoft Teams UI Kit includes components and patterns that are designed specifically for building Teams apps. In the UI kit, you can grab and insert the components listed here directly into your design and see more examples of how to use each component.AlertButtonBreadcrumbCardCarouselCheckboxCoachmarkContextual menuDialogDropdownGroup listHyperlinkInputKey value pairParagraphPickerPivotProgress indicatorRadioSearch boxSide panelStatus labelToastToggleNote: In Fluent UI, toggle is a type of checkbox.Other resourcesGet code samples and implementation details for some of the components listed here and in the Microsoft Teams UI Kit. --> Collaborate with us on GitHub The source for this content can be found on GitHub, where you can also create and review issues and pull requests. For more information, see our contributor guide. Additional resources In this article. How to Change the Theme in Microsoft Teams - Quick Tip 2Change the theme of Microsoft Teams - Light, Dark, and Hight Contrast.Theme Teams MicrosoftTeams This sample demonstrates how to build a custom tab for Microsoft Teams that retrieves the active theme for the user and listen for theme changes. - richdizz/Microsoft-Teams-Tab-Themes Microsoft 365 Teams theme. The Microsoft 365 Teams theme plugin provides users with custom view of Moodle course home page and is available for viewing when user accesses their Moodle courses within Teams. The theme plugin gives users a unified enhanced experience with the following features: Adapts to Microsoft Teams theme changes, such as Apart from name changes in the store, this update brings Teams brand color, iconography and theme to Microsoft Teams Room devices. Theme updates. With this update, Microsoft Teams Room devices console are How to Turn On Always Use Dark Theme for Meetings and Calls on Microsoft Teams? How to Enable Always Use Dark Theme for Meetings and Calls on Microsoft Teams teams teams call teams message teams notification microsoft ms teams microsoft outlook outlook teams microsoft zoom call. Microsoft teams call. 12 s. Microsoft. 29 s. marrakech by night. 29 s. Microsoft Surface. 29 s. Download app via. Download app. Dunfeon Siege. 16 s. Windows Theme. 28 s. Microsoft E3 Theme. 29 s. Lumia Clock. 29 s Click the download button, Microsoft Teams client will either load automatically, or you can access it in your Downloads folder by clicking the “installer” file. Microsoft will guide you through the process of logging into your account (if you haven’t already), and introduce you to some of the basic features you can access on MS Teams.I’d recommend choosing the “Keep me signed in” option if you want to avoid being logged out automatically. However, this might not be a good idea if you share your Mac with other users, so think about your security requirements in advance.Also, remember that staying “signed in” won’t necessarily keep your status active on Teams. Check our article on how you can keep your status green, if you’re worried about constantly appearing as “Away” when you’re working outside of Teams.Step 4: Customize Your SettingsWhen you first download Microsoft Teams for Mac, you’ll be asked a few questions that will help configure your settings. For instance, you can choose whether you want to get updates automatically. If you want to make more granular changes to your settings, you can click on the “…” button on the client and click on “Settings”.Here, you can make various changes to your Microsoft Teams experience, such as determining whether Teams should automatically launch when you turn on your Mac, and stay running when you close the application (For notifications). You can also turn on suggested replies, spell-checking options, and options to show recent activity.Plus, you can customize your Teams notifications (how often and how you receive notifications), your Microsoft Teams themes, app permissions, and more. I’d recommend turning system notifications on, to ensure you stay up to date on conversations. You’ll need to go into your MacOS settings to do this.Open your MacOS System Preferences page, and click on “Notifications & Focus” (for Monterey OS) or “Notifications” (for MacOS Ventura and Sonoma). Click on “Microsoft Teams”, then select “Allow notifications”.Step 5: Explore the Features of Microsoft Teams for MacOnce you have all your settings implemented, you’re free to start experimenting with all the features of Teams. You can invite usersComments
Skip to main content This browser is no longer supported. Upgrade to Microsoft Edge to take advantage of the latest features, security updates, and technical support. Designing your Microsoft Teams app with basic Fluent UI components Article05/17/2023 In this article -->You can design and build your Teams app from scratch with the following basic Fluent UI components. Designed as flat as possible, these components can work across different use cases, themes, and screen sizes.The illustrations on this page show how components look in Teams default (light) and dark themes.Microsoft Teams UI KitBased on Fluent UI react components, the Microsoft Teams UI Kit includes components and patterns that are designed specifically for building Teams apps. In the UI kit, you can grab and insert the components listed here directly into your design and see more examples of how to use each component.AlertButtonBreadcrumbCardCarouselCheckboxCoachmarkContextual menuDialogDropdownGroup listHyperlinkInputKey value pairParagraphPickerPivotProgress indicatorRadioSearch boxSide panelStatus labelToastToggleNote: In Fluent UI, toggle is a type of checkbox.Other resourcesGet code samples and implementation details for some of the components listed here and in the Microsoft Teams UI Kit. --> Collaborate with us on GitHub The source for this content can be found on GitHub, where you can also create and review issues and pull requests. For more information, see our contributor guide. Additional resources In this article
2025-04-21Click the download button, Microsoft Teams client will either load automatically, or you can access it in your Downloads folder by clicking the “installer” file. Microsoft will guide you through the process of logging into your account (if you haven’t already), and introduce you to some of the basic features you can access on MS Teams.I’d recommend choosing the “Keep me signed in” option if you want to avoid being logged out automatically. However, this might not be a good idea if you share your Mac with other users, so think about your security requirements in advance.Also, remember that staying “signed in” won’t necessarily keep your status active on Teams. Check our article on how you can keep your status green, if you’re worried about constantly appearing as “Away” when you’re working outside of Teams.Step 4: Customize Your SettingsWhen you first download Microsoft Teams for Mac, you’ll be asked a few questions that will help configure your settings. For instance, you can choose whether you want to get updates automatically. If you want to make more granular changes to your settings, you can click on the “…” button on the client and click on “Settings”.Here, you can make various changes to your Microsoft Teams experience, such as determining whether Teams should automatically launch when you turn on your Mac, and stay running when you close the application (For notifications). You can also turn on suggested replies, spell-checking options, and options to show recent activity.Plus, you can customize your Teams notifications (how often and how you receive notifications), your Microsoft Teams themes, app permissions, and more. I’d recommend turning system notifications on, to ensure you stay up to date on conversations. You’ll need to go into your MacOS settings to do this.Open your MacOS System Preferences page, and click on “Notifications & Focus” (for Monterey OS) or “Notifications” (for MacOS Ventura and Sonoma). Click on “Microsoft Teams”, then select “Allow notifications”.Step 5: Explore the Features of Microsoft Teams for MacOnce you have all your settings implemented, you’re free to start experimenting with all the features of Teams. You can invite users
2025-04-17Skip to main contentSkip to in-page navigation This browser is no longer supported. Upgrade to Microsoft Edge to take advantage of the latest features, security updates, and technical support. -->Set-CsTeamsMeetingBrandingPolicy Reference The CsTeamsMeetingBrandingPolicy cmdlet enables administrators to control the appearance in meetings by defining custom backgrounds, logos, and colors. Syntax Set-CsTeamsMeetingBrandingPolicy [-MeetingBackgroundImages ] [-MeetingBrandingThemes ] [-DefaultTheme ] [-EnableMeetingOptionsThemeOverride ] [-EnableMeetingBackgroundImages ] [-Identity] [-Force] [-WhatIf] [-Confirm] [] Description The Set-CsTeamsMeetingBrandingPolicy cmdlet allows administrators to update existing meeting branding policies.However, it cannot be used to upload the images. If you want to upload the images, you should use Teams Admin Center. Examples Example 1 PS C:\> Get-CsTeamsMeetingBrandingPolicyPS C:\> $brandingPolicy = Get-CsTeamsMeetingBrandingPolicy -Identity "demo branding"PS C:\> $brandingPolicy.MeetingBrandingThemes[0].BrandAccentColor = "#FF0000"PS C:\> Set-CsTeamsMeetingBrandingPolicy -Identity "demo branding" -MeetingBrandingThemes $brandingPolicy.MeetingBrandingThemes In this example, the commands will change the brand accent color of the theme inside the demo branding meeting branding policy to #FF0000 Parameters-Confirm Prompts you for confirmation before running the cmdlet. Type:SwitchParameter Aliases:cf Position:Named Default value:None Required:False Accept pipeline input:False Accept wildcard characters:False -DefaultTheme This parameter is reserved for Microsoft internal use only.Identity of default meeting theme. Type:String Position:Named Default value:None Required:False Accept pipeline input:False Accept wildcard characters:False -EnableMeetingBackgroundImages Enables custom meeting backgrounds. Type:Boolean Position:Named Default value:None Required:False Accept pipeline input:False Accept wildcard characters:False -EnableMeetingOptionsThemeOverride Allows organizers to control meeting themes. Type:Boolean Position:Named Default value:None Required:False Accept pipeline input:False Accept wildcard characters:False -Force Suppresses any confirmation prompts that would otherwise be displayed before making changes. Type:SwitchParameter Position:Named Default value:None Required:False Accept pipeline input:False Accept wildcard characters:False -Identity Identity of meeting branding policy that will be updated. To refer to the global policy, use this syntax: -Identity global. Type:String Position:1 Default value:None Required:True Accept pipeline input:False Accept wildcard characters:False -MeetingBackgroundImages This parameter is reserved for Microsoft internal use only.List of meeting background images.It is not possible to add or remove background images using cmdlets. You should use Teams Admin Center for that purpose. Type:PSListModifier Position:Named Default value:None Required:False Accept pipeline input:False Accept wildcard characters:False -MeetingBrandingThemes List of meeting branding themes. You can alter the list returned by the Get-CsTeamsMeetingBrandingPolicy cmdlet and pass it to this parameter.It is not possible to add or remove meeting branding themes using cmdlets. You should use Teams Admin Center for that purpose. Type:PSListModifier Position:Named Default value:None Required:False Accept pipeline input:False Accept wildcard characters:False -WhatIf Describes what would happen if you executed the command without actually executing the command. Type:SwitchParameter Aliases:wi Position:Named Default
2025-03-30