Microsoft word installing
Author: a | 2025-04-24
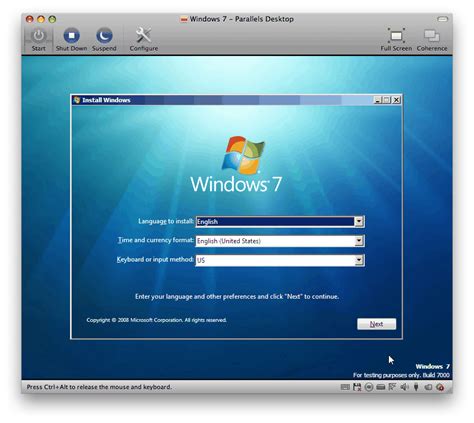
Install Microsoft Word: Follow the installation instructions to install Microsoft Word on your Chromebook.; Launch Microsoft Word: Once the installation is complete, you can
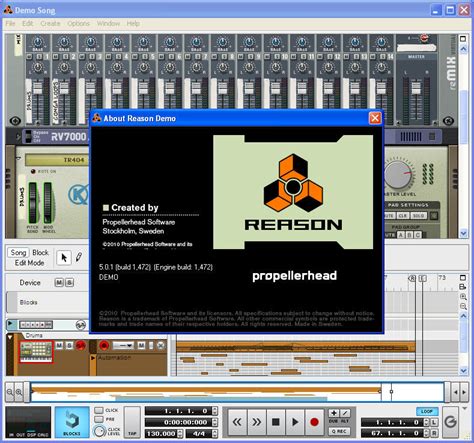
Install Grammarly on Microsoft Word
Microsoft Office Compatibility Pack for Word, Excel, and PowerPoint File FormatsDownload and Install* this compatibility pack if you would like to open, edit, and save documents, workbooks, and presentations that were created in the newer versions of Word, Excel, and PowerPoint. Scroll down to see instructions and system requirements.By installing the Compatibility Pack in addition to Microsoft Office 2000, Office XP, or Office 2003, you will be able to open, edit, and save files using the file formats in newer versions of Word, Excel, and PowerPoint . The Compatibility Pack can also be used in conjunction with the Microsoft Office Word Viewer 2003, Excel Viewer 2003, and PowerPoint Viewer 2003 to view files saved in these new formats.The administrative template for the Word, Excel, and PowerPoint converters contained within the Compatibility Pack is available for download. The Microsoft Office Compatibility Pack has been updated to include SP2. Additionally, with the updated Compatibility Pack, if .DOCX or .DOCM files contain custom XML tags, those tags are removed when the file is opened in Word 2003. *Users of the Microsoft Office XP and 2003 programs Word, Excel, or PowerPoint should install all High-Priority updates fromMicrosoft Update before installing the Compatibility Pack. Install Microsoft Word: Follow the installation instructions to install Microsoft Word on your Chromebook.; Launch Microsoft Word: Once the installation is complete, you can Download and install Microsoft Word from the Microsoft Store by following the instructions in this article. Once Microsoft Word is installed, add Grammarly for Microsoft Word for Mac as Neos Microsoft Word Add-inThe Neos Word Add-in allows you to create templates in Word and insert special tags that are replaced with your Needles Neos data during document assembly. This page is for the Word Add-in Desktop only. If you’re looking for the Word Online Add-in, please use the following link Technical Specifications Needles Neos Microsoft Word Add-in Current Version: 1.0.7409 (07/23/2021)DownloadMust be a local installation of Microsoft Word for Windows 8+ (not Web version)Installing the Neos Word Add-InExtract the Needles Office Add-in Setup zip file and double-click on the setup.exe file.[NOTE: If you previously had a Needles Word Add-in installed, remove it before installing the current version.]Connecting to NeosAfter installing the Neos add-in, you should see Needles as a tab option. To connect Word to Neos,Click on the Needles tab option to display the add-in ribbon optionsClick on the Log In option in the Settings ribbon group. The Needles Neos login screen will display.Enter your login information and click the Log In button.Insert Ribbon GroupThere are three options in the Insert ribbon group to add different types of codes to your Neos merge templates.PromptTagListPromptPrompts can be used to request information directly from the user that will populate in the merged document. To create a prompt,Click on the Prompt button on the Needles ribbon. The Prompt Details window will display.Enter the instruction or request for information you want displayed to the user. (In this example, the full text is “Enter Prefix, THEN GO BACK TO NEEDLES AND FILL IT IN!!!”)Select the Data Type. This will apply the appropriate formatting for the data submitted by the user in response to the prompt. Data types included are Currency, Date, Name, Text.Click OK. A merge field is created that will return the fill-in data entered by the user in response to the definedComments
Microsoft Office Compatibility Pack for Word, Excel, and PowerPoint File FormatsDownload and Install* this compatibility pack if you would like to open, edit, and save documents, workbooks, and presentations that were created in the newer versions of Word, Excel, and PowerPoint. Scroll down to see instructions and system requirements.By installing the Compatibility Pack in addition to Microsoft Office 2000, Office XP, or Office 2003, you will be able to open, edit, and save files using the file formats in newer versions of Word, Excel, and PowerPoint . The Compatibility Pack can also be used in conjunction with the Microsoft Office Word Viewer 2003, Excel Viewer 2003, and PowerPoint Viewer 2003 to view files saved in these new formats.The administrative template for the Word, Excel, and PowerPoint converters contained within the Compatibility Pack is available for download. The Microsoft Office Compatibility Pack has been updated to include SP2. Additionally, with the updated Compatibility Pack, if .DOCX or .DOCM files contain custom XML tags, those tags are removed when the file is opened in Word 2003. *Users of the Microsoft Office XP and 2003 programs Word, Excel, or PowerPoint should install all High-Priority updates fromMicrosoft Update before installing the Compatibility Pack.
2025-04-13Neos Microsoft Word Add-inThe Neos Word Add-in allows you to create templates in Word and insert special tags that are replaced with your Needles Neos data during document assembly. This page is for the Word Add-in Desktop only. If you’re looking for the Word Online Add-in, please use the following link Technical Specifications Needles Neos Microsoft Word Add-in Current Version: 1.0.7409 (07/23/2021)DownloadMust be a local installation of Microsoft Word for Windows 8+ (not Web version)Installing the Neos Word Add-InExtract the Needles Office Add-in Setup zip file and double-click on the setup.exe file.[NOTE: If you previously had a Needles Word Add-in installed, remove it before installing the current version.]Connecting to NeosAfter installing the Neos add-in, you should see Needles as a tab option. To connect Word to Neos,Click on the Needles tab option to display the add-in ribbon optionsClick on the Log In option in the Settings ribbon group. The Needles Neos login screen will display.Enter your login information and click the Log In button.Insert Ribbon GroupThere are three options in the Insert ribbon group to add different types of codes to your Neos merge templates.PromptTagListPromptPrompts can be used to request information directly from the user that will populate in the merged document. To create a prompt,Click on the Prompt button on the Needles ribbon. The Prompt Details window will display.Enter the instruction or request for information you want displayed to the user. (In this example, the full text is “Enter Prefix, THEN GO BACK TO NEEDLES AND FILL IT IN!!!”)Select the Data Type. This will apply the appropriate formatting for the data submitted by the user in response to the prompt. Data types included are Currency, Date, Name, Text.Click OK. A merge field is created that will return the fill-in data entered by the user in response to the defined
2025-03-28You are here:Home » Microsoft Office » How To Search Google Right From Office Word or ExcelLike many webmasters, I use Live Writer to compose articles as it makes writing and publishing much easier compared to other programs. That said, at times, I do use the Microsoft Office Word program for the same job.While composing articles on Office Word, especially while writing about an application, at times, I need to search the web for additional information. For searching the web, I need to switch to a running web browser (from Word window), and this usually reduces my productivity, especially when I switch between web browsers and Word multiple times.Although I can always place Word and Firefox programs side-by-side to improve productivity, wouldn’t it be cool if it was possible to search the web right from the Word program without leaving its interface?Search The Web app for Microsoft OfficeRecently, while searching for apps available for Office 2013 or later, I came across an excellent app that lets you search the internet using Google right from Office interface. That is, by installing the app, you will be able to search the web using Google search without switching to your web browser.The app we are talking about here is called Search The Web. Once installed (scroll down to see how to install the app), the app appears on the right-side of your screen within the Office interface.As you can see, the Search The Web column appears on the right-side of the screen (can be moved). You just need to type in the keyword that you want to search using Google and then click the Search button to see available results. Since you can easily expand the width of Search The Web column, you can adjust the same for the optimal experience.Installing Search The Web appAlthough installing the app is fairly simple, if you’re installing an app in Office for the first time, here is how to get it.Step 1: Open Office Word, PowerPoint or any other program.Step 2: Switch to Insert tab and then click the Store icon to open the same.Step 3: In the search box, type Search The Web in the box, and press the Enter key to see Search The Web in the result.Step 4: Click the Add link right next to Search The Web app.Step 5: Click Trust button to begin installing the app. Once installed, the app appears
2025-04-24How to install Word on my computerInstalling Word on your computer is a straightforward process. You’ll need to download the software from the official Microsoft website, and then follow the on-screen instructions to set it up. After that, you’ll enter your product key or sign in with your Microsoft account to activate it. That’s it! Let’s break it down into easy-to-follow steps.In this section, we’ll guide you through the step-by-step process of installing Microsoft Word on your computer. By following these steps, you’ll have Word up and running in no time.Step 1: Visit the Microsoft Office WebsiteOpen your preferred web browser and navigate to the official Microsoft Office website.It’s essential to ensure you’re on the genuine Microsoft site to avoid any potential security risks. Look for the padlock symbol in the address bar to confirm the site’s security.Step 2: Sign In or Create a Microsoft AccountClick on the "Sign In" button and enter your Microsoft account details. If you don’t have an account, you’ll need to create one.Your Microsoft account will be linked to your Word installation, so make sure to remember your login details. This account can also be used to access other Microsoft services.Step 3: Purchase or Enter Your Product KeyChoose the Word product you want to buy, or if you already have a product key, enter it when prompted.Purchasing the correct version of Word for your needs is crucial. Whether you choose a one-time purchase or a subscription, ensure it aligns with your requirements.Step 4: Download the InstallerOnce you’ve completed your purchase or entered your product key, you’ll be given the option to download the Word installer.The download might take a few minutes depending on your internet speed. Make sure you have a stable connection to avoid interruptions.Step 5: Run the InstallerLocate the downloaded file, double-click it, and follow the on-screen instructions to install Word.The installation process might take some time, so be patient. You’ll see progress indicators letting you know how much longer it will take.Step 6: Activate WordAfter installation, open Word and sign in with your Microsoft account to activate it.Activation confirms that your copy of Word is genuine and unlocks all its features. Without activation, you might have limited functionality.After completing these steps, Word will be installed on your computer, and you can start using it for all your document needs.Tips for Installing Word on My ComputerCheck System Requirements: Ensure your computer meets the minimum requirements before starting the installation.Stable Internet Connection: A good internet connection is essential for downloading and activating Word.Keep Product Key Handy: If you have a product key, keep it accessible during the installation.Regular Updates: Enable automatic updates to ensure you always have the latest features and security patches.Backup Important
2025-04-06