Monitor traffic
Author: l | 2025-04-24

Traffic counter traffic counter count traffic traffic count network traffic monitor monitor traffic internet traffic monitor traffic meter monitor internet traffic monitor network traffic Vista
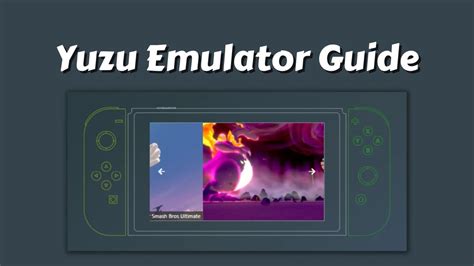
GitHub - glossyio/traffic-monitor: Traffic Monitor built with
NetUse Traffic Monitor is a utilities app for macOS that is developed by Dewdropstudios. Generally speaking, uninstalling any app on macOS is pretty easy. You might want to remove an app you no longer use to just free up disk space. Today I'll show you 3 very easy ways to uninstall and completely remove NetUse Traffic Monitor from your Mac, so let's get straight to it! Handy hint:The best way to uninstall NetUse Traffic Monitor is with iBoostUp's Uninstall tool (free download) 1. The standard and easiest way to uninstall NetUse Traffic Monitor: First, we need to make sure the app isn't running, so lets open Force Quit (from the Apple menu on the top left of your screen) and terminate the app if you see it running: - Now, open your Applications folder. - Right-click on "NetUse Traffic Monitor". - Click on "Move to Bin" (or "Move to Trash" on older versions of macOS) 2. How to remove NetUse Traffic Monitor using the Terminal: - Open the macOS Terminal from Applications > Utilities. - Type killall "NetUse Traffic Monitor", hit ENTER - Type rm -rf "/Applications/NetUse Traffic Monitor.app", then hit ENTER. - If that fails, try typing sudo rm -rf "/Applications/NetUse Traffic Monitor.app" - Now type rm -rf ~/Library/Caches/net.dewdropstudios.netuse, hit ENTER. - Now type rm -rf ~/Library/Caches/c1ca1085.net.dewdropstudios.netuse, hit ENTER. This will remove NetUse Traffic Monitor from your Mac, but some supporting and related files will be left behind. Read on for the best way on how to remove those. 3. Completely remove NetUse Traffic Monitor and related files using iBoostUp's Uninstaller: - Open iBoostUp (download free, or search for it on the App Store). - Click "App Uninstaller". - Click "Select Application", then select "NetUse Traffic Monitor" from the list and click "Uninstall". - Enter your password if prompted, Traffic counter traffic counter count traffic traffic count network traffic monitor monitor traffic internet traffic monitor traffic meter monitor internet traffic monitor network traffic Vista Traffic Monitoring Sessions . A traffic monitoring session is disabled by default when created. To begin monitoring traffic, first activate the session. A traffic monitoring session Iris Network Traffic Analyzer 5.4DownloadIris Network Traffic Analyzer empowers your security and operations teams5 4 votes Your vote:Latest version:22.0See allDeveloper:eEye Digital SecurityReviewDownloadComments Questions & Answers 1 / 3Awards (3)Show all awardsUsed by 53 peopleAll versionsIris Network Traffic Analyzer 22.0 (latest)Iris Network Traffic Analyzer 5.2 Iris Network Traffic Analyzer 4.0 DownloadEdit program infoInfo updated on:Oct 19, 2024Software InformerDownload popular programs, drivers and latest updates easilyNo specific info about version 5.4. Please visit the main page of Iris Network Traffic Analyzer on Software Informer.Share your experience:Write a review about this program Comments 54 votes40000Your vote:Notify me about replies Comment viaFacebookRelated software ManageEngine NetFlow Analyzer Captures the network packets and generates reports in real-time.IP Traffic Monitor It is a bandwidth monitor that allows you to analyze Internet traffic.Internet Traffic Agent Broadband monitor application for Windows OS.Free Process Traffic Monitor FreeThis tool is both a network bandwidth usage monitor and a process analyzer.Show Traffic FreeShow Traffic - monitors network traffic on the chosen network interface.Related storiesSee allHow to Control Internet Traffic on Your ComputerBest Free Tools for Monitoring Your NetworkThe best free WiFi analyzing tools for Windows 10Spaces, Facebook's VR social network, is now in open betaRelated suggestionsIris network toolIris network analyzerIris traffic analyzerEeye iris network traffic analyzer 4Iris network capture free downloadDigital network security systemEeye iris network traffic analyzer 5Network traffic per applicationAccident reconstructions downloadBest network system toolsWiresharkCommViewColasoft Capsa FreeManageEngine NetFlow AnalyzerIP Traffic MonitorMetaGaugeComments
NetUse Traffic Monitor is a utilities app for macOS that is developed by Dewdropstudios. Generally speaking, uninstalling any app on macOS is pretty easy. You might want to remove an app you no longer use to just free up disk space. Today I'll show you 3 very easy ways to uninstall and completely remove NetUse Traffic Monitor from your Mac, so let's get straight to it! Handy hint:The best way to uninstall NetUse Traffic Monitor is with iBoostUp's Uninstall tool (free download) 1. The standard and easiest way to uninstall NetUse Traffic Monitor: First, we need to make sure the app isn't running, so lets open Force Quit (from the Apple menu on the top left of your screen) and terminate the app if you see it running: - Now, open your Applications folder. - Right-click on "NetUse Traffic Monitor". - Click on "Move to Bin" (or "Move to Trash" on older versions of macOS) 2. How to remove NetUse Traffic Monitor using the Terminal: - Open the macOS Terminal from Applications > Utilities. - Type killall "NetUse Traffic Monitor", hit ENTER - Type rm -rf "/Applications/NetUse Traffic Monitor.app", then hit ENTER. - If that fails, try typing sudo rm -rf "/Applications/NetUse Traffic Monitor.app" - Now type rm -rf ~/Library/Caches/net.dewdropstudios.netuse, hit ENTER. - Now type rm -rf ~/Library/Caches/c1ca1085.net.dewdropstudios.netuse, hit ENTER. This will remove NetUse Traffic Monitor from your Mac, but some supporting and related files will be left behind. Read on for the best way on how to remove those. 3. Completely remove NetUse Traffic Monitor and related files using iBoostUp's Uninstaller: - Open iBoostUp (download free, or search for it on the App Store). - Click "App Uninstaller". - Click "Select Application", then select "NetUse Traffic Monitor" from the list and click "Uninstall". - Enter your password if prompted,
2025-04-13Iris Network Traffic Analyzer 5.4DownloadIris Network Traffic Analyzer empowers your security and operations teams5 4 votes Your vote:Latest version:22.0See allDeveloper:eEye Digital SecurityReviewDownloadComments Questions & Answers 1 / 3Awards (3)Show all awardsUsed by 53 peopleAll versionsIris Network Traffic Analyzer 22.0 (latest)Iris Network Traffic Analyzer 5.2 Iris Network Traffic Analyzer 4.0 DownloadEdit program infoInfo updated on:Oct 19, 2024Software InformerDownload popular programs, drivers and latest updates easilyNo specific info about version 5.4. Please visit the main page of Iris Network Traffic Analyzer on Software Informer.Share your experience:Write a review about this program Comments 54 votes40000Your vote:Notify me about replies Comment viaFacebookRelated software ManageEngine NetFlow Analyzer Captures the network packets and generates reports in real-time.IP Traffic Monitor It is a bandwidth monitor that allows you to analyze Internet traffic.Internet Traffic Agent Broadband monitor application for Windows OS.Free Process Traffic Monitor FreeThis tool is both a network bandwidth usage monitor and a process analyzer.Show Traffic FreeShow Traffic - monitors network traffic on the chosen network interface.Related storiesSee allHow to Control Internet Traffic on Your ComputerBest Free Tools for Monitoring Your NetworkThe best free WiFi analyzing tools for Windows 10Spaces, Facebook's VR social network, is now in open betaRelated suggestionsIris network toolIris network analyzerIris traffic analyzerEeye iris network traffic analyzer 4Iris network capture free downloadDigital network security systemEeye iris network traffic analyzer 5Network traffic per applicationAccident reconstructions downloadBest network system toolsWiresharkCommViewColasoft Capsa FreeManageEngine NetFlow AnalyzerIP Traffic MonitorMetaGauge
2025-04-01April 7, 2022 Network Techs ContentsTopologySwitched Port Analyzer (SPAN) ConfigurationSPAN Capture and verificationDelete a SPAN monitor sessionTopologySwitched Port Analyzer (SPAN) ConfigurationThe Switched Port Analyzer (SPAN) feature (sometimes called port mirroring or port monitoring)selects network traffic for analysis by a network analyzer. The network analyzer can be a CiscoSwitchProbe, a Fibre Channel Analyzer.Create a SPAN monitor session and specify the source and destination:Configure SPAN Source:Switch(config)#monitor session 1 source interface Fa0/1 ? , comma - hyphen both SPAN copies both egress and ingress traffic rx SPAN copies only ingress traffic tx SPAN copies only egress traffic Switch(config)#monitor session 1 source interface Fa0/1Ingress source (Rx): Traffic entering the switch through this source port is copied to the SPANdestination port.Egress source (Tx): Traffic exiting the switch through this source port is copied to the SPANdestination port.Configure SPAN Destination:monitor session 1 destination interface Fa0/2Full Configuration:monitor session 1 source interface Fa0/1 bothmonitor session 1 destination interface Fa0/2SPAN Capture and verificationWe will create an interface VLAN in the switch, that we will use to ping from the PC:interface Vlan1 ip address 172.31.120.254 255.255.255.0We start a ping from the PC to the interface VLAN:Check the capture in the Sniffer:Delete a SPAN monitor sessionwe just need to add “no” keyword and specify the id of the monitor session to delete:Switch(config)#no monitor session 1
2025-03-27Fabric Interconnects support VLAN SPAN only in the receive direction. Ethernet SPAN is port based on the Cisco UCS 6300 Fabric Interconnect. Traffic Monitoring for Cisco UCS 6200 Fabric Interconnects Cisco UCS 6200 and 6324 Fabric Interconnects support monitoring traffic in the ‘transmit’ direction for up to two sources per Fabric Interconnect. Cisco UCS 6200 SPAN traffic is rate-limited by the SPAN destination port speed. This can be either 1 or 10 Gbps. Important For 6200 and 6324 Fabric Interconnects: You can monitor or use SPAN on port channels only for ingress traffic. Traffic Monitoring Across Fibre Channel You can monitor Fibre Channel traffic using either a Fibre Channel traffic analyzer or an Ethernet traffic analyzer. When Fibre Channel traffic is monitored with an Ethernet traffic monitoring session, at an Ethernet destination port, the destination traffic is FCoE. The Cisco UCS 6300 Fabric Interconnect supports FC SPAN only on the ingress side. A Fibre Channel port on a Cisco UCS 6248 Fabric Interconnect cannot be configured as a source port. A Fibre Channel traffic monitoring session can monitor any of the following traffic source and destination ports: Source Ports Destination Ports FC Port FC Port Channel Uplink Fibre Channel port SAN port channel VSAN Service profile vHBA Fibre Channel storage port Fibre Channel uplink port Unconfigured Ethernet Port (Cisco UCS 6454, 6332, and 6332-16UP Fabric Interconnects) Guidelines and Recommendations for Traffic Monitoring When configuring or activating traffic monitoring, consider the following guidelines: Traffic Monitoring Sessions A traffic monitoring session is disabled by default when created. To begin monitoring traffic, first activate the session. A traffic monitoring session must be unique on any fabric interconnect within the Cisco UCS pod. Create each monitoring session with a unique name and unique VLAN source. To monitor traffic from a server, add all vNICs from the service profile corresponding to the server. Note No more than 32 VLANs can be added to a SPAN monitoring session. Maximum Number of Supported Active Traffic Monitoring Sessions Per Fabric-Interconnect You can create and store up to 16 traffic monitoring sessions, but only four can be active at the same time. For each Cisco UCS 6454 Fabric Interconnect and 6300 Fabric Interconnect, you can only monitor up to four traffic directions. The receive and transmit directions each count as one monitoring session, while the bi-direction monitoring session is counted as 2. For example: Four active sessions—If each session
2025-04-03Be deleted, quarantined, or forwarded to an administrator. Mail Access Monitor for MDaemon - Mail Access Monitor is a simple tool that analyses mail server logs and shows how much traffic is being used by e-mail, who sends and receives most messages, where the messages are being send to and if e-mail abuse takes place in your office. Mail Access Monitor for PostFix - Mail Access Monitor is a simple tool that analyses mail server logs and shows how much traffic is being used by e-mail, who sends and receives most messages, where the messages are being send to and if e-mail abuse takes place in your office. Mail Access Monitor for QMail - Mail Access Monitor is a simple tool that analyses mail server logs and shows how much traffic is being used by e-mail, who sends and receives most messages, where the messages are being send to and if e-mail abuse takes place in your office. Mail Access Monitor for Merak Mail Server - Mail Access Monitor is a simple tool that analyses mail server logs and shows how much traffic is being used by e-mail, who sends and receives most messages, where the messages are being send to and if e-mail abuse takes place in your office. Mail Access Monitor for VisNetic MailServer - Mail Access Monitor is a simple tool that analyses mail server logs and shows how much traffic is being used by e-mail, who sends and receives most messages, where the messages are being
2025-04-04Real-time state of your Linux devices. Identify traffic congestion in the interfaces. Get insightful reports on the performance of Linux devices.While there are tons network monitoring tools for Windows, there are only a handful of network monitoring tools for Linux that can do everything mentioned above. One such powerful Linux network monitor is OpManager.OpManager: A powerful Linux network monitor tool ManageEngine OpManager is a highly scalable and powerful Linux network monitor. It monitors all the Linux devices in your network for availability, health, and performance in real time. Using OpManager, a potent Linux network traffic monitor, you can monitor Linux network traffic, generate Linux network performance reports, and automate routine tasks.How to monitor network traffic in Linux with OpManager Linux inventory Real-time monitoring Traffic monitoring Fault management Automation Advanced reportingLinux network inventoryYour Linux network is ever expanding and constantly evolving. New devices are added every day into the network. Manually adding every device and configuring thresholds for new devices is an exhausting task for an IT admin. Keeping this in mind, OpManager - a Linux network management software is designed to automatically scan and add devices into the Inventory with the help of Linux device templates. Further, you can configure the Discovery Rule Engine in OpManager to automatically associate performance monitors to discovered devices. Real-time network monitor for LinuxYour Linux network's performance is dependent on the performance of individual Linux network devices. Faults need to be identified in real time with a Linux network performance monitor, so performance issues can
2025-04-01