Mouse movement
Author: m | 2025-04-24
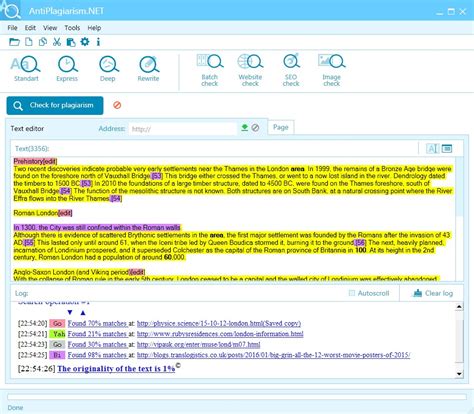
What Is Mouse Movement Tracker. Mouse movement trackers are tools that automatically track mouse movements, mouse-wheel scrolls, keyboard actions, and hovers. For instance, you can add a mouse movement tracker to

Mouse movement: does Deloitte track mouse movement to
Navigating to the “Control Panel” or “Settings” menu, depending on your operating system. Once you have located the mouse settings, click on it to open the configuration window.Step 2: Adjusting Mouse SensitivityOnce you have opened the mouse settings, you will see a tab or option for “Pointer Options” or “Mouse Sensitivity.” Click on this tab to access the settings related to how your mouse moves. Here, you can adjust the sensitivity by moving the slider or entering a specific value. Experiment with different sensitivity levels to find the one that suits your preferences and provides smooth movement across both monitors.Step 3: Changing Mouse Movement DirectionIf you find that the mouse movement across your dual monitors feels inverted or unnatural, you can change the direction of movement to match your desired setup. In the mouse settings window, look for an option called “Mouse Properties” or “Button Configuration.” Click on this option to access the advanced mouse settings.Within the advanced settings, you should find a section dedicated to “Mouse Movement” or “Pointer Options.” Here, you can enable or disable options such as “Swap Mouse Buttons” or “Switch Primary and Secondary Buttons.” Experiment with these settings to determine the configuration that feels most comfortable for you.Step 4: Applying Changes and TestingOnce you have adjusted the mouse sensitivity and changed the movement direction to your liking, click on the “Apply” or “OK” button to save the changes. Your mouse settings will now be updated, and you can test the new configuration by moving your mouse across both monitors.If you are not satisfied with the changes you made, you can always return to the mouse settings and adjust them further until you achieve the desired mouse movement with your dual monitors.Step 5: Additional ConsiderationsWhile changing the way your mouse moves with dual monitors can greatly
100 Free Mouse Movement Movement animated GIFs and
Drawbacks, and alternatives to consider.Mouse jigglers work by sending signals to the computer’s operating system to simulate mouse movement. These signals trick the computer into believing that the mouse is being actively used, preventing it from entering sleep mode or triggering any inactivity detection features.The mechanism behind mouse jigglers varies depending on whether it is a hardware or software solution.The Mechanism Behind Hardware Mouse JigglersHardware mouse jigglers are small USB devices that are plugged into the computer’s USB port. They have a built-in mechanism that moves the mouse cursor in small increments, simulating real mouse movements. This movement is usually subtle and random, preventing any pattern from being detected.The hardware mouse jiggler acts as a human interface device (HID) and communicates with the computer’s operating system as if it were a standard mouse. It continuously sends signals to the computer, ensuring that it recognizes the mouse as active and prevents any sleep mode or inactivity triggers.The Mechanism Behind Software Mouse JigglersSoftware mouse jigglers are applications that can be installed on a computer. These applications use algorithms to generate mouse movement signals without the need for a physical device. The software jiggler creates virtual mouse movements that are sent to the computer’s operating system.Software mouse jigglers often provide additional customization options, allowing users to adjust the frequency and intensity of the simulated mouse movements. Some software solutions also offer features like randomizing movement patterns or allowing users to define specific movement paths.By continuously generating and sending mouse movement signals, software jigglers effectively simulate mouse activity and prevent the computer from entering sleep mode or triggering any inactivity detection features.In the next section, we will explore the different types of mouse jigglers, including software and hardware variations, and discuss how to set up a mouse jiggler for use.Practical Applications of Mouse JigglersMouse jigglers have various practical applications in different scenarios. Let’s explore some common use cases where mouse jigglers can be beneficial:Preventing Computer Sleep ModeOne of the primary applications of mouse jigglers is to prevent computers from entering sleep mode. Sleep mode is a power-saving feature that automatically activates after a periodMouse Metrics - Mouse Movement Tracker for Mac
Question:My infrared Microsoft Intellimouse is being erratic. Doesn’t follow the direction of the hand movement and lags behind sometimes not moving. I have checked all settings and drivers as much as I know how.Erratic mouse movement is a pain. You move one way, and the mouse jumps around the screen – often to some other random location.In most cases the solution to a jumping mouse pointer is actually pretty simple.Optical mice are great – I love ’em. No more dirty mouse balls (and the jokes that go with them). Over time I’ve converted all of my mice to optical, both wired or wireless.But what I’ve found with optical mice is that they are surprisingly sensitive to the surface they’re on. On a bad surface they’ll often behave exactly as you describe. They seem to not only stop responding, but occasionally misread movement and dart off in completely unexpected directions … like a mouse scurrying for cover.The best surfaces for the mouse would be something with a slight texture, and a constant surface. Make sure there’s no high contrast text or images as well.After not using mouse pads for a long time, I’ve found that they’re typically the best solution and very helpful in keeping my optical mice behaving.. What Is Mouse Movement Tracker. Mouse movement trackers are tools that automatically track mouse movements, mouse-wheel scrolls, keyboard actions, and hovers. For instance, you can add a mouse movement tracker to Drag - record mouse movements while a mouse button is pressed (mou). Move - record mouse movements while mouse buttons are released (mou). Mouse movements before the first andMouse Controller - record and save mouse movements
The pynput.mouse_listener.on_move() callback function is essential for tracking mouse cursor movements in Python. It provides real-time coordinates as the mouse moves across the screen.Basic Implementation of Mouse Movement TrackingHere's a simple example of implementing mouse movement tracking. This code demonstrates how to create a basic mouse listener that monitors cursor position.from pynput import mousedef on_move(x, y): # Callback function triggered when mouse moves print(f'Mouse moved to ({x}, {y})')# Create and start the listenerwith mouse.Listener(on_move=on_move) as listener: listener.join() # Keep the listener runningWhen you run this code, it will output the coordinates whenever your mouse moves:Mouse moved to (156, 234)Mouse moved to (157, 235)Mouse moved to (158, 236)Advanced Movement Tracking FeaturesYou can enhance your mouse tracking by combining it with other mouse events. For a complete solution, you might want to start monitoring mouse events systematically.from pynput import mouseimport timeclass MouseTracker: def __init__(self): self.last_time = time.time() def on_move(self, x, y): current_time = time.time() # Calculate movement speed time_diff = current_time - self.last_time print(f'Position: ({x}, {y}), Time since last move: {time_diff:.2f}s') self.last_time = current_time def start_tracking(self): with mouse.Listener(on_move=self.on_move) as listener: listener.join()# Create and start trackertracker = MouseTracker()tracker.start_tracking()Error Handling and MonitoringIt's important to implement proper error handling and monitoring. You can check the listener's status to ensure it's working correctly.from pynput import mousedef on_move(x, y): try: print(f'Mouse at ({x}, {y})') # Add custom processing here except Exception as e: print(f'Error processing mouse movement: {e}')# Create listener with error handlinglistener = mouse.Listener(on_move=on_move)listener.start()# Check if listener is activeif listener.is_alive(): print('Mouse listener is active')Best Practices andSimulate mouse movements - Mouse Jiggler - YouTube
Aligned properly, the mouse may jump or get stuck when moving between them.Also, check if there are any physical obstacles or gaps between the monitors that could be causing the mouse to have difficulty traversing the screen.In some cases, outdated or incompatible graphics drivers can also cause issues with mouse movement.Make sure you have the latest drivers installed for your graphics card. If the problem persists, try restarting your computer or contacting technical support for further assistance.Q: Can I adjust the mouse sensitivity for each monitor individually?Unfortunately, adjusting the mouse sensitivity for each monitor individually is not a built-in feature in most operating systems.The mouse sensitivity setting typically applies to all connected monitors.However, you can try using third-party software or specialized mouse drivers that offer more advanced customization options.These tools may allow you to adjust the sensitivity or acceleration of the mouse on a per-monitor basis.Be aware that using third-party software may require additional configuration and may not be supported by all operating systems or hardware configurations.Q: Is it possible to change the direction of mouse movement between dual monitors?By default, the mouse movement between dual monitors follows a consistent direction based on the physical arrangement of the monitors.For example, if you have the left monitor positioned to the left of the right monitor, moving the mouse to the right edge of the left monitor will make it appear on the left edge of the right monitor.This behavior ensures a consistent and intuitive mouse movement experience. Changing the direction of mouse movement between monitors is not a standard feature in most operating systems, as it may lead to confusion and inconsistency.However, some third-party software or specialized drivers may offer this customization option for advanced users who prefer a different mouse movement direction.Q: Can I use different mouse settings for eachHow to record mouse movements and
To disable mouse acceleration.Enhance Pointer Precision is just a fancy term for mouse acceleration. By turning this off, you’re ensuring that the distance your cursor travels is directly proportional to the distance you move your mouse. This helps in achieving better precision and control.Step 5: Apply and Save ChangesFinally, click ‘Apply’, then ‘OK’, to save your settings.Don’t forget this step! Clicking ‘Apply’ ensures your changes take effect immediately, while ‘OK’ closes the window and saves your preferences. You can then test your mouse movement to ensure it’s working as expected.Once you’ve completed these steps, you should notice a change in how your mouse feels. Your cursor will move more predictably, making tasks like gaming or precise graphic work much easier. This setting remains until you decide to change it again, providing a consistent experience whether you’re working or playing.Tips for Turning Off Mouse Acceleration in Windows 10Before adjusting settings, ensure your mouse drivers are up-to-date for optimal performance.Consider testing the changes in a game or graphic design software to evaluate the difference.If you have custom mouse software, check for settings that may override Windows settings.Remember, if you miss the old settings, you can always re-enable mouse acceleration.For gamers, fine-tuning mouse sensitivity in-game may help optimize performance further.Frequently Asked QuestionsWhy should I turn off mouse acceleration?Turning off mouse acceleration provides more predictable and precise cursor movement, crucial for tasks requiring accuracy.How do I know if mouse acceleration is off?After disabling ‘Enhance Pointer Precision’, test your cursor movement. If it feels more consistent, it’s off.Can I turn mouse acceleration back on?Yes, simply follow the steps and re-check the ‘Enhance Pointer Precision’ box to enable it again.Will turning off mouse acceleration affect my gaming performance?Yes, it often improves gaming performance by allowing more precise movements, benefiting aiming in FPS games.Is turning off mouse. What Is Mouse Movement Tracker. Mouse movement trackers are tools that automatically track mouse movements, mouse-wheel scrolls, keyboard actions, and hovers. For instance, you can add a mouse movement tracker toComments
Navigating to the “Control Panel” or “Settings” menu, depending on your operating system. Once you have located the mouse settings, click on it to open the configuration window.Step 2: Adjusting Mouse SensitivityOnce you have opened the mouse settings, you will see a tab or option for “Pointer Options” or “Mouse Sensitivity.” Click on this tab to access the settings related to how your mouse moves. Here, you can adjust the sensitivity by moving the slider or entering a specific value. Experiment with different sensitivity levels to find the one that suits your preferences and provides smooth movement across both monitors.Step 3: Changing Mouse Movement DirectionIf you find that the mouse movement across your dual monitors feels inverted or unnatural, you can change the direction of movement to match your desired setup. In the mouse settings window, look for an option called “Mouse Properties” or “Button Configuration.” Click on this option to access the advanced mouse settings.Within the advanced settings, you should find a section dedicated to “Mouse Movement” or “Pointer Options.” Here, you can enable or disable options such as “Swap Mouse Buttons” or “Switch Primary and Secondary Buttons.” Experiment with these settings to determine the configuration that feels most comfortable for you.Step 4: Applying Changes and TestingOnce you have adjusted the mouse sensitivity and changed the movement direction to your liking, click on the “Apply” or “OK” button to save the changes. Your mouse settings will now be updated, and you can test the new configuration by moving your mouse across both monitors.If you are not satisfied with the changes you made, you can always return to the mouse settings and adjust them further until you achieve the desired mouse movement with your dual monitors.Step 5: Additional ConsiderationsWhile changing the way your mouse moves with dual monitors can greatly
2025-04-06Drawbacks, and alternatives to consider.Mouse jigglers work by sending signals to the computer’s operating system to simulate mouse movement. These signals trick the computer into believing that the mouse is being actively used, preventing it from entering sleep mode or triggering any inactivity detection features.The mechanism behind mouse jigglers varies depending on whether it is a hardware or software solution.The Mechanism Behind Hardware Mouse JigglersHardware mouse jigglers are small USB devices that are plugged into the computer’s USB port. They have a built-in mechanism that moves the mouse cursor in small increments, simulating real mouse movements. This movement is usually subtle and random, preventing any pattern from being detected.The hardware mouse jiggler acts as a human interface device (HID) and communicates with the computer’s operating system as if it were a standard mouse. It continuously sends signals to the computer, ensuring that it recognizes the mouse as active and prevents any sleep mode or inactivity triggers.The Mechanism Behind Software Mouse JigglersSoftware mouse jigglers are applications that can be installed on a computer. These applications use algorithms to generate mouse movement signals without the need for a physical device. The software jiggler creates virtual mouse movements that are sent to the computer’s operating system.Software mouse jigglers often provide additional customization options, allowing users to adjust the frequency and intensity of the simulated mouse movements. Some software solutions also offer features like randomizing movement patterns or allowing users to define specific movement paths.By continuously generating and sending mouse movement signals, software jigglers effectively simulate mouse activity and prevent the computer from entering sleep mode or triggering any inactivity detection features.In the next section, we will explore the different types of mouse jigglers, including software and hardware variations, and discuss how to set up a mouse jiggler for use.Practical Applications of Mouse JigglersMouse jigglers have various practical applications in different scenarios. Let’s explore some common use cases where mouse jigglers can be beneficial:Preventing Computer Sleep ModeOne of the primary applications of mouse jigglers is to prevent computers from entering sleep mode. Sleep mode is a power-saving feature that automatically activates after a period
2025-03-25The pynput.mouse_listener.on_move() callback function is essential for tracking mouse cursor movements in Python. It provides real-time coordinates as the mouse moves across the screen.Basic Implementation of Mouse Movement TrackingHere's a simple example of implementing mouse movement tracking. This code demonstrates how to create a basic mouse listener that monitors cursor position.from pynput import mousedef on_move(x, y): # Callback function triggered when mouse moves print(f'Mouse moved to ({x}, {y})')# Create and start the listenerwith mouse.Listener(on_move=on_move) as listener: listener.join() # Keep the listener runningWhen you run this code, it will output the coordinates whenever your mouse moves:Mouse moved to (156, 234)Mouse moved to (157, 235)Mouse moved to (158, 236)Advanced Movement Tracking FeaturesYou can enhance your mouse tracking by combining it with other mouse events. For a complete solution, you might want to start monitoring mouse events systematically.from pynput import mouseimport timeclass MouseTracker: def __init__(self): self.last_time = time.time() def on_move(self, x, y): current_time = time.time() # Calculate movement speed time_diff = current_time - self.last_time print(f'Position: ({x}, {y}), Time since last move: {time_diff:.2f}s') self.last_time = current_time def start_tracking(self): with mouse.Listener(on_move=self.on_move) as listener: listener.join()# Create and start trackertracker = MouseTracker()tracker.start_tracking()Error Handling and MonitoringIt's important to implement proper error handling and monitoring. You can check the listener's status to ensure it's working correctly.from pynput import mousedef on_move(x, y): try: print(f'Mouse at ({x}, {y})') # Add custom processing here except Exception as e: print(f'Error processing mouse movement: {e}')# Create listener with error handlinglistener = mouse.Listener(on_move=on_move)listener.start()# Check if listener is activeif listener.is_alive(): print('Mouse listener is active')Best Practices and
2025-04-07Aligned properly, the mouse may jump or get stuck when moving between them.Also, check if there are any physical obstacles or gaps between the monitors that could be causing the mouse to have difficulty traversing the screen.In some cases, outdated or incompatible graphics drivers can also cause issues with mouse movement.Make sure you have the latest drivers installed for your graphics card. If the problem persists, try restarting your computer or contacting technical support for further assistance.Q: Can I adjust the mouse sensitivity for each monitor individually?Unfortunately, adjusting the mouse sensitivity for each monitor individually is not a built-in feature in most operating systems.The mouse sensitivity setting typically applies to all connected monitors.However, you can try using third-party software or specialized mouse drivers that offer more advanced customization options.These tools may allow you to adjust the sensitivity or acceleration of the mouse on a per-monitor basis.Be aware that using third-party software may require additional configuration and may not be supported by all operating systems or hardware configurations.Q: Is it possible to change the direction of mouse movement between dual monitors?By default, the mouse movement between dual monitors follows a consistent direction based on the physical arrangement of the monitors.For example, if you have the left monitor positioned to the left of the right monitor, moving the mouse to the right edge of the left monitor will make it appear on the left edge of the right monitor.This behavior ensures a consistent and intuitive mouse movement experience. Changing the direction of mouse movement between monitors is not a standard feature in most operating systems, as it may lead to confusion and inconsistency.However, some third-party software or specialized drivers may offer this customization option for advanced users who prefer a different mouse movement direction.Q: Can I use different mouse settings for each
2025-04-04