Move bookmarks
Author: g | 2025-04-24

To delete, or move, a bookmark: Open the bookmark window. Scroll on the bookmark that you want to delete/move. Hover over the bookmark. Click the gear menu and click Delete/Move
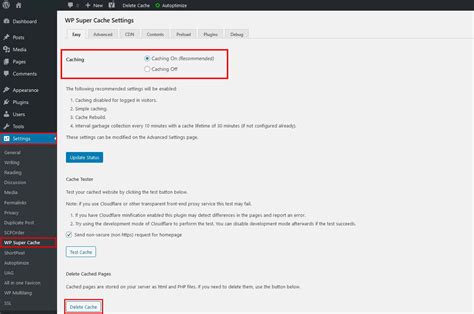
How to move bookmarks from Recently Bookmarked to the Bookmarks
How to Group Bookmarks in Chrome: A Step-by-Step GuideIn the digital age, bookmarks have become an essential tool for saving and organizing our favorite websites and web pages. With the increasing number of bookmarks, it can get overwhelming to manage them manually. That’s where the concept of grouping bookmarks in Chrome comes in. Grouping bookmarks allows you to categorize your bookmarks based on specific topics, labels, or folders, making it easier to access and manage your bookmarks. In this article, we’ll explore how to group bookmarks in Chrome and provide some tips and tricks to enhance your bookmarking experience.How to Group Bookmarks in Chrome?Grouping bookmarks in Chrome is a straightforward process that can be done in just a few steps:Step 1: Create a New FolderOpen Chrome and navigate to the bookmarks bar or the bookmarks manager ( Chrome menu > Bookmarks > Bookmarks manager).Click on the Create a new folder button at the top-right corner of the bookmarks manager.Enter a name for your new folder in the Folder name field and click Create.Step 2: Move Bookmarks to the New FolderSelect the bookmarks you want to move to the new folder by checking the boxes next to them.Right-click on the selected bookmarks and choose Move to > Selected folder.Choose the new folder you created in Step 1 from the dropdown list.Click Move to move the selected bookmarks to the new folder.Step 3: Repeat the Process (Optional)If you want to group bookmarks further, repeat Steps 1 and 2.Create a new subfolder within To delete, or move, a bookmark: Open the bookmark window. Scroll on the bookmark that you want to delete/move. Hover over the bookmark. Click the gear menu and click Delete/Move Move Bookmarks: To move a bookmark to a different folder, select the bookmark and drag it to the desired folder. Delete Bookmarks : To delete a bookmark, select it and click on Delete (on Mac) or In a folder in the bookmark bar.Click on Save.All open tabs are now saved as bookmarks in Brave.Another way to save all open tabs as bookmarks in Brave, is to right-click on one open tabs and then click on Bookmark all tabs.How to save all open tabs in OperaIn Opera, you can only save all open tabs as a Speed Dial folder.To save all open tabs in Opera, you right-click on one of the open tabs.Go with your mouse cursor to Save.Click on all tabs as Speed Dial folder.All open tabs are now saved as a Speed Dial folder in Opera.The new Speed Dial folder with your saved tabs is named Folder by default.You can rename the folder, move the folder to the bookmarks bar, or move the bookmarks from the folder to the bookmarks bar.Click on the Opera logo in the top left corner.Go with your mouse cursor to Bookmarks.Click on Bookmarks.Click on Speed Dial.To move the folder to the bookmarks bar, drag the folder to Bookmarks bar.To move the bookmarks from the folder to the bookmarks bar, click on the folder to open it.Right-click on an empty space.Click Select all.Drag the selected bookmarks to bookmarks bar.InternetRelated:How to reload all open tabs in your web browserHow to bookmark a file in Chrome, Edge, Firefox, Brave, OperaHow to find Chrome and Edge bookmarks in File ExplorerComments
How to Group Bookmarks in Chrome: A Step-by-Step GuideIn the digital age, bookmarks have become an essential tool for saving and organizing our favorite websites and web pages. With the increasing number of bookmarks, it can get overwhelming to manage them manually. That’s where the concept of grouping bookmarks in Chrome comes in. Grouping bookmarks allows you to categorize your bookmarks based on specific topics, labels, or folders, making it easier to access and manage your bookmarks. In this article, we’ll explore how to group bookmarks in Chrome and provide some tips and tricks to enhance your bookmarking experience.How to Group Bookmarks in Chrome?Grouping bookmarks in Chrome is a straightforward process that can be done in just a few steps:Step 1: Create a New FolderOpen Chrome and navigate to the bookmarks bar or the bookmarks manager ( Chrome menu > Bookmarks > Bookmarks manager).Click on the Create a new folder button at the top-right corner of the bookmarks manager.Enter a name for your new folder in the Folder name field and click Create.Step 2: Move Bookmarks to the New FolderSelect the bookmarks you want to move to the new folder by checking the boxes next to them.Right-click on the selected bookmarks and choose Move to > Selected folder.Choose the new folder you created in Step 1 from the dropdown list.Click Move to move the selected bookmarks to the new folder.Step 3: Repeat the Process (Optional)If you want to group bookmarks further, repeat Steps 1 and 2.Create a new subfolder within
2025-04-24In a folder in the bookmark bar.Click on Save.All open tabs are now saved as bookmarks in Brave.Another way to save all open tabs as bookmarks in Brave, is to right-click on one open tabs and then click on Bookmark all tabs.How to save all open tabs in OperaIn Opera, you can only save all open tabs as a Speed Dial folder.To save all open tabs in Opera, you right-click on one of the open tabs.Go with your mouse cursor to Save.Click on all tabs as Speed Dial folder.All open tabs are now saved as a Speed Dial folder in Opera.The new Speed Dial folder with your saved tabs is named Folder by default.You can rename the folder, move the folder to the bookmarks bar, or move the bookmarks from the folder to the bookmarks bar.Click on the Opera logo in the top left corner.Go with your mouse cursor to Bookmarks.Click on Bookmarks.Click on Speed Dial.To move the folder to the bookmarks bar, drag the folder to Bookmarks bar.To move the bookmarks from the folder to the bookmarks bar, click on the folder to open it.Right-click on an empty space.Click Select all.Drag the selected bookmarks to bookmarks bar.InternetRelated:How to reload all open tabs in your web browserHow to bookmark a file in Chrome, Edge, Firefox, Brave, OperaHow to find Chrome and Edge bookmarks in File Explorer
2025-04-01Corner.The bookmarks whose title match the search keyword would appear. Import and export bookmarks You can import bookmarks from another device with Puffin installation or a different browser into Puffin. Move bookmarks from Puffin on another device to the current one From the current device, go to the main menu > Bookmarks > Import.Select Import bookmarks from other Puffin device... from the dropdown menu.Click Import.Note the generated puffin.com link, e.g. You can also send the link to your email or use the companion QR code to access it. The link expires in 24 hours.On the second device, go to the generated link in Step 4 on Puffin and upload the Bookmarks HTML file.A second link is provided on the screen, e.g. The link expires in 24 hours.Return to Puffin on the first device and visit the generated URL in Step 6.Merge the uploaded bookmarks with the bookmarks data on the first device. Import bookmarks from the HTML export file of a different browser Export bookmarks as an HTML file.Go to the main menu > Bookmarks.Click Import.Select Import bookmarks from HTML file... from the dropdown menu and specify the HTML bookmarks file.Bookmarks from the HTML file are imported into Puffin. Move bookmarks to another Puffin client Go to the main menu > Bookmarks.Select Export bookmarks to other Puffin Secure Browser device... from the dropdown menu.Click Export.On the web interface, click Export.Note the generated puffin.com link, e.g. You can also send the link to your email or use the companion QR code to access it. The link expires in 24 hours.Visit the link in Step 5 on Puffin on a different device to import bookmarks. Move bookmarks to another browser Go to the main menu > Bookmarks.Select Export bookmarks to HTML file... from the dropdown menu.Click Export.Specify the location to save the
2025-04-10Tab when you open theexported PDF file in Adobe Reader or Acrobat. Whenyou update the table of contents, the bookmarks are reordered, causing anybookmarks generated from a TOC to appear at the end of the list. Manage bookmarks Usethe Bookmarks panel to rename, delete, and arrange bookmarks. Rename a bookmark Click the bookmark in the Bookmarkspanel, and choose Rename Bookmark from the panel menu. Delete a bookmark Click a bookmark in the Bookmarks panel,and choose Delete Bookmark from the panel menu. Arrange, group, and sort bookmarks You can nest a list of bookmarks to show arelationship between topics. Nesting creates a parent/child relationship.You can expand and collapse this hierarchical list as desired. Changingthe order or nesting order of bookmarks does not affect the appearanceof your actual document. To expand and collapse the bookmark hierarchy, click the triangle next to the bookmark icon to show or hide any children it contains. To nest a bookmark under another bookmark, select the bookmark or range of bookmarks you want to nest, and then drag the icon or icons onto the parent bookmark. Release the bookmark.The bookmark or bookmarks you dragged are nested under the parent bookmark; however, the actual page remains in its original location in the document. Bookmarks panel showing bookmarks being nested under a parent bookmark To move a bookmark out of a nested position, select the bookmark or range of bookmarks you want to move. Drag the icon or icons below and to the left of the parent bookmark. A black bar appears indicating where the bookmark will be moved. Release the bookmark. To change the order of bookmarks, select a bookmark and move it to a new location. A black bar appears indicating where the bookmark will be placed. To sort bookmarks, choose Sort Bookmarks from the Bookmarks panel
2025-04-07