Okular
Author: d | 2025-04-24
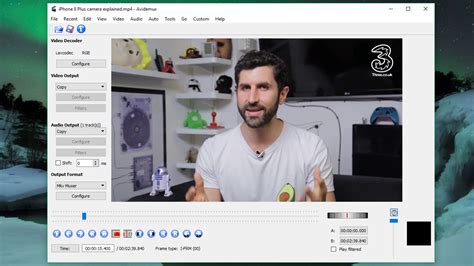
Ein gutes Okular ist ebenso wichtig wie eine gute Prim roptik. Baader Planetarium Okulare. Masuyama Okulare. Nikon Okulare. TeleVue Okulare. Takahashi Okulare. APM Okulare. Fujiyama Ortho-Okulare. kleiner 58 Gesichtsfeld. Weitwinkel. mehr als 74 Ultraweitwinkel. Zoom-Okulare Okular 22.04 is a recommended update for everyone using Okular. Thursday, . Okular 21.12 released. The 21.12 version of Okular has been released. The
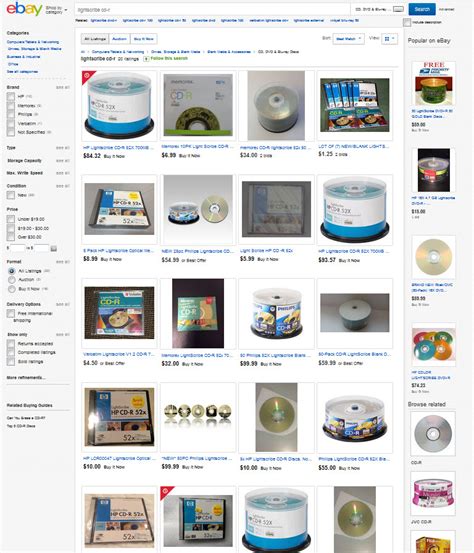
Okular 21.12 released - Okular
OS: Kubuntu 22.04.4 LTS x86_64okular 21.12.3konsole 21.12.3to display above:neofetch --stdout |grep 'OS:'okular -versionkonsole -versionoutputs:ok match color Blue in Terminal with Blue in okular no match color BrightWhite in Terminal with DullWhite in okular BrightWhite in Terminal = tput setaf 7 in bash image1,desired colors, Terminal Output:.image2,undesired colors, PDF okular output, converts BrightWhite to DullWhite:.okular shortcut Invert key is:Ctrl-Alt-iorokular menu to change color:Okular/Settings/ConfigureOkular/Accessibility/ChangeColors/DropDownMenu/...Color Mode: Normal Colors = WhitePagePdf Color Mode: Invert Luma (Symmetric) = BlackPagePdf ... okular Ctrl-Alt-iColor Mode: Invert Luma (Symmetric) = BlackPagePdfis a close match to Terminal screen, except forBrightWhite in Terminal is DullWhite in okularextra LinefeedsProcedure1:How to Save the Terminal Output to a Pdf File in Linux?Konsole terminal / File / Save output as … Ctrl-Shift-s /HTML documenta.htmlopen a.html in browserctrl-PPDF Landscape / save as PDFa.html.pdfopen a.html.pdf with okularokular Ctrl-Alt-i to change colorsColor Mode: Normal Colors = WhitePagePdf Color Mode: Invert Luma (Symmetric) = BlackPagePdf ... How to match PDF okular colors with Terminal colors?-- Ein gutes Okular ist ebenso wichtig wie eine gute Prim roptik. Baader Planetarium Okulare. Masuyama Okulare. Nikon Okulare. TeleVue Okulare. Takahashi Okulare. APM Okulare. Fujiyama Ortho-Okulare. kleiner 58 Gesichtsfeld. Weitwinkel. mehr als 74 Ultraweitwinkel. Zoom-Okulare Okular 22.04 is a recommended update for everyone using Okular. Thursday, . Okular 21.12 released. The 21.12 version of Okular has been released. The I need to annotate a PDF document with Okular in the following way: highlight text, then add a comment for the highlight.I'm used to PDF XChange Editor where I can use the Highlight-Tool, then double-click the highlight and type a comment for that highlight. I think it's the same with Acrobat Reader.However, with Okular I did not find an intuitive way of doing it so far:I can highlight or comment, or I could go into the "Annotations" side bar and look for the highlight in the annotations tree. There, I can right-click on a highlight, choose "Open Pop-up Note" and edit the note.However, this is a painfully slow process and not feasible for multiple annotations.After doing this with a highlight, the description in the Annotation side panel changes from "Highlight" to "Highlight with Comment", so clearly Okular distinguishes between the two. However, I could not find a way of creating "Highlight with Comment" type annotations directly.How is this supposed to be done with Okular? Is it possible at all?Btw, I looked at the documentation, which says the following about the highlighting tool:[...] It is possible to define the Type (Highlight, Squiggle, Underline or Strike out), Color, and Opacity for the highlighter. Just right-click on the highlighted text and select the Properties menu item.However, right-clicking on the highlighted text does nothing when I do it. Maybe that's the problem? I'm using Okular Version 22.04.1.If it is not possible with Okular, is there another program with which I can achieve this on Linux (Fedora 36 KDE)?And if there's a similar question on SU, please direct me to it. I found none that actually match. This wasn't it, this seems beyond the scope of my question, and site-specific searches like this one and this one didn't produce anything helpful either.Comments
OS: Kubuntu 22.04.4 LTS x86_64okular 21.12.3konsole 21.12.3to display above:neofetch --stdout |grep 'OS:'okular -versionkonsole -versionoutputs:ok match color Blue in Terminal with Blue in okular no match color BrightWhite in Terminal with DullWhite in okular BrightWhite in Terminal = tput setaf 7 in bash image1,desired colors, Terminal Output:.image2,undesired colors, PDF okular output, converts BrightWhite to DullWhite:.okular shortcut Invert key is:Ctrl-Alt-iorokular menu to change color:Okular/Settings/ConfigureOkular/Accessibility/ChangeColors/DropDownMenu/...Color Mode: Normal Colors = WhitePagePdf Color Mode: Invert Luma (Symmetric) = BlackPagePdf ... okular Ctrl-Alt-iColor Mode: Invert Luma (Symmetric) = BlackPagePdfis a close match to Terminal screen, except forBrightWhite in Terminal is DullWhite in okularextra LinefeedsProcedure1:How to Save the Terminal Output to a Pdf File in Linux?Konsole terminal / File / Save output as … Ctrl-Shift-s /HTML documenta.htmlopen a.html in browserctrl-PPDF Landscape / save as PDFa.html.pdfopen a.html.pdf with okularokular Ctrl-Alt-i to change colorsColor Mode: Normal Colors = WhitePagePdf Color Mode: Invert Luma (Symmetric) = BlackPagePdf ... How to match PDF okular colors with Terminal colors?--
2025-03-26I need to annotate a PDF document with Okular in the following way: highlight text, then add a comment for the highlight.I'm used to PDF XChange Editor where I can use the Highlight-Tool, then double-click the highlight and type a comment for that highlight. I think it's the same with Acrobat Reader.However, with Okular I did not find an intuitive way of doing it so far:I can highlight or comment, or I could go into the "Annotations" side bar and look for the highlight in the annotations tree. There, I can right-click on a highlight, choose "Open Pop-up Note" and edit the note.However, this is a painfully slow process and not feasible for multiple annotations.After doing this with a highlight, the description in the Annotation side panel changes from "Highlight" to "Highlight with Comment", so clearly Okular distinguishes between the two. However, I could not find a way of creating "Highlight with Comment" type annotations directly.How is this supposed to be done with Okular? Is it possible at all?Btw, I looked at the documentation, which says the following about the highlighting tool:[...] It is possible to define the Type (Highlight, Squiggle, Underline or Strike out), Color, and Opacity for the highlighter. Just right-click on the highlighted text and select the Properties menu item.However, right-clicking on the highlighted text does nothing when I do it. Maybe that's the problem? I'm using Okular Version 22.04.1.If it is not possible with Okular, is there another program with which I can achieve this on Linux (Fedora 36 KDE)?And if there's a similar question on SU, please direct me to it. I found none that actually match. This wasn't it, this seems beyond the scope of my question, and site-specific searches like this one and this one didn't produce anything helpful either.
2025-04-23The whole vimium experience pretty moot.Also many modern websites have weird scrollbars, or the scrolling content is not the actual body but some div inside the page, and vimium doesn't seem to handle that well Not a solution to your problem, but tangential. Have you tried Okular? I used to hate working with PDFs before I discovered Okular. It is the KDE PDF reader. Will give it a look, thanks! But my guess is I will still stick with the browser inbuilt pdf viewer because most pdfs I view are accessed via url and are not downloaded. It would be too large a context switch to have 2 separate pdf viewers > My browsing consists mostly of pdfs so it makes the whole vimium experience pretty moot.This is so strange, what are you doing that is mostly in pdfs? As the other person said, universities publish majority of their notes as pdfs, very little academic material exists in html. Also papers are still entirely accessed as pdfs through e-libraries got it, makes sense. For this usecase, it almost makes sense to use IE because they still have the adobe acrobat plugin which imo is the gold standard of pdf reader, annotating. Have been using Vimium C for some time and even sponsored because I cannot imagine using Firefox without it. I love the way you can customise everything, although am not sure how that compares to other Vim-like extensions. The developer is also very responsive and helpful, providing work-arounds and quickfixes when needed. I always had a way better experience with the tridactyl plugin for FF. Because of my corporate machine I was forced to use chromium/edge and tried Vimium C but it does not compare in terms of features/keybindings. Sadly there seems to be no alternative for chrome/edge.
2025-04-24What is a MOBI file?The MOBI file extension is specifically tied to the Mobipocket EBook, a type of eBook Files, and there are 74 files that fall under this category.With the development of the Mobipocket EBook (MOBI), Amazon has introduced file format along with 5 programs specifically designed to work with them.MOBI files are compatible with various operating systems, including Windows, Mac OS and Linux. To view a MOBI file, you can choose from 14 programs, including Mobipocket Reader Desktop, Amazon Kindle and Okular, among others.File SignatureHEX code: 42 4F 4F 4B 4D 4F 42 49. ASCII code: BOOKMOBI.How to open MOBI file?The most common reason why a MOBI file cannot be opened is the absence of required software. To resolve this, select a program from the list provided that is compatible with your operating system. Continue visiting the official website of the program developer via the provided link, where you can download and install the software on your device.Mobipocket Reader Desktop, Amazon Kindle and Okular are among the most widely used programs for handling MOBI files. To install the latest version of Mobipocket Reader Desktop on your computer, visit the official Mobipocket website. From there you can get the version that works on all operating systems.Once you’ve finished installing Mobipocket Reader Desktop, your operating system should take over and automatically open the MOBI files with the program.Set Mobipocket Reader Desktop to open MOBI by defaultChange default apps on MacRight-click or use Control + Left-click on the desired MOBI file to access the file’s context menu;Choose "Open in Application" and click "Other";At the bottom of the window, you will see the "Enable" menu. It is already set to the default option, "Recommended Programs";Within this menu, select "All Programs" and then search for Mobipocket Reader Desktop. Check the box next to "Always open in app" to make it the default program.Change default programs in WindowsStart the process by right-clicking on your MOBI file and selecting "Open With". From there, click "Choose another app" to continue;Find the Mobipocket Reader Desktop application in the pop-up window and select it as your preferred program;Select the "Always use this application" check box and click "OK" to save your selection as the default application for opening MOBI files.How to edit a MOBI file?To modify MOBI files, it is necessary to install dedicated software that allows opening and editing ebook files. Online MOBI editors offer fewer editing
2025-04-08