Origin graph
Author: c | 2025-04-24
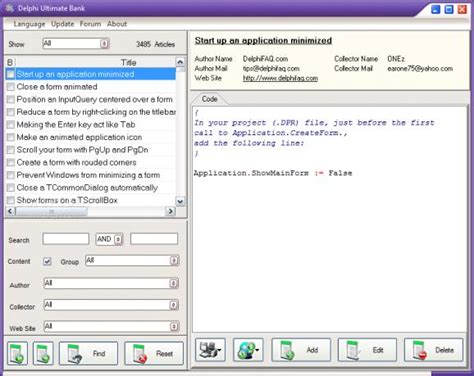
origin graphs,origin graph tutorial,origin,how to plot a graph in origin,how to add inset graph in origin,origin pro: how to draw a graph,how to plot multipl

Graphs in Education: The Origin of Graphs
Origin is the graphing and analysis software of choice for thousands of chemists in academia, industry, and government.With over 100 available graph types, powerful nonlinear curve fitting and peak analysis capabilities, as well as extensive signal processing and statistics features, Origin can meet your most demanding needs.In the graph featured to the right, data were imported from an Excel file and plotted with one click using one of Origin's graphing templates.The peaks were analyzed with OriginPro's Peak Analyzer. The fitting equation and skeletal structure diagram were then added using the LaTeX App. For an overview of Origin features, visit this page. To learn more about peak fitting with Origin, visit this page. To learn about creating the equation and skeletal structure diagram for the graph above, please read this blog post. To see a variety of Origin graphs, including user-submitted graphs, visit our Graph Gallery. To download a free trial version of the Origin software, click the "Try" button in the upper-right corner of this page. Baseline-subtracted UV-Vis spectrum of the linear conjugated dye 1,1'-Diethyl-2,2'-carbocyanine chloride (pinacyanol chloride). Peaks are fitted with the Gaussian fitting function. This graph, submitted by Dr. Robert Green, University of British Columbia, shows the calculated resonant inelastic x-ray scattering spectrum from nickel oxide. See this graph in our Graph Gallery. GC-MS chromatogram and mass spec for an unspecified substance.. origin graphs,origin graph tutorial,origin,how to plot a graph in origin,how to add inset graph in origin,origin pro: how to draw a graph,how to plot multipl Origin Tutorials: How to Plot in Origin 2025: In this series of Origin tutorial, learn how to plot a graph in Origin, stack graphs, merge graphs, save Graphs What is Origin in a Graph? In a graph, the origin is the point (0, 0) where the graph starts. It is the starting point of the graph, and all other points are relative to it. The origin is What is Origin in a Graph? In a graph, the origin is the point (0, 0) where the graph starts. It is the starting point of the graph, and all other points are relative to it. The origin is How to import data files in Origin. Line graph in Origin. Scatter graph in Origin. Line scatter graph in Origin. How to plot Y offset or Y stack plots in Origin. 3. Graph Customization and How to import data files in Origin. Line graph in Origin. Scatter graph in Origin. Line scatter graph in Origin. How to plot Y offset or Y stack plots in Origin. 3. Graph Customization and Built-in plot types. At one time, a graphing toolbar button was created for each new plot type but in recent versions, few toolbar buttons have been added as toolbar space has become limited. In a fresh Origin installation, each one of Origin's 240 built-in graph types uses a specific "system" template when creating a particular graph type. When you click on a Plot menu graph or graphing toolbar button (e.g. Area ), one of these system templates is used to plot the selected data. System templates are installed to the Origin Program Folder. They are completely customizable but as the Program folder is write-protected, you cannot overwrite the original system template file (see next). Instead, when you customize and save a system template, it is saved by default to your User Files Folder (UFF). If you save the customized template to the same system template name, the customized template replaces the system template as the template associated with the Plot menu command or corresponding toolbar button used to create that plot type. Additionally, the customized template is added to the user's Template Library. To view your custom graph templates, click Plot (workbook or matrix should be active) and click Category = MyTemplates. You can save a graph template anywhere (and with any name) that you like -- it does not need to be saved to your UFF. However, by saving customized templates to your UFF, they will be collected in one, easily-remembered place and they will be readily available when you upgrade your Origin software (since Origin 2018, all Origin versions have shared a common User Files Folder). For an overview of graph templates, see Graph Template Basics. For information on the Template Library, see The Graph Template Library. For information on "cloneable" templates, see Cloneable Templates.The Template LibrarySummary ofComments
Origin is the graphing and analysis software of choice for thousands of chemists in academia, industry, and government.With over 100 available graph types, powerful nonlinear curve fitting and peak analysis capabilities, as well as extensive signal processing and statistics features, Origin can meet your most demanding needs.In the graph featured to the right, data were imported from an Excel file and plotted with one click using one of Origin's graphing templates.The peaks were analyzed with OriginPro's Peak Analyzer. The fitting equation and skeletal structure diagram were then added using the LaTeX App. For an overview of Origin features, visit this page. To learn more about peak fitting with Origin, visit this page. To learn about creating the equation and skeletal structure diagram for the graph above, please read this blog post. To see a variety of Origin graphs, including user-submitted graphs, visit our Graph Gallery. To download a free trial version of the Origin software, click the "Try" button in the upper-right corner of this page. Baseline-subtracted UV-Vis spectrum of the linear conjugated dye 1,1'-Diethyl-2,2'-carbocyanine chloride (pinacyanol chloride). Peaks are fitted with the Gaussian fitting function. This graph, submitted by Dr. Robert Green, University of British Columbia, shows the calculated resonant inelastic x-ray scattering spectrum from nickel oxide. See this graph in our Graph Gallery. GC-MS chromatogram and mass spec for an unspecified substance.
2025-04-07Built-in plot types. At one time, a graphing toolbar button was created for each new plot type but in recent versions, few toolbar buttons have been added as toolbar space has become limited. In a fresh Origin installation, each one of Origin's 240 built-in graph types uses a specific "system" template when creating a particular graph type. When you click on a Plot menu graph or graphing toolbar button (e.g. Area ), one of these system templates is used to plot the selected data. System templates are installed to the Origin Program Folder. They are completely customizable but as the Program folder is write-protected, you cannot overwrite the original system template file (see next). Instead, when you customize and save a system template, it is saved by default to your User Files Folder (UFF). If you save the customized template to the same system template name, the customized template replaces the system template as the template associated with the Plot menu command or corresponding toolbar button used to create that plot type. Additionally, the customized template is added to the user's Template Library. To view your custom graph templates, click Plot (workbook or matrix should be active) and click Category = MyTemplates. You can save a graph template anywhere (and with any name) that you like -- it does not need to be saved to your UFF. However, by saving customized templates to your UFF, they will be collected in one, easily-remembered place and they will be readily available when you upgrade your Origin software (since Origin 2018, all Origin versions have shared a common User Files Folder). For an overview of graph templates, see Graph Template Basics. For information on the Template Library, see The Graph Template Library. For information on "cloneable" templates, see Cloneable Templates.The Template LibrarySummary of
2025-04-01Graph window active and select Edit:Paste Format(Advanced)... from the Origin menu. This opens the Apply Formats dialog box. Here you have the option of editing or selectively applying formats to one or more graph windows in the Origin Project. If you would prefer to save formats to a named Theme file that you can re-apply at a later time, choose the Save Format As a Theme... shortcut menu item, then use Preferences: Theme Organizer to apply the Theme when needed.Theme Organizer Use the Theme Organizer (Preferences: Theme Organizer) to organize and apply Themes to graphs. With this dialog box you can apply a graph Theme simultaneously to multiple graphs in the Origin project file.To combine multiple Themes in the Theme Organizer dialog box: Press the CTRL key while selecting multiple Themes, then right-click and choose Combine from the shortcut menu. The shortcut menu in the tool provides an option for editing a Theme, allowing the user to add/delete properties from an existing Theme. The Theme Organizer has separate tabs for managing graph, increment list, worksheet, dialog boxes and plotted mathematical function Themes. If you right-click on a graph Theme and save it as your System Theme, then each time you plot a new graph, this System Theme will be applied regardless of the settings that were saved with the graph template†. Use the System Increment Lists tab to manage increment lists and selectively apply them to project graphs. You can load a graph Theme in the Export Graph dialog and the Theme will be applied to the exported image file. † If you don't want a System Theme to be applied automatically to the graph, save the graph as a template (File: Save Template As) and clear the Apply System Theme to Override check box.Topics for Further Reading Plot Details:
2025-04-068.8.1 Copying and Pasting Graphs inside OriginYou can copy and paste graph pages and individual graph layers inside of Origin. Some operations insert pictures of graphs while others insert editable graphs.Contents1 Copying and Pasting the Graph Page as a Image2 Copying and Pasting the Graph Page as an Editable Graph3 Copying and Pasting a Graph Layer as an Editable Graph4 Copying and Pasting Plots to Other Graph LayersCopying and Pasting the Graph Page as a ImageClick on the graph window title bar to select the graph page.From the menu, select Edit: Copy Graph as Image.orClick the Copy Graph as Image... button in the mini toolbar of the graph.orRight-click on the graph, select Copy: Copy Graph as Image... in the context menu.orActive the graph window, press Ctrl + Alt + J.In the Copy Graph as Image dialog, you can customize the image format and size. And then click the Copy button.Select the destination graph window, layout window or worksheet cell† and choose Edit: Paste, or right-click on the blank space to select Paste: Paste, or press Ctrl + V.†Note: Beginning with Origin 2018, any graph inserted into a worksheet cell, whether it be a an editable graph, a graph inserted as a linked or static picture, an image inserted from file, or a sparkline, will generate a pop-up preview when you hover on the containing worksheet cell.Copying and Pasting the Graph Page as an Editable GraphThere are two slightly different ways to accomplish this:Activate the graph window and select Edit: Copy Page or right-click on the graph and choose Edit: Copy Page from the shortcut menu.Click on the target window (graph, layout page or worksheet) and choose Edit: Paste Link.This method places a linked "graph object" on the target window. When double-clicked on, the source graph is brought forward for editing.
2025-04-06Active, choose Data: Connect to File: Shapefile.Map-related AppsThere are at least two add-on Apps for inserting geographic data: OriginLab's free Google Map Import App lets you place a Google Map as background on the graph page using specified coordinates. Maps Online is another free OriginLab App that lets you connect to one of several map databases.You can find and install these Apps by pressing F10 and searching on maps. For information on App installation, see Where Do I Find Apps?Arranging Graphs and LayersTaskMethod Merge multiple graph windows into a single graph window.Graph: Merge Graph Windows... menu commandor Merge Graph Windows button on the Graph toolbar. Origin has two dialog boxes -- Fitting Layers to Page and Fit Page to Layers -- that are useful for arranging multiple graph panels on the page and for adjusting graph margins. Extract data plots in one layer to multiple layers. Extract to Layers button on the Graph toolbar. Hint: to preserve your original graph, click the Duplicate button before extracting to layers. Extract multiple layers in a single graph to multiple graph windows Graph: Extract to Graphs or Click the Extract to Graphs button on the Graph toolbar. All layers are extracted to individual graph windows, even if a layer is linked to another layer.By default, the layextract dialog box has Extracted Layers set to 1:0, which specifies that all layers be extracted. To extract only certain layers, clear Auto and use the layextract X-Function's comma/colon notation to control which layers are extracted. The notation 1:0 means starting with layer 1, extract all layers to graphs (0 denotes all). Specifying 1,3:4, for example, tells Origin to extract only the first, third and the fourth layer. Note that you can enable Keep Source Graph to preserve the original graph. Add, arrange, resize, position, swap, align,
2025-04-24Properties of grid lines at major and minor ticks. Line and Ticks Global axis line and tick display options for all axes. Special Ticks Placement of special tick labels. Reference Lines Reference lines are optional lines that you add to your graph, either for emphasis or to mark some key statistic. Additionally, they can be paired to add fill color to some portion of your graph (e.g. "recession bars" in plots of financial data). You can use named ranges to place Reference Lines on a graph. You can set a default line style for Reference Lines -- either in the Reference Lines dialog or in a customized graph -- by right-clicking on the Reference Line and choosing Set as Default Line Style. Breaks Enable line breaks and configure each break.Note: For more information on axis customization and for axis controls for specialized graph types (e.g. polar, ternary, radar chart.etc), refer to:Help: Origin: Origin Help > Graphing > Graph AxesCustomizing Data Plot ColorsOrigin ships with a number of installed color lists or palettes. If you prefer to create your own color lists or you have a standard set of palettes and want to port them over to Origin, there are a number of tools available in the software for doing that. See the next section, Color Manager, for more information.Color ManagerUse the Color Manager for importing, creating and organizing the color lists and palettes that you use in Origin:To open the Color Manager: Choose Preference: Color Manager.The following list numbers correspond to controls shown in the image above: Click these radio buttons to display installed Color Lists or Palettes. Click Import from Web to open a dialog where you can specify a URL to install palettes. Support for Scribus (.xml), Office Color Table (.soc), Adobe Color (.aco), Adobe Color Table (.act),
2025-04-22