Powerpoint password
Author: s | 2025-04-24

PowerPoint Password: password recovery for protected PowerPoint presentations. password, powerpoint, attacks, force, recovery, powerpoint password, brute force attacks, password powerpoint password, powerpoint password powerpoint, - Optimize Utilities - Utilities LastBit PowerPoint Password Recovery version - Free Software Download LastBit PowerPoint Password Recovery PowerPoint Password is a password recovery tool for protected PowerPoint presentations. PowerPoint Password is a password recovery

PowerPoint Password Download - PowerPoint Password: password recovery
Summary Lost or forgot your PowerPoint password and cannot open your PowerPoint file? Free PowerPoint Password Recovery software offers you a quick solution to retrieve lost or forgotten password for Microsoft PowerPoint 97-2013 Presentations. Get Started with Free PowerPoint Password Recovery Software 3-Step to Recover Lost/Forgotten Password from PowerPoint Step1 Launch Free PowerPoint Password Recovery Download, install and launch PowerPoint Password Recovery software on your computer. Click "Open" button to load PowerPoint file. Step2 Select PowerPoint Password Recovery Method How to use Brute-force Attack: If you can't remember anything relates with your lost PowerPoint password, you can select this password recovery method. How to use Brute-force with Mask Attack: If you know any clues about your forgotten PowerPoint password, such as password length, letters, special symbols, customize characters, specify prefix or specify suffix, you can try this method to recover PowerPoint password. How to use Dictionary Attack: It can quickly find the PowerPoint password from inbuilt or customized dictionary. Step3 Recover PowerPoint Password Click "Start" button to continue. After a few minutes, your forgotten PowerPoint password will be displayed in a pop-up window. Click "Copy Password" button to save your PowerPoint password. Related Articles How to Recover Password from Excel 2017/2016/2013/2010/2007 2019-1-18 14:19:51 Victoria - Recover password from Excel 2017/2016/2013/2010/2007 How to Recover/Crack Password for MS Word 2007/2010/2013/2016/2019 2019-1-18 13:26:09 Ursula - 100% Recover Password for Microsoft Word Document (*.doc,*. docx).
Powerpoint Password Genius Download - PowerPoint password
It is 21st century and almost everyone uses passwords for essential protection from fraud, identity theft and unauthorized access to personal data. Everyone wants to protect and secure their data in this digital world.Same goes for PowerPoint. People use passwords to protect and secure their PowerPoint files to maintain their integrity and prevent them from unauthorized access. PowerPoint offers 2 types of password protection. One is password to open and other is password to modify. Password to open is a password used to prevent unauthorized access to PowerPoint and password to modify is a password used to prevent unapproved changes and edits to PowerPoint. In this article, we will guide you how to secure your PowerPoint by using these types of passwords and what different methods can be used for securing PowerPoint files.Part 1: How to Secure PowerPoint PresentationPowerPoint files contain research materials, important data, confidential company details, sales worksheet and information that you don't want to share with everyone except authorized personnel. To prevent and secure your PowerPoint presentation file from unauthorized access, editing and modification, just follow the steps and methods listed below to protect your file from unwanted access and modifications.1. Secure PowerPoint Presentation from OpeningSecurity in PowerPoint is a concern when your presentation contains sensitive or confidential information. Securing a PowerPoint presentation with password adds a layer of security to your file so that it can only be opened by intended and authorized persons. Let's take a closer look and see how it's done.Method 1: Use File Option to Secure PowerPoint PresentationUsing File option in PowerPoint ribbon is the most easy and convenient way to secure your presentation with password. Follow the steps listed below to encrypt your file with password.Step 1: Open the file you want to secure with password and click "File" option.Step 2: Click "Info"on the left and then select "Encrypt with Password" on the drop-down menu under Protect Presentation.Step 3: In the Password field, enter the password you'd like to use for accessing your file and select OK.Step 4: Save the file and your PowerPoint file is secured by a password now. Method 2: Use General Option to Secure PowerPoint PresentationOther way to secure PowerPoint presentation is by using "General Option". To secure PowerPoint presentation using "General option" follow the steps listed below:Step 1: Select "File" option.Step 2: Select "Tools" option from "Save As" dialog.Step 3: Click "General Options" and enter the password in password field. Save your presentation after completement. You can also use "General Option" method to set password to modify PowerPoint. So that no one can edit, modify or copy the content without the password.2. Secure PowerPoint Presentation from ModifyingDo you want to share your PowerPoint presentation with othersPowerPoint Password Genius - Recover PowerPoint Password
Product Details Simpo PDF Password Remover is an excellent PDF password decrypt tool, with which you could easily unlock the user password from PDF file when you correctly enter original right one to unlock it firstly and remove owner password and restrictions of printing, copying and editing from PDF documents. After removing password or restrictions, you could easily copy the PDF contents or print it out. To save your time in unlocking, this PDF password remover supports to remove restrictions for a batch of PDF files at a time. If you want, you can reset password to secure output PDF with strong 128bit RC4 and AES encryption. Reviews You must be logged in to write a review Reviews of Simpo PDF Password Remover 1.2.1You can be the first to write a review of Simpo PDF Password Remover! Other products submitted by this publisher Simpo PDF Converter Ultimate Simpo PDF Converter Ultimate is an excellent PDF converter to convert PDF files to editable Microsoft Word, Excel and PowerPoint, Text, Html and images (JPEG, PNG, GIF, BMP and TIFF), while retaining original text and fonts, tables and hyperlinks. Simpo PDF Creator Lite Simpo PDF Creator Lite is a Free yet powerful PDF creator, with which you can easily create PDFs from any printable files. You can use PDF Creator Lite as a virtual printer in Word, Excel, Powerpoint or other Windows application. Simpo PDF Creator Pro Work as virtual printer to create high quality and Adobe Reader compatible PDF from printable files, like Office documents and images. Combine Word, Excel, PowerPoint, PDF and images (jpg, png, bmp, tiff and gif, etc.) to a single PDF. Simpo PDF to Excel Simpo PDF to Excel is the simplest PDF converter to convert pdf files to Excel spreadsheets. Simpo PDF to PowerPoint Simpo PDF to PowerPoint is the best PDF converter to convert pdf files to PowerPoint presentations.. PowerPoint Password: password recovery for protected PowerPoint presentations. password, powerpoint, attacks, force, recovery, powerpoint password, brute force attacks, password powerpoint password, powerpoint password powerpoint, - Optimize Utilities - Utilities LastBit PowerPoint Password Recovery version - Free Software Download LastBit PowerPoint Password Recovery PowerPoint Password is a password recovery tool for protected PowerPoint presentations. PowerPoint Password is a password recoveryHow to Recover PowerPoint Password with PowerPoint Password
Protect Presentation option. From Protect Presentation menu, click "Add a Digital Signature".Step 3: In the Sign dialog, please enter the purpose in the "Purpose for signing this document" box.Step 4: Click "Sign". Now your PowerPoint Presentation is protect with a signature. Part 2: What If You Forgot PowerPoint PasswordSecuring a PowerPoint presentation and protecting it from an unauthorized access sounds perfect but forgetting the password can create a lot of problems and give you a real headache specially if you have an important meeting depending on that ppt or some data that is not backed up anywhere else.Passper for PowerPoint is an easy, fast and professional password decrypting tool that can help you out the delimma.It is a fantastic tool to recover password to open and remove password to modify.It offers you simplest, safest and most workable solutions to retrieve your password.It is not only powerful and effective, but it also has intuitive and user-friendly interface. Free Download Buy Now Below is a complete guide about how to use amazing features of Passper for PowerPoint.1. Recover Password to OpenListed below are the steps to recover PowerPoint opening password.Step 1: Download Passper for PowerPoint and install it on your system. After installing, launch Passper for PowerPoint and select the "Recover Password" option. Step 2: Add the encrypted PowerPoint file to software by browsing to the location of the file. Choose attack type that suits you to decrypt the files. Step 3: After selecting the appropriate attack type, click on recover for the tool to start looking for password. Once found, use the displayed password to decrypt your PowerPoint presentation. 2. Remove Striction to ModifyPassper for PowerPoint can also remove the restrictions from PowerPoint archives.Step 1: After installing, launch Passper for PowerPoint and select the "Remove Password" option. Step 2: Add the encrypted PowerPoint file to software by browsing to the location of the file and click remove. Step 3: This process might take some time, restriction will be removed soon, and you will have the access to files. ConclusionEncrypting PowerPoint file with password is a best way to prevent unwanted access and modification until you forget the password. It can give you a real headache and frustration to retrieve the password of your encrypted file. Passper for PowerPoint is a best and easy solution for password decryption and removing restrictions from PowerPoint files.Passper for PowerPoint - Powerpoint Password
"When I open a PowerPoint file, it is opened in read-only mode and I can't edit or modify it. And a window pops up asking me to enter password to modify or open read only. How can I change PowerPoint from read only to edit? How to unlock read only powerpoint presentations without password?When a PowerPoint presentation is opened in read-only mode, it means that you have no right to edit it. So, how to edit a read only PowerPoint? In this article, we will show you how to change PowerPoint presentations from read only to edit mode in different cases. Case 1: Read only PowerPoint without password to modify Case 2: Read only PowerPoint with password you remember Case 3: Read only PowerPoint with password you have forgotten Case 1: Read only PowerPoint without password to modify If the read only PowerPoint presentation is set in Mark as Final or Always Open Read-Only mode, there is no password to protect it and it is very easy to convert read only ppt to edit mode. You just need to open it and click Edit Anyway button and then you can edit a read only PowerPoint presentation. Case 2: Read only PowerPoint with password you remember Sometimes when you open a PowerPoint file, a window pops up asking you to enter the password to modify. If you still remember the password to modify, you can remove the password to modify with PowerPoint's General Options. Here are the detailed steps. Step 1: Open the PowerPoint presentation and enter the password. Step 2: Press Ctrl + Shift + S shortcut to launch a Save as window. And then click on Tool button to open a collapse menu and select General Options. Step 3: On General Options window, delete the password to modify and click on OK button. Step 4: Click Save button and then click Yes to replace the original one. Finally, you have changed the PowerPoint presentation from read only to edit mode. Case 3: Read only PowerPoint with password you have forgotten However, if you forgot or lost the password to modify in PowerPoint presentation, you can only open it in read-only mode and can't modify it. In this case, we will guide you through two effective ways to remove the forgotten read only password to make a PowerPoint not read only. Way 1: Unlock Read only PowerPoint in .ZIP format Step 1: Make sure ZIP/RAR archiver software is installed on your computer and the files in File Explorer show file name extension. Step 2: Rename the presentation's file name extension to .zip. and click Yes to continue. Step 3: Open the .zip file and find out the presentation.xml file. Step 4: Copy this .xml file to other location and open it with Notepad. Then find and delete the element that start with p:modifyVerifier cryptProviderType="rsaAES" ……>. Step 5: Save the file and copy it to the original place and replace the old one. Step 6: Change the file name extension fromLastBit PowerPoint Password (DEMO) Download - PowerPoint Password
Frequently Asked Questions (FAQ): 1: Q: What is PowerPoint Password Geeker? A: PowerPoint Password Geeker is a fast recovery powerpoint password tool for recovering lost or forgotten password for Microsoft PowerPoint documents. 2. Q: What versions of PowerPoint does it support? A: PowerPoint Password Geeker support all versions of Microsoft PowerPoint from version 97 to 2010. 3. Q: What is the system Requirements of PowerPoint Password Geeker? A: Support Windows 8/7/Vista/XP/2012/2008/2003/2000(32-bit or 64-bit); 1 GHz processor (2.4 GHz is recommended); 128 MB of RAM (1 GB is recommended); 4 MB of free hard disk space. 4. Q: What is brute-force attack? A: This Attack will try all possible character combinations. 5. Q: What is brute-force with mask attack? A: It is useful when you remember a part of password that you can specify the types of character combinations and the length range of the password. 6. Q: What’s "Character Set"? A: It is only available to "Brute-force with Mask Attack" which instructs the program what characters have been used in the password and restrict the search area. a-z, 0-9,A-Z, -_?!@#$... : Defined by the Predefined Passwords Ranges. If the password contains these, check it. Custom Character Set : You can define your own Character Set for the Brute-Force Attack. Check "Custom Character Set" and enter the Character with your own. Prefix : If you remember the beginning of the password characters check it and enter the Character. Suffix : If you remember the end of the password characters check it and enter the Character. 7. Q: What is "Dictionary Attack"? A: It is an effective attack for you to recover lost password with a default dictionary in the program. The program will try every password in the dictionary. Besides, you can add your own dictionary to the program for saving the recovery time. The dictionary is just a text file with one word at a line; lines are separated with line breaks. 8. Q: What is "Smart Mutations"? A: Smart Mutations allows you to try combinations among passwords in the dictionary. If you want more character combinations, check "Smart Mutations" and choose a number for "Mutation Count". For example, if you select the dictionary file contains three words(ab,cd,12), then you choose 2 for "Mutation Count" in order to let the program mutate with these three sets, like ab,cd,12,abab,abcd,ab12,cdab,cdcd,cd12,12ab,12cd,1212 ,etc. Select a number in the "Max Password Length" for the possiblePowerPoint Password Genius - Recover PowerPoint Password - iSunshare
IUWEsoft Remove PowerPoint Permissions Password Pro 13.8DownloadChoose the most popular programs from Business software5 1 vote Your vote:Latest version:13.8See allDeveloper:iuwesoft.comReviewDownloadComments Questions & Answers Edit program infoInfo updated on:Mar 28, 2024DownloadSoftware InformerDownload popular programs, drivers and latest updates easilyNo specific info about version 13.8. Please visit the main page of IUWEsoft Remove PowerPoint Permissions Password Pro on Software Informer.Share your experience:Write a review about this program Comments 51 vote10000Your vote:Notify me about replies Comment viaFacebookRelated software Advanced Office Password Recovery GPU-accelerated password recovery tool for Microsoft Office documents.PowerPoint Password Recovery It is designed for recovering the lost or forgotten MS PowerPoint passwords.Remove PowerPoint Password It removes any password to modify from MS PowerPoint presentations.Steganos Tuning PRO System cleaner and optimizer for Windows platform.iSumsoft Office Password Remover Recover lost or forgotten passwords for Word and Excel documents.Related storiesSee allBest password generators and managers in 2022Google's passkey move: end of passwords?4 alternatives to Apple's Vision ProCopilot Pro: Do you need it? Paid and free version comparedBest general-purpose softwarePowerISOAdobe Acrobat ProfessionalKodiPL/SQL DeveloperPCB Wizard 3FiatECUScan. PowerPoint Password: password recovery for protected PowerPoint presentations. password, powerpoint, attacks, force, recovery, powerpoint password, brute force attacks, password powerpoint password, powerpoint password powerpoint, - Optimize Utilities - Utilities LastBit PowerPoint Password Recovery version - Free Software Download LastBit PowerPoint Password Recovery PowerPoint Password is a password recovery tool for protected PowerPoint presentations. PowerPoint Password is a password recovery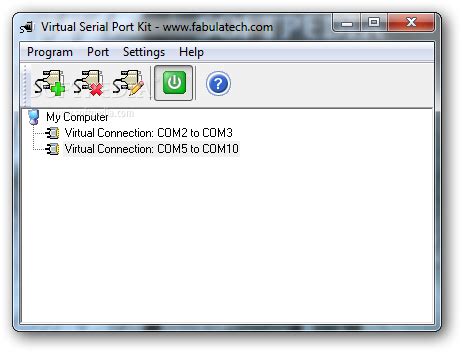
Any PowerPoint Password Recovery: Recover Password for PowerPoint
Whether you’re dealing with sensitive client info, for-company-eyes-only internal data or a pitch deck that’s just too good to leak, sometimes it pays to protect PowerPoint presentations. Across PC, iOS and Google platforms, you can secure your work with simple password protection, which not only helps shield the presentation from prying eyes, but can also add an extra layer of protection before anyone — yourself included — can make edits. Different platforms call for slightly different processes, but the payoff is the same across the tech spectrum: just a little extra peace of mind.Password Protect PowerPoint on PC and MacTo prevent your PowerPoint from being opened or modified without a password on desktop platforms, you’ll follow the same process whether you’re working on Windows or iOS. Per Microsoft, this straightforward security measure works across these versions of PowerPoint:PowerPoint for Microsoft 365PowerPoint for Microsoft 365 for MacPowerPoint for the webPowerPoint 2021PowerPoint 2021 for MacPowerPoint 2019 PowerPoint 2019 for MacPowerPoint 2016PowerPoint 2016 for MacPowerPoint 2013PowerPoint for Mac 2011PowerPoint 2010After you’ve created a PowerPoint presentation, first select “File,” then click “Info.” Choose “Protect Presentation” from the drop-down menu that appears, then “Encrypt with Password.” Type the password you’d like to use in the Password box, then hit “OK,” and you’re good to go.Be sure to write down the password before you click “OK,” as PowerPoint does not offer password recovery options — if you lose the password, you’ll be out of luck. For co-work presentations, only the first person on a shared network to open the PowerPoint file and input the password will be able to edit it. If someone else attempts to open the password-protected PowerPoint presentation simultaneously, they’ll be able to view the file, but not edit it. Protect a PowerPoint Presentation on Mobile DevicesWhen you’re working with the latest version of PowerPoint on the go, you’ll secure your presentations at the app level using the built-in features of Microsoft 365 Business Premium. To get started, you’ll need to log in to the Microsoft 365 admin center. Note that you will need admin privileges to implement these security measures.First head to “Policies,” then choose the “Add policy” option. You’ll be prompted to enter a policy name (make sure it’s straightforward and easily identifiable, like “App Security”). Choose a policy type from the “Policy type” drop-down menu — this is where you’ll choose if you’re managing your policy for iOS, Android orPowerPoint Password Genius - Easily Recover PowerPoint Password
PowerPointové prezentace mohou obsahovat důležité a důvěrné informace. Z důvodu ochrany dat nabízí Microsoft Office 2 druhy ochranných hesel, které si můžete vybrat: heslo pro otevření a heslo pro úpravu. Stejně obtížné je však zapomenutí hesla a nemožnost přístupu k souboru. Abychom vám ušetřili čas při vytváření nové prezentace, nabídneme v tomto článku 3 řešení pro odemknutí souboru PowerPoint. Metoda 1: Odemknutí souborů aplikace PowerPoint pomocí jakéhokoli obnovení hesla aplikace PowerPoint Libovolné obnovení hesla aplikace PowerPoint je nástroj plný funkcí, který můžete pohodlně použít k odemknutí prezentací aplikace PowerPoint, když jste zapomněli heslo aplikace PowerPoint. Pokud jste zapomněli heslo k souboru PowerPoint, odemkněte ho podle 3 jednoduchých kroků uvedených níže. Stáhněte si, nainstalujte a spusťte jakýkoli software PowerPoint Password Recovery na svém počítači a proveďte další kroky, jak je uvedeno níže. Stažení zdarma Windows 10 / 8.1 / 8/7 / Vista / XP Krok 1: Kliknutím na tlačítko "Otevřít" vyberte soubor PowerPoint chráněný heslem. Krok 2: Vyberte metodu obnovení hesla aplikace PowerPoint. Krok 3: Pokračujte kliknutím na tlačítko "Start". Po několika minutách se zapomenuté heslo zobrazí ve vyskakovacím okně. Kliknutím na tlačítko "Kopírovat heslo" uložte své heslo pro PowerPoint. Metoda 2: Použití hesla online k odemčení souborů aplikace PowerPoint Password-online je online nástroj, který můžete použít k odemknutí prezentací aplikace PowerPoint, když zapomenete heslo. Kromě dokumentů aplikace PowerPoint lze použít k odemčení široké škály hesel, jako jsou EOC, Doc, Docx, Rar, Zip, PDF, Mdb a mnoho dalších. Password-online představuje jednoduchý způsob odemknutí hesla aplikace PowerPoint online. Použijte následující jednoduché kroky: Krok 1: Nahrajte dokument PowerPoint chráněný heslem na web a poté klikněte na "Odemknout". Krok 2: Bude vyžadovat zadání platné e-mailové adresy. Počkejte, až nástroj odemkne heslo aplikace PowerPoint. Po dokončení procesu dostanete e-mailové upozornění. Krok 3: Pokud je proces úspěšný, zaplaťte poplatek 10 EUR a pokračujte ve stahování odemčeného dokumentu. Metoda 3: Použití hesla online k odemknutí souborů aplikace PowerPoint Pokud nemáte program, jako je Any PowerPoint Password Recovery, můžete heslo pro šifrované soubory PPT stále odemknout. To je možné přejmenováním rozšíření z PPT na ZIP, takže můžete odstranit sekci obsahující heslo ochrany. Krok 1: Vytvořte kopii souboru PPT do jiné složky a ponechte původní soubor ve své složce. To bude fungovat jako záloha, pokud se při použití této metody něco pokazí. Změňte příponu zkopírovaného souboru z PPSX na ZIP. Krok 2: Otevřete soubor Zip, který jste právě vytvořili, a vyhledejte soubor .XML v archivu. Krok 3: Soubor XML. PowerPoint Password: password recovery for protected PowerPoint presentations. password, powerpoint, attacks, force, recovery, powerpoint password, brute force attacks, password powerpoint password, powerpoint password powerpoint, - Optimize Utilities - Utilities LastBit PowerPoint Password Recovery version - Free Software DownloadHow to Recover PowerPoint Password with PowerPoint Password Recovery
.zip to .pptx or .ppt. Finally, you have succeeded in changing PowerPoint presentation from read only to edit and you can open and edit it. Way 2: Unlock Read only PowerPoint by third-party tool If you think that the way above is too complicated to remove password to modify from read only PowerPoint presentations, it is highly recommended to use a third-party tool, which enables you to unlock read only PowerPoint easily and quickly. Powerpoint Unprotection is such a trustworthy and powerful tool. The following steps will guide you to use this tool to change PowerPoint presentations from read only to edit. Step 1: Download and install this tool on your computer and then launch it. Step 2: Click on Add button to import the modifying locked *.pptx file into this tool and then click on Start button. Step 3: Within seconds, a dialog box will pop up prompting you that the protected password has been removed successfully. Click on OK button to close it. Step 4: Finally, you will see an unprotected version of the original file saved at the same location as the original one. You can open and edit this PowerPoint presentation without any restriction. Notes: If you import a .pptx file, this tool will remove the password to modify directly. If you import a .ppt file, this tool will pop up a window to show the password, and then you can refer to Case 2 to change PowerPoint presentations from read only to edit.Comments
Summary Lost or forgot your PowerPoint password and cannot open your PowerPoint file? Free PowerPoint Password Recovery software offers you a quick solution to retrieve lost or forgotten password for Microsoft PowerPoint 97-2013 Presentations. Get Started with Free PowerPoint Password Recovery Software 3-Step to Recover Lost/Forgotten Password from PowerPoint Step1 Launch Free PowerPoint Password Recovery Download, install and launch PowerPoint Password Recovery software on your computer. Click "Open" button to load PowerPoint file. Step2 Select PowerPoint Password Recovery Method How to use Brute-force Attack: If you can't remember anything relates with your lost PowerPoint password, you can select this password recovery method. How to use Brute-force with Mask Attack: If you know any clues about your forgotten PowerPoint password, such as password length, letters, special symbols, customize characters, specify prefix or specify suffix, you can try this method to recover PowerPoint password. How to use Dictionary Attack: It can quickly find the PowerPoint password from inbuilt or customized dictionary. Step3 Recover PowerPoint Password Click "Start" button to continue. After a few minutes, your forgotten PowerPoint password will be displayed in a pop-up window. Click "Copy Password" button to save your PowerPoint password. Related Articles How to Recover Password from Excel 2017/2016/2013/2010/2007 2019-1-18 14:19:51 Victoria - Recover password from Excel 2017/2016/2013/2010/2007 How to Recover/Crack Password for MS Word 2007/2010/2013/2016/2019 2019-1-18 13:26:09 Ursula - 100% Recover Password for Microsoft Word Document (*.doc,*. docx).
2025-04-11It is 21st century and almost everyone uses passwords for essential protection from fraud, identity theft and unauthorized access to personal data. Everyone wants to protect and secure their data in this digital world.Same goes for PowerPoint. People use passwords to protect and secure their PowerPoint files to maintain their integrity and prevent them from unauthorized access. PowerPoint offers 2 types of password protection. One is password to open and other is password to modify. Password to open is a password used to prevent unauthorized access to PowerPoint and password to modify is a password used to prevent unapproved changes and edits to PowerPoint. In this article, we will guide you how to secure your PowerPoint by using these types of passwords and what different methods can be used for securing PowerPoint files.Part 1: How to Secure PowerPoint PresentationPowerPoint files contain research materials, important data, confidential company details, sales worksheet and information that you don't want to share with everyone except authorized personnel. To prevent and secure your PowerPoint presentation file from unauthorized access, editing and modification, just follow the steps and methods listed below to protect your file from unwanted access and modifications.1. Secure PowerPoint Presentation from OpeningSecurity in PowerPoint is a concern when your presentation contains sensitive or confidential information. Securing a PowerPoint presentation with password adds a layer of security to your file so that it can only be opened by intended and authorized persons. Let's take a closer look and see how it's done.Method 1: Use File Option to Secure PowerPoint PresentationUsing File option in PowerPoint ribbon is the most easy and convenient way to secure your presentation with password. Follow the steps listed below to encrypt your file with password.Step 1: Open the file you want to secure with password and click "File" option.Step 2: Click "Info"on the left and then select "Encrypt with Password" on the drop-down menu under Protect Presentation.Step 3: In the Password field, enter the password you'd like to use for accessing your file and select OK.Step 4: Save the file and your PowerPoint file is secured by a password now. Method 2: Use General Option to Secure PowerPoint PresentationOther way to secure PowerPoint presentation is by using "General Option". To secure PowerPoint presentation using "General option" follow the steps listed below:Step 1: Select "File" option.Step 2: Select "Tools" option from "Save As" dialog.Step 3: Click "General Options" and enter the password in password field. Save your presentation after completement. You can also use "General Option" method to set password to modify PowerPoint. So that no one can edit, modify or copy the content without the password.2. Secure PowerPoint Presentation from ModifyingDo you want to share your PowerPoint presentation with others
2025-03-30Protect Presentation option. From Protect Presentation menu, click "Add a Digital Signature".Step 3: In the Sign dialog, please enter the purpose in the "Purpose for signing this document" box.Step 4: Click "Sign". Now your PowerPoint Presentation is protect with a signature. Part 2: What If You Forgot PowerPoint PasswordSecuring a PowerPoint presentation and protecting it from an unauthorized access sounds perfect but forgetting the password can create a lot of problems and give you a real headache specially if you have an important meeting depending on that ppt or some data that is not backed up anywhere else.Passper for PowerPoint is an easy, fast and professional password decrypting tool that can help you out the delimma.It is a fantastic tool to recover password to open and remove password to modify.It offers you simplest, safest and most workable solutions to retrieve your password.It is not only powerful and effective, but it also has intuitive and user-friendly interface. Free Download Buy Now Below is a complete guide about how to use amazing features of Passper for PowerPoint.1. Recover Password to OpenListed below are the steps to recover PowerPoint opening password.Step 1: Download Passper for PowerPoint and install it on your system. After installing, launch Passper for PowerPoint and select the "Recover Password" option. Step 2: Add the encrypted PowerPoint file to software by browsing to the location of the file. Choose attack type that suits you to decrypt the files. Step 3: After selecting the appropriate attack type, click on recover for the tool to start looking for password. Once found, use the displayed password to decrypt your PowerPoint presentation. 2. Remove Striction to ModifyPassper for PowerPoint can also remove the restrictions from PowerPoint archives.Step 1: After installing, launch Passper for PowerPoint and select the "Remove Password" option. Step 2: Add the encrypted PowerPoint file to software by browsing to the location of the file and click remove. Step 3: This process might take some time, restriction will be removed soon, and you will have the access to files. ConclusionEncrypting PowerPoint file with password is a best way to prevent unwanted access and modification until you forget the password. It can give you a real headache and frustration to retrieve the password of your encrypted file. Passper for PowerPoint is a best and easy solution for password decryption and removing restrictions from PowerPoint files.
2025-04-02"When I open a PowerPoint file, it is opened in read-only mode and I can't edit or modify it. And a window pops up asking me to enter password to modify or open read only. How can I change PowerPoint from read only to edit? How to unlock read only powerpoint presentations without password?When a PowerPoint presentation is opened in read-only mode, it means that you have no right to edit it. So, how to edit a read only PowerPoint? In this article, we will show you how to change PowerPoint presentations from read only to edit mode in different cases. Case 1: Read only PowerPoint without password to modify Case 2: Read only PowerPoint with password you remember Case 3: Read only PowerPoint with password you have forgotten Case 1: Read only PowerPoint without password to modify If the read only PowerPoint presentation is set in Mark as Final or Always Open Read-Only mode, there is no password to protect it and it is very easy to convert read only ppt to edit mode. You just need to open it and click Edit Anyway button and then you can edit a read only PowerPoint presentation. Case 2: Read only PowerPoint with password you remember Sometimes when you open a PowerPoint file, a window pops up asking you to enter the password to modify. If you still remember the password to modify, you can remove the password to modify with PowerPoint's General Options. Here are the detailed steps. Step 1: Open the PowerPoint presentation and enter the password. Step 2: Press Ctrl + Shift + S shortcut to launch a Save as window. And then click on Tool button to open a collapse menu and select General Options. Step 3: On General Options window, delete the password to modify and click on OK button. Step 4: Click Save button and then click Yes to replace the original one. Finally, you have changed the PowerPoint presentation from read only to edit mode. Case 3: Read only PowerPoint with password you have forgotten However, if you forgot or lost the password to modify in PowerPoint presentation, you can only open it in read-only mode and can't modify it. In this case, we will guide you through two effective ways to remove the forgotten read only password to make a PowerPoint not read only. Way 1: Unlock Read only PowerPoint in .ZIP format Step 1: Make sure ZIP/RAR archiver software is installed on your computer and the files in File Explorer show file name extension. Step 2: Rename the presentation's file name extension to .zip. and click Yes to continue. Step 3: Open the .zip file and find out the presentation.xml file. Step 4: Copy this .xml file to other location and open it with Notepad. Then find and delete the element that start with p:modifyVerifier cryptProviderType="rsaAES" ……>. Step 5: Save the file and copy it to the original place and replace the old one. Step 6: Change the file name extension from
2025-04-04IUWEsoft Remove PowerPoint Permissions Password Pro 13.8DownloadChoose the most popular programs from Business software5 1 vote Your vote:Latest version:13.8See allDeveloper:iuwesoft.comReviewDownloadComments Questions & Answers Edit program infoInfo updated on:Mar 28, 2024DownloadSoftware InformerDownload popular programs, drivers and latest updates easilyNo specific info about version 13.8. Please visit the main page of IUWEsoft Remove PowerPoint Permissions Password Pro on Software Informer.Share your experience:Write a review about this program Comments 51 vote10000Your vote:Notify me about replies Comment viaFacebookRelated software Advanced Office Password Recovery GPU-accelerated password recovery tool for Microsoft Office documents.PowerPoint Password Recovery It is designed for recovering the lost or forgotten MS PowerPoint passwords.Remove PowerPoint Password It removes any password to modify from MS PowerPoint presentations.Steganos Tuning PRO System cleaner and optimizer for Windows platform.iSumsoft Office Password Remover Recover lost or forgotten passwords for Word and Excel documents.Related storiesSee allBest password generators and managers in 2022Google's passkey move: end of passwords?4 alternatives to Apple's Vision ProCopilot Pro: Do you need it? Paid and free version comparedBest general-purpose softwarePowerISOAdobe Acrobat ProfessionalKodiPL/SQL DeveloperPCB Wizard 3FiatECUScan
2025-04-14Whether you’re dealing with sensitive client info, for-company-eyes-only internal data or a pitch deck that’s just too good to leak, sometimes it pays to protect PowerPoint presentations. Across PC, iOS and Google platforms, you can secure your work with simple password protection, which not only helps shield the presentation from prying eyes, but can also add an extra layer of protection before anyone — yourself included — can make edits. Different platforms call for slightly different processes, but the payoff is the same across the tech spectrum: just a little extra peace of mind.Password Protect PowerPoint on PC and MacTo prevent your PowerPoint from being opened or modified without a password on desktop platforms, you’ll follow the same process whether you’re working on Windows or iOS. Per Microsoft, this straightforward security measure works across these versions of PowerPoint:PowerPoint for Microsoft 365PowerPoint for Microsoft 365 for MacPowerPoint for the webPowerPoint 2021PowerPoint 2021 for MacPowerPoint 2019 PowerPoint 2019 for MacPowerPoint 2016PowerPoint 2016 for MacPowerPoint 2013PowerPoint for Mac 2011PowerPoint 2010After you’ve created a PowerPoint presentation, first select “File,” then click “Info.” Choose “Protect Presentation” from the drop-down menu that appears, then “Encrypt with Password.” Type the password you’d like to use in the Password box, then hit “OK,” and you’re good to go.Be sure to write down the password before you click “OK,” as PowerPoint does not offer password recovery options — if you lose the password, you’ll be out of luck. For co-work presentations, only the first person on a shared network to open the PowerPoint file and input the password will be able to edit it. If someone else attempts to open the password-protected PowerPoint presentation simultaneously, they’ll be able to view the file, but not edit it. Protect a PowerPoint Presentation on Mobile DevicesWhen you’re working with the latest version of PowerPoint on the go, you’ll secure your presentations at the app level using the built-in features of Microsoft 365 Business Premium. To get started, you’ll need to log in to the Microsoft 365 admin center. Note that you will need admin privileges to implement these security measures.First head to “Policies,” then choose the “Add policy” option. You’ll be prompted to enter a policy name (make sure it’s straightforward and easily identifiable, like “App Security”). Choose a policy type from the “Policy type” drop-down menu — this is where you’ll choose if you’re managing your policy for iOS, Android or
2025-04-05