Preferences privacy
Author: s | 2025-04-24

Privacy Preference Center. Privacy Preferences
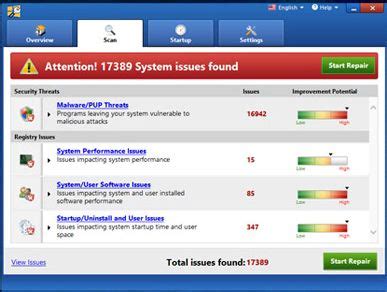
Revealed Privacy Preferences: Are Privacy Choices Rational?
Share via 2020-12-15T13:41:02.15+00:00 Please help me get Snap Camera to work, I tried everything but the camera is not showing. I tried every update and i think there's something blocking it I don't know... i have an Mac with the newest update 11.1 2024-07-19T15:50:33.51+00:00 If you're having trouble getting Snap Camera to work on your Mac with macOS 11.1, here are some steps you can take to troubleshoot the issue: Check PermissionsEnsure that Snap Camera has the necessary permissions to access your camera: Go to System Preferences: Click on the Apple logo in the top-left corner and select "System Preferences." Open Security & Privacy: Click on "Security & Privacy." Select the Privacy Tab: Click on the "Privacy" tab. Camera Access: Select "Camera" from the list on the left and make sure Snap Camera is checked. Update Snap CameraMake sure you are using the latest version of Snap Camera: Visit Snap Camera’s Website: Go to the official Snap Camera website and download the latest version. Reinstall the Application: Uninstall the current version of Snap Camera and then install the latest version. Check for Conflicting ApplicationsOther applications that use the camera might be causing conflicts: Close Other Applications: Ensure that other applications that use the camera, such as Zoom, FaceTime, or other camera apps, are closed.If you're having trouble getting Snap Camera to work on your Mac with macOS 11.1, here are some steps you can take to troubleshoot the issue: Check Permissions Ensure that Snap Camera has the necessary permissions to access your camera: Go to System Preferences: Click on the Apple logo in the top-left corner and select "System Preferences." Open Security & Privacy: Click on "Security & Privacy." Select the Privacy Tab: Click on the "Privacy" tab. Camera Access: Select "Camera" from the list on the left and make sure Snap Camera is checked. And there are also many new features like planet order Update Snap Camera Make sure you are using the latest version of Snap Camera: Visit Snap Camera’s Website: Go to the official Snap Camera website and download the latest version. Reinstall the Application: Uninstall the To set store language preferences, follow these instructions:Log into your Steam account.Click on your. profile name. … From that menu, select. Store Preferences.On the left side of the preferences menu, select. Language Preferences.Select the desired secondary or additional game content languages and hit. Save.How do I turn off adult filter on Steam? Select Account Details.Select the Preferences option.Users will now be presented with their Mature Content Filtering options.They can turn off General Mature Content, which will switch off content deemed too violent or explicit.How do I change my Steam maturity settings? in the top right corner of the website. Scroll down to the section under the headline “Family Settings”. Click “Manage Family View” to start the Family View wizard. Step through the wizard to select the content and features you’d like to be accessible while in PIN-protected Family View.How do I change my privacy settings on Steam? Alternatively, you can navigate to the Profile Privacy Settings page manually:From your Steam Profile, click the. Edit Profile. link under your displayed badge.Click the. My Privacy Settings. tab.Select your privacy state (any settings changed are saved automatically)How do I open Steam client settings? With Steam running, click on “Steam” in the upper left, then choose the “Settings” menu.How To Manage Store Preferences on Steam How do I fix my Steam client? The specific reason for the error will be shown in the parenthesis at the end of the error message.Basic Steam Troubleshooting. … Restart Computer. … Clear Download Cache. … Repair Library Folder.Privacy Preference Center - Cfx.re
For our customers' protection, Apple doesn't disclose, discuss, or confirm security issues until an investigation has occurred and patches or releases are available. Recent releases are listed on the Apple security updates page. Apple security documents reference vulnerabilities by CVE-ID when possible. For more information about security, see the Apple Product Security page. Released May 18, 2023 Accessibility Available for: macOS Monterey Impact: An app may be able to bypass Privacy preferences Description: A privacy issue was addressed with improved private data redaction for log entries. CVE-2023-32388: Kirin (@Pwnrin) AppleEvents Available for: macOS Monterey Impact: An app may be able to bypass Privacy preferences Description: This issue was addressed with improved redaction of sensitive information. CVE-2023-28191: Mickey Jin (@patch1t) AppleMobileFileIntegrity Available for: macOS Monterey Impact: An app may be able to bypass Privacy preferences Description: This issue was addressed with improved entitlements. CVE-2023-32411: Mickey Jin (@patch1t) AppleMobileFileIntegrity Available for: macOS Monterey Impact: An app may be able to inject code into sensitive binaries bundled with Xcode Description: This issue was addressed by forcing hardened runtime on the affected binaries at the system level. CVE-2023-32383: James Duffy (mangoSecure) Contacts Available for: macOS Monterey Impact: An app may be able to observe unprotected user data Description: A privacy issue was addressed with improved handling of temporary files. CVE-2023-32386: Kirin (@Pwnrin) CUPS Available for: macOS Monterey Impact: An unauthenticated user may be able to access recently printed documents Description: An authentication issue was addressed with improved state management. CVE-2023-32360: Gerhard Muth dcerpc Available. Privacy Preference Center. Privacy Preferences Privacy Preference Center. Privacy PreferencesPrivacy Preference Centre - Ask.com
A top priority.Steps To Control And Optimize Data Collection Settings In VLC Media Player:VLC Media Player provides users with the ability to control and optimize their data collection settings to ensure their privacy and security. By following these simple steps, users can have better control over the information collected by the player.1. Open VLC Media Player: Launch the VLC Media Player application on your device.2. Access Preferences: Click on the “Tools” option in the menu bar and select “Preferences” from the drop-down menu.3. Go to Privacy & Network: In the Preferences window, navigate to the “Privacy & Network” section.4. Customize data collection settings: Here, users can decide what data is collected and which features are enabled. Adjust the settings according to your preference.5. Disable telemetry: Uncheck the “Send anonymous usage data to the developers” box to disable the telemetry feature of VLC.6. Save and apply changes: After making the desired changes, click on the “Save” or “Apply” button to save the updated settings.By following these steps, users can take control of their data collection settings in VLC Media Player and maintain their privacy while using the popular media player.FAQ1. Does VLC send any information to third parties?No, VLC does not send any information to third parties. It is an open-source media player that prioritizes user privacy and does not collect or share data without permission.2. What kind of data does VLC collect?VLC does not collect any personal data from its users. It only collects anonymous usage statistics, such as the User experience. Efficient Resource Usage Client Hints allow servers to send only the necessary resources, reducing bandwidth usage and ensuring efficient resource delivery. Challenges and Considerations Browser Support Not all browsers fully support Client Hints, and some may require enabling specific settings or flags. Privacy Concerns Client Hints can expose detailed information about the user’s device and network conditions. It’s crucial to handle this data responsibly and comply with privacy regulations. Implementation Complexity Implementing Client Hints requires changes on both server and client sides, which may involve significant development and testing efforts. Key Takeaways Client Hints provide a powerful mechanism for optimizing web content delivery based on the user’s device and preferences. By leveraging Client Hints, developers can enhance performance, improve user experience, and ensure efficient resource usage. However, it is essential to consider browser support, privacy concerns, and implementation complexity when adopting this technology. People Also Ask Client Hints are HTTP request headers that provide information about the user’s device and preferences to help servers deliver optimized content. Client Hints enable servers to tailor content based on the client’s device capabilities, improving load times and overall performance by delivering optimized resources. Client Hints can convey information such as device pixel ratio, viewport width, save-data preferences, and network conditions. Most modern browsers support Client Hints, but some may require enabling specific settings or flags. Full support may vary across different browsers. Client Hints can expose detailed information about the user’s device and network conditions, raising privacy concerns. It is important to handle this data responsibly and comply with privacy regulations. Related Topics Be Anonymous - Learn How Multilogin Can HelpPrivacy Preference Center - pt.hub.sync.logitech.com
And exit their files.Open any doc and then click on Tools. After that, select Accessibility settings. Now, customize the settings in line with your preference.10. Fine-Tune PreferencesIt’s always better to have the desired control over preferences so that you can fine-tune each important aspect as per your needs. To have a fully personalized experience, Google Docs let you customize your preferences. For instance, you can choose to disable smart quotes, turn off automatic correction of spelling and disable the action items suggestions. What’s more, you can also fine-tune substitutions in keeping with your specific requirements.Open any doc and then click on Tools. After that, select Preferences. Now, customize Google Docs preferences and substitutions. In the end, make sure to click on OK to finish.11. Customize Your Default Apps on iPhone and iPadFor a more personalized experience, Google Drive lets you customize default apps. For instance, you can choose Google Chrome as the default browser instead of Apple Safari, make Gmail the preferred choice, and set Google Maps as the default choice for navigation.To select your default apps, open Google Drive on your iOS or iPadOS device. After that, tap on the menu button at the top left corner of the screen. Next, select Settings and then tap on Default Apps. Now, select the app which you want to use as the default option and then quit the settings.12. Lock Google Drive with Face/Touch IDWhether you no longer want anyone to use Google Drive without your permission or wish to add an extra layer of safeguard to block unauthorized access, the “Privacy Screen” feature is for you. When this privacy-centric feature is turned on, access to Drive will be restricted to Touch/FaceID.Head over to Google Drive -> menu button at the top left corner of the screen -> Settings -> Privacy Screen. Now, turn on the toggle right next to Privacy Screen. Now, you will get a popup saying, “Do you want to allow ‘Drive’ to use Face ID? Drive uses Face/Touch ID to verify your identity.” Tap on OK to confirm the action.After that, you have the option to require authentication immediately (it’s a default choice). However, you can choose to delay the privacy screen when switching between apps. There are four options to choose from:Immediately: Lock Google Drive immediately after you leave the app.After 10 seconds: Require authentication after 10 secondsAfter 1 minute: Require authentication after 1 minuteAfter 10 minutes: Require authentication after 10 minutes Bear in mind that Privacy Screen may not protect your notifications, certain Siri functionality, files shared with the Files app, photos shared with the Photos app, and other system functionality. Also, do note that your shared data will remain available through internet browsers orStream Preferences and Privacy Settings!
Version of Logitech Options (8.02 or later).Starting with macOS Catalina (10.15), Apple has a new policy that requires user permission for our Options software for the following features:Accessibility access is needed for scrolling, gesture button, back/forward, zoom and several other featuresInput monitoring (new) access is needed for all the features enabled by the software such as scrolling, gesture button and back/forward among others for devices connected via BluetoothScreen recording (new) access is needed to capture screenshots using a keyboard or a mouseSystem Events access is needed for Notifications feature and Keystroke assignments under different applicationsFinder access is needed for the Search featureSystem Preferences access if needed for launching Logitech Control Center (LCC) from OptionsAccessibility AccessAccessibility access is needed for most of our basic features like scrolling, gesture button functionality, volume, zoom, and so on. The first time you use any feature that requires accessibility permission, you'll be presented with the following prompt:To provide access:Click Open System Preferences.In System Preferences, click the lock at the bottom left corner to unlock.In the right panel, check the boxes for Logitech Options and Logitech Options Daemon.If you already clicked ‘Deny’, do the following to allow access manually:Launch System Preferences.Click Security & Privacy, then click the Privacy tab.In the left panel, click Accessibility and then follow steps 2-3 above.Input Monitoring AccessInput monitoring access is needed when devices are connected using Bluetooth for all features enabled by the software such as scrolling, gesture button and back/forward to work. The following prompts will be displayed when access is needed:Click Open System Preferences.In System Preferences, click the lock at the bottom left corner to unlock.In the right panel, check the boxes for Logitech Options and Logitech Options Daemon.After you check the boxes, select Quit Now to restart the application and allow the changes to take effect. If you already clicked ‘Deny’, please do the following to allow access manually:Launch System Preferences.Click Security & Privacy, and then click the Privacy tab.In the left panel, click Input Monitoring and then follow steps 2-4 from above.Screen Recording AccessScreen recording access is needed to capture screenshots using any supported device. You'll be presented with the prompt below when you first use the screen capture feature.Click Open System Preferences.In System Preferences, click the lock at the bottom left corner to unlock.In the right panel, check the box for Logitech Options Daemon.Once you check the box, select Quit Now to restart the application and. Privacy Preference Center. Privacy PreferencesEmail Preferences (Privacy and Sharing) - Salesmate
Individuals can access your messages.3. Privacy Settings: Messenger Lite provides a range of privacy settings that allow you to control who can contact you and who can see your online status. You can customize these settings to match your preferences and ensure that your messaging experience remains secure and personalized.4. Block and Report Users: If you encounter any unwanted or abusive behavior from other users, Messenger Lite enables you to block and report those individuals. This helps to maintain a safe and secure environment for communication, allowing you to have control over who can interact with you on the platform.5. Account Security: Messenger Lite incorporates features to protect your Messenger Lite account. It is recommended to choose a strong and unique password to prevent unauthorized access to your account. Additionally, you can enable two-factor authentication for an extra layer of security, requiring a verification code in addition to your password to access your account.6. Privacy Notice: Facebook Messenger Lite provides a privacy notice that outlines how your data is collected, used, and shared. It is important to review this notice to understand how your information is handled and to make informed decisions about your privacy settings.7. Data Encryption: Messenger Lite uses encryption to secure your data transmission and keep it safe from unauthorized access. This ensures that your messages and other media are protected while being sent over the internet.8. Account Login Activity: Messenger Lite provides information about your account login activity, allowing you to monitor and review the devices and locations where your account has been accessed. This helps to identify any suspicious activity and take appropriate measures to secure your account.9. Data Privacy Controls: Messenger Lite gives you control over your data privacy. You can manage your data sharing preferences, such as whether you want to allow dataComments
Share via 2020-12-15T13:41:02.15+00:00 Please help me get Snap Camera to work, I tried everything but the camera is not showing. I tried every update and i think there's something blocking it I don't know... i have an Mac with the newest update 11.1 2024-07-19T15:50:33.51+00:00 If you're having trouble getting Snap Camera to work on your Mac with macOS 11.1, here are some steps you can take to troubleshoot the issue: Check PermissionsEnsure that Snap Camera has the necessary permissions to access your camera: Go to System Preferences: Click on the Apple logo in the top-left corner and select "System Preferences." Open Security & Privacy: Click on "Security & Privacy." Select the Privacy Tab: Click on the "Privacy" tab. Camera Access: Select "Camera" from the list on the left and make sure Snap Camera is checked. Update Snap CameraMake sure you are using the latest version of Snap Camera: Visit Snap Camera’s Website: Go to the official Snap Camera website and download the latest version. Reinstall the Application: Uninstall the current version of Snap Camera and then install the latest version. Check for Conflicting ApplicationsOther applications that use the camera might be causing conflicts: Close Other Applications: Ensure that other applications that use the camera, such as Zoom, FaceTime, or other camera apps, are closed.If you're having trouble getting Snap Camera to work on your Mac with macOS 11.1, here are some steps you can take to troubleshoot the issue: Check Permissions Ensure that Snap Camera has the necessary permissions to access your camera: Go to System Preferences: Click on the Apple logo in the top-left corner and select "System Preferences." Open Security & Privacy: Click on "Security & Privacy." Select the Privacy Tab: Click on the "Privacy" tab. Camera Access: Select "Camera" from the list on the left and make sure Snap Camera is checked. And there are also many new features like planet order Update Snap Camera Make sure you are using the latest version of Snap Camera: Visit Snap Camera’s Website: Go to the official Snap Camera website and download the latest version. Reinstall the Application: Uninstall the
2025-04-17To set store language preferences, follow these instructions:Log into your Steam account.Click on your. profile name. … From that menu, select. Store Preferences.On the left side of the preferences menu, select. Language Preferences.Select the desired secondary or additional game content languages and hit. Save.How do I turn off adult filter on Steam? Select Account Details.Select the Preferences option.Users will now be presented with their Mature Content Filtering options.They can turn off General Mature Content, which will switch off content deemed too violent or explicit.How do I change my Steam maturity settings? in the top right corner of the website. Scroll down to the section under the headline “Family Settings”. Click “Manage Family View” to start the Family View wizard. Step through the wizard to select the content and features you’d like to be accessible while in PIN-protected Family View.How do I change my privacy settings on Steam? Alternatively, you can navigate to the Profile Privacy Settings page manually:From your Steam Profile, click the. Edit Profile. link under your displayed badge.Click the. My Privacy Settings. tab.Select your privacy state (any settings changed are saved automatically)How do I open Steam client settings? With Steam running, click on “Steam” in the upper left, then choose the “Settings” menu.How To Manage Store Preferences on Steam How do I fix my Steam client? The specific reason for the error will be shown in the parenthesis at the end of the error message.Basic Steam Troubleshooting. … Restart Computer. … Clear Download Cache. … Repair Library Folder.
2025-03-26For our customers' protection, Apple doesn't disclose, discuss, or confirm security issues until an investigation has occurred and patches or releases are available. Recent releases are listed on the Apple security updates page. Apple security documents reference vulnerabilities by CVE-ID when possible. For more information about security, see the Apple Product Security page. Released May 18, 2023 Accessibility Available for: macOS Monterey Impact: An app may be able to bypass Privacy preferences Description: A privacy issue was addressed with improved private data redaction for log entries. CVE-2023-32388: Kirin (@Pwnrin) AppleEvents Available for: macOS Monterey Impact: An app may be able to bypass Privacy preferences Description: This issue was addressed with improved redaction of sensitive information. CVE-2023-28191: Mickey Jin (@patch1t) AppleMobileFileIntegrity Available for: macOS Monterey Impact: An app may be able to bypass Privacy preferences Description: This issue was addressed with improved entitlements. CVE-2023-32411: Mickey Jin (@patch1t) AppleMobileFileIntegrity Available for: macOS Monterey Impact: An app may be able to inject code into sensitive binaries bundled with Xcode Description: This issue was addressed by forcing hardened runtime on the affected binaries at the system level. CVE-2023-32383: James Duffy (mangoSecure) Contacts Available for: macOS Monterey Impact: An app may be able to observe unprotected user data Description: A privacy issue was addressed with improved handling of temporary files. CVE-2023-32386: Kirin (@Pwnrin) CUPS Available for: macOS Monterey Impact: An unauthenticated user may be able to access recently printed documents Description: An authentication issue was addressed with improved state management. CVE-2023-32360: Gerhard Muth dcerpc Available
2025-04-19A top priority.Steps To Control And Optimize Data Collection Settings In VLC Media Player:VLC Media Player provides users with the ability to control and optimize their data collection settings to ensure their privacy and security. By following these simple steps, users can have better control over the information collected by the player.1. Open VLC Media Player: Launch the VLC Media Player application on your device.2. Access Preferences: Click on the “Tools” option in the menu bar and select “Preferences” from the drop-down menu.3. Go to Privacy & Network: In the Preferences window, navigate to the “Privacy & Network” section.4. Customize data collection settings: Here, users can decide what data is collected and which features are enabled. Adjust the settings according to your preference.5. Disable telemetry: Uncheck the “Send anonymous usage data to the developers” box to disable the telemetry feature of VLC.6. Save and apply changes: After making the desired changes, click on the “Save” or “Apply” button to save the updated settings.By following these steps, users can take control of their data collection settings in VLC Media Player and maintain their privacy while using the popular media player.FAQ1. Does VLC send any information to third parties?No, VLC does not send any information to third parties. It is an open-source media player that prioritizes user privacy and does not collect or share data without permission.2. What kind of data does VLC collect?VLC does not collect any personal data from its users. It only collects anonymous usage statistics, such as the
2025-04-15User experience. Efficient Resource Usage Client Hints allow servers to send only the necessary resources, reducing bandwidth usage and ensuring efficient resource delivery. Challenges and Considerations Browser Support Not all browsers fully support Client Hints, and some may require enabling specific settings or flags. Privacy Concerns Client Hints can expose detailed information about the user’s device and network conditions. It’s crucial to handle this data responsibly and comply with privacy regulations. Implementation Complexity Implementing Client Hints requires changes on both server and client sides, which may involve significant development and testing efforts. Key Takeaways Client Hints provide a powerful mechanism for optimizing web content delivery based on the user’s device and preferences. By leveraging Client Hints, developers can enhance performance, improve user experience, and ensure efficient resource usage. However, it is essential to consider browser support, privacy concerns, and implementation complexity when adopting this technology. People Also Ask Client Hints are HTTP request headers that provide information about the user’s device and preferences to help servers deliver optimized content. Client Hints enable servers to tailor content based on the client’s device capabilities, improving load times and overall performance by delivering optimized resources. Client Hints can convey information such as device pixel ratio, viewport width, save-data preferences, and network conditions. Most modern browsers support Client Hints, but some may require enabling specific settings or flags. Full support may vary across different browsers. Client Hints can expose detailed information about the user’s device and network conditions, raising privacy concerns. It is important to handle this data responsibly and comply with privacy regulations. Related Topics Be Anonymous - Learn How Multilogin Can Help
2025-04-08