Quick access bar
Author: m | 2025-04-25
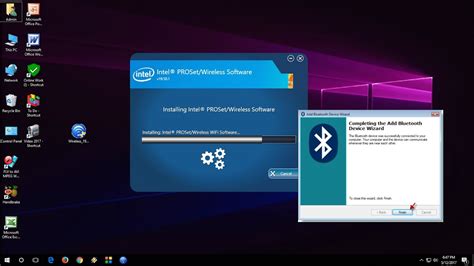
Quick Access Bar Software Informer. Featured Quick Access Bar free downloads and reviews. Latest updates on everything Quick Access Bar Software related. Quick Access Bar Software Informer. Featured Quick Access Bar free downloads and reviews. Latest updates on everything Quick Access Bar Software related.

Quick access bar: Download the newest version of the Quick Access
In this tutorial, you will learn how to: • Access and edit notifications and Quick Settings • Access additional apps• Enable/disable gestures• Access and edit navigation bar settings• Use Full screen gestures• Access Keep Screen on while viewing • Access Side Button settings Access and edit notifications and Quick SettingsACCESS: Swipe down from the Notification bar to access Quick Settings. Notifications will be displayed beneath Quick Settings.Note: You can access Expanded Quick Settings by swiping down twice from the Notification bar.EDIT APPEARANCE: From Expanded Quick Settings, select the Edit icon then select Edit under the desired Quick Settings layout. Select and drag the desired icon to the desired location. Select Done to save.Access additional appsSwipe up from the center of the home screen to access the Apps tray.Enable/disable gestures:1. Swipe down from the Notification bar, then select the Settings icon.2. Scroll to and select Advanced features, then select Motions and gestures.3. Select the switches to turn on or off the desired advanced features.Access and edit navigation bar settingsACCESS: To change how you interact with the Navigation bar, from the Settings screen, select Display. Scroll to and select Navigation bar.EDIT: From the Navigation bar screen, select the desired options.• NAVIGATION BUTTONS: Select Buttons to enable a button-based navigation bar.• CHANGE BUTTON ORDER: Select the desired Button order.• CHANGE BUTTON POSITION: Select Button position, then select the desired options. Use Full screen gesturesENABLE: Enabling Swipe gestures allows you to swipe from different areas of the screen to go backwards, forwards, return to the home screen, and see your open apps. From the Navigation bar screen, select Swipe gestures. Select More options to edit Swipe gesture settings. EDIT: From the Swipe Gestures screen, edit settings as desired.Access Keep Screen on while viewing1. Swipe down from the Notification bar, then select the Settings icon.2. Select Display, then scroll to and select Screen timeout.3. Select the Keep screen on while viewing switch to place it in the on or off position.Access Side Button settings1. Swipe down from the Notification bar, then select the Settings icon.2. Scroll to and select Advanced features, then select Side button. 3. Edit the settings as desired.
Quick Access Bar - HARPA AI
Shortcutter Quick Settings on PCShortcutter Quick Settings, coming from the developer LeeDrOiD Apps, is running on Android systerm in the past.Now, You can play Shortcutter Quick Settings on PC with GameLoop smoothly.Download it in the GameLoop library or search results. No more eyeing the battery or frustrating calls at the wrong time any more.Just enjoy Shortcutter Quick Settings PC on the large screen for free!Shortcutter Quick Settings IntroductionShortcutter is the ultimate Android Quick Settings (Pull Down) Tile, Shortcut Provider, Widget Provider & Quick Access Toolbox giving you instant access to Apps, Contacts, Web Sites, Settings, Actions, Activities, Shortcuts & Services in an instant.It's simpler than it looks & it's free to use, with additional features for less than the cost of a cup of coffee, its also under constant development!.Access 100's of shortcuts from your home screen launcher, the system quick settings pull-down, the Shortcutter always on top Side Bar/Launcher or via Shortcutters Widget's.Please pay attention to the guides & contact me if you need help :)Shortcutter Side Bar / Side Launcher:- A Floating Toolbox or Swipe out Side Bar that's always on top and accessible- Can be positioned at the right, left or bottom of your screen.- Over 100 shortcuts available, including up to 40 Custom tiles giving you direct access to Apps, Activities, System Shortcuts, Direct Call, Direct Dial & Web Links!- Create your own theme, layout & design.System Quick Settings Pull Down Tiles:How to add them: * An abundance of additional Quick Settings tiles & services availableMS Paint - customize Quick Access bar?
Quick Tips Ensure File Explorer is configured to display recent files on Windows.Try clearing the Quick Access cache data and see if that helps.If the issue persists, consider resetting Quick Access via the Registry Editor. Fix 1: Check File Explorer OptionsIf Quick Access is not showing your recently opened files and frequently used folders, check File Explorer’s Options to ensure the feature is enabled. Here’s how to do it.Step 1: Click the search icon on the taskbar, type file explorer options in the box, and press Enter.Step 2: Under the General tab, check the boxes for Show recently used files and Show frequently used folders.Step 3: Switch to the View tab > uncheck Show all folders option > hit Apply > OK.Open a few files and check if they appear under the Recent section of Quick Access.Fix 2: Enable Recent Items in Start, Jump Lists, and File ExplorerAnother reason Quick Access may not show your recent files is if you’ve disabled the ‘Show recently opened items in Start, Jump List, and File Explorer’ option in the Settings app. Here’s how to enable it.Step 1: Press the Windows + I keys to open the Settings app > head to Personalization > Start.Step 2: Turn on the toggle for Show recently opened items in Start, Jump List, and File Explorer.Fix 3: Clear Quick Access Cache DataIf Quick Access takes forever to load or fails to open at all, the problem could be with the existing Quick Access cache data. So, getting rid of that data might get things moving again. Here’s how to do it.Step 1: Press the Windows + E keys to open File Explorer. Paste the following path in the address bar at the top and press Enter.%AppData%\Microsoft\Windows\Recent\AutomaticDestinationsStep 2: Press Ctrl + A to select all the files and click the trash icon at the top to delete them.Step 3: Navigate to the following folder:%AppData%\Microsoft\Windows\Recent\CustomDestinationsStep 4: Delete all the files within the folder.Fix 4: Restore Folder OptionsIf clearing Quick Access cache data does not help, reset the folder options in Windows by following the steps below:Step 1: Press the Windows key + E to launch File Explorer. Click the three-dot menu icon at the top > select Options.Step 2: In the Folder Options window, click the Restore Defaults button > OK.Fix 5: Reset Quick Access Using Registry EditorIf nothing else works, consider resetting the Quick Access feature via the Registry Editor on Windows. Here’s how:Step 1: Press the Windows key + R to open the Run dialog > type regedit > press Enter.Step 2: Paste the following path in the address bar at the top and press Enter to navigate to the Ribbon key.HKEY_CURRENT_USER\Software\Microsoft\Windows\CurrentVersion\Explorer\RibbonStep 3: Locate the QatItems entry in. Quick Access Bar Software Informer. Featured Quick Access Bar free downloads and reviews. Latest updates on everything Quick Access Bar Software related. Quick Access Bar Software Informer. Featured Quick Access Bar free downloads and reviews. Latest updates on everything Quick Access Bar Software related.PowerPoint Quick Access Bar - KnowMore Platform
Quick Access Folders in Command Prompt1 Open Windows Terminal, and select Command Prompt.2 Copy and paste the command below into the command prompt, and press Enter. (see screenshot below)del /f /s /q /a "%AppData%\Microsoft\Windows\Recent\AutomaticDestinations\f01b4d95cf55d32a.automaticDestinations-ms"3 You can now close the command prompt if you like. Option Two Clear and Reset Quick Access Folders in File Explorer1 Open File Explorer (Win+E).2 Perform the following actions. (see screenshot below)Click/tap on the icon to the left in the address bar of File Explorer.Copy and paste %AppData%\Microsoft\Windows\Recent\AutomaticDestinations into the address bar, and press Enter.3 Delete (Ctrl+D) the f01b4d95cf55d32a.automaticDestinations-ms file in the AutomaticDestinations folder.4 You can now close File Explorer if you like. That's it,Shawn Brink Related TutorialsBackup and Restore Quick Access Pinned Folders in Windows 11Reset Folder View Settings to Default in Windows 11 File ExplorerClear File Explorer History in Windows 11Add or Remove Home in Navigation Pane of File Explorer in Windows 11Add or Remove Pin to Quick access Context Menu in Windows 11Pin to Quick Access and Unpin from Quick Access in Windows 11Add or Remove Frequent Folders in Quick Access in Windows 11Add or Remove Quick Access in File Explorer Home in Windows 11Add and Remove Quick Access Folders on Navigation Pane of File Explorer in Windows 11Rearrange Quick Access Folders in Navigation Pane of File Explorer in Windows 11Salesforce Quick Access Bar for Google Chrome
Tuesday already? Time for another tip!The AutoCAD status bar provides quick access to some of your most commonly used drawing tools. You can populate it with just the tools you want by clicking on the three stacked lines (affectionately known as the “hamburger”) in the lower-right corner of the editor.The Status bar will automatically wrap onto two rows when the icons can’t fit into a single row.Want to learn more about the AutoCAD Status bar?If I’ve whet your appetite for more Status bar information, visit AutoCAD Online Help and check out the following pages ….About the AutoCAD Status barStatus bar quick referenceAbout making objects temporarily invisibleWant to learn more about using AutoCAD?Whether you’re an AutoCAD newbie or a grizzled veteran, take a few minutes to check out the page full of amazing AutoCAD resources we’ve gathered especially for new AutoCAD subscribers.AutoCAD Tuesday Tips with Lynn: The Adventure Continues ….Last week’s AutoCAD Tuesday tip with Lynn … Quick Access toolbar: Add the Layer Drop-down ListNext week’s AutoCAD Tuesday tip with Lynn … File Tabs: 7 Things You Should KnowCan’t wait a week for your next tip? I completely understand! Now you can get 60+ tips all at once when you register to download my “best of” AutoCAD and AutoCAD LT tips book.Quick Access Bar icons - LG USA
The book. Now, we know about the default templates. We have learned to create a new document with a selected template. Now, we will learn about interface. We have divided the AutoCAD Electrical interface into following sections for easy understanding: •Title Bar •Application Menu •Ribbon •File Tab bar •Drawing Area •Command Window •Bottom Bar Now, we will discuss each of the sections one by one. Title Bar Title bar is the top strip containing quick access tools, name of the document and connectivity options; refer to Figure-6. •Application button is used to display Application menu, which we will discuss later. •Quick Access Toolbar contains tools for common file handling. The Quick Access Toolbar contains tools for creating new file, saving current file, printing the file, and so on. You can add the desired tools in the Quick Access Toolbar by using customizing options. •The center of the title bar shows the name of the drawing. •Search Box is used to search the desired topic in the AutoCAD Electrical Help. Type the keyword for the topic whose information is to be found in the text box adjacent to search button and press ENTER from the keyboard. •Sign In button is used to sign into the Autodesk account. If you are not having an Autodesk account then you can create one from Autodesk website. If you have an Autodesk account then you can save and share your files through Autodesk cloud and you can render on cloud which are very fast services. To sign into your Autodesk account, click on the Sign In button. As a result, a drop-down will display; refer to Figure-7. Click on Sign In to Autodesk account option from the drop-down. The Autodesk - Sign In dialog box will be displayed; refer to Figure-8. Enter your ID and click NEXT button. You will be asked to specify password. Type your password and click on the Sign In button to login. •Autodesk App Store button in the Title Bar is used to install or share apps for Autodesk products. Click on the Autodesk App Store button, exchange apps web page will open in the browser where you can buy or try various apps as per your requirement; refer to Figure-9. •Options in the Stay Connected drop-down are used to used manage autodesk account and access the resources of software available online on autodesk website; refer to Figure-10. •Help button is used to display the online help of AutoCAD Electrical on the Autodesk server. If you click on the down arrow next to help button then a list of options is displayed; refer to Figure-11. If you want to use offline help then click on the Download Offline Help option •Click on the desired language link to download the help file in respective language. Now, we will change the color scheme of AutoCAD Electrical because of printing compatibility. You can retain the present color scheme if you are comfortable with it. To change the color scheme, steps are given next.. Quick Access Bar Software Informer. Featured Quick Access Bar free downloads and reviews. Latest updates on everything Quick Access Bar Software related.Comments
In this tutorial, you will learn how to: • Access and edit notifications and Quick Settings • Access additional apps• Enable/disable gestures• Access and edit navigation bar settings• Use Full screen gestures• Access Keep Screen on while viewing • Access Side Button settings Access and edit notifications and Quick SettingsACCESS: Swipe down from the Notification bar to access Quick Settings. Notifications will be displayed beneath Quick Settings.Note: You can access Expanded Quick Settings by swiping down twice from the Notification bar.EDIT APPEARANCE: From Expanded Quick Settings, select the Edit icon then select Edit under the desired Quick Settings layout. Select and drag the desired icon to the desired location. Select Done to save.Access additional appsSwipe up from the center of the home screen to access the Apps tray.Enable/disable gestures:1. Swipe down from the Notification bar, then select the Settings icon.2. Scroll to and select Advanced features, then select Motions and gestures.3. Select the switches to turn on or off the desired advanced features.Access and edit navigation bar settingsACCESS: To change how you interact with the Navigation bar, from the Settings screen, select Display. Scroll to and select Navigation bar.EDIT: From the Navigation bar screen, select the desired options.• NAVIGATION BUTTONS: Select Buttons to enable a button-based navigation bar.• CHANGE BUTTON ORDER: Select the desired Button order.• CHANGE BUTTON POSITION: Select Button position, then select the desired options. Use Full screen gesturesENABLE: Enabling Swipe gestures allows you to swipe from different areas of the screen to go backwards, forwards, return to the home screen, and see your open apps. From the Navigation bar screen, select Swipe gestures. Select More options to edit Swipe gesture settings. EDIT: From the Swipe Gestures screen, edit settings as desired.Access Keep Screen on while viewing1. Swipe down from the Notification bar, then select the Settings icon.2. Select Display, then scroll to and select Screen timeout.3. Select the Keep screen on while viewing switch to place it in the on or off position.Access Side Button settings1. Swipe down from the Notification bar, then select the Settings icon.2. Scroll to and select Advanced features, then select Side button. 3. Edit the settings as desired.
2025-03-29Shortcutter Quick Settings on PCShortcutter Quick Settings, coming from the developer LeeDrOiD Apps, is running on Android systerm in the past.Now, You can play Shortcutter Quick Settings on PC with GameLoop smoothly.Download it in the GameLoop library or search results. No more eyeing the battery or frustrating calls at the wrong time any more.Just enjoy Shortcutter Quick Settings PC on the large screen for free!Shortcutter Quick Settings IntroductionShortcutter is the ultimate Android Quick Settings (Pull Down) Tile, Shortcut Provider, Widget Provider & Quick Access Toolbox giving you instant access to Apps, Contacts, Web Sites, Settings, Actions, Activities, Shortcuts & Services in an instant.It's simpler than it looks & it's free to use, with additional features for less than the cost of a cup of coffee, its also under constant development!.Access 100's of shortcuts from your home screen launcher, the system quick settings pull-down, the Shortcutter always on top Side Bar/Launcher or via Shortcutters Widget's.Please pay attention to the guides & contact me if you need help :)Shortcutter Side Bar / Side Launcher:- A Floating Toolbox or Swipe out Side Bar that's always on top and accessible- Can be positioned at the right, left or bottom of your screen.- Over 100 shortcuts available, including up to 40 Custom tiles giving you direct access to Apps, Activities, System Shortcuts, Direct Call, Direct Dial & Web Links!- Create your own theme, layout & design.System Quick Settings Pull Down Tiles:How to add them: * An abundance of additional Quick Settings tiles & services available
2025-04-17Quick Access Folders in Command Prompt1 Open Windows Terminal, and select Command Prompt.2 Copy and paste the command below into the command prompt, and press Enter. (see screenshot below)del /f /s /q /a "%AppData%\Microsoft\Windows\Recent\AutomaticDestinations\f01b4d95cf55d32a.automaticDestinations-ms"3 You can now close the command prompt if you like. Option Two Clear and Reset Quick Access Folders in File Explorer1 Open File Explorer (Win+E).2 Perform the following actions. (see screenshot below)Click/tap on the icon to the left in the address bar of File Explorer.Copy and paste %AppData%\Microsoft\Windows\Recent\AutomaticDestinations into the address bar, and press Enter.3 Delete (Ctrl+D) the f01b4d95cf55d32a.automaticDestinations-ms file in the AutomaticDestinations folder.4 You can now close File Explorer if you like. That's it,Shawn Brink Related TutorialsBackup and Restore Quick Access Pinned Folders in Windows 11Reset Folder View Settings to Default in Windows 11 File ExplorerClear File Explorer History in Windows 11Add or Remove Home in Navigation Pane of File Explorer in Windows 11Add or Remove Pin to Quick access Context Menu in Windows 11Pin to Quick Access and Unpin from Quick Access in Windows 11Add or Remove Frequent Folders in Quick Access in Windows 11Add or Remove Quick Access in File Explorer Home in Windows 11Add and Remove Quick Access Folders on Navigation Pane of File Explorer in Windows 11Rearrange Quick Access Folders in Navigation Pane of File Explorer in Windows 11
2025-03-31Tuesday already? Time for another tip!The AutoCAD status bar provides quick access to some of your most commonly used drawing tools. You can populate it with just the tools you want by clicking on the three stacked lines (affectionately known as the “hamburger”) in the lower-right corner of the editor.The Status bar will automatically wrap onto two rows when the icons can’t fit into a single row.Want to learn more about the AutoCAD Status bar?If I’ve whet your appetite for more Status bar information, visit AutoCAD Online Help and check out the following pages ….About the AutoCAD Status barStatus bar quick referenceAbout making objects temporarily invisibleWant to learn more about using AutoCAD?Whether you’re an AutoCAD newbie or a grizzled veteran, take a few minutes to check out the page full of amazing AutoCAD resources we’ve gathered especially for new AutoCAD subscribers.AutoCAD Tuesday Tips with Lynn: The Adventure Continues ….Last week’s AutoCAD Tuesday tip with Lynn … Quick Access toolbar: Add the Layer Drop-down ListNext week’s AutoCAD Tuesday tip with Lynn … File Tabs: 7 Things You Should KnowCan’t wait a week for your next tip? I completely understand! Now you can get 60+ tips all at once when you register to download my “best of” AutoCAD and AutoCAD LT tips book.
2025-04-08You hear: "File, home." The focus is on the Home tab in the tab pane. To navigate between the tabs in the tab pane, press the Up or Down arrow key until you hear the tab you want to open, for example, "New." Press Enter to open the tab. The content pane of the selected tab opens to the right of the tab pane. To move the focus to the content pane, press the Tab key once. To navigate within a tab content pane, press the Tab key, Shift+Tab, or the arrow keys. To exit the File menu and return to the main view, press Esc. For the File menu keyboard shortcuts, refer to Keyboard shortcuts for the File menu in Microsoft 365 for Windows. The Quick Access Toolbar The Quick Access Toolbar and title bar at the top of the screen contain the document name, buttons for AutoSave, ribbon display options, and your account, and buttons for minimizing, restoring the size, and closing the active window. To navigate to the Quick Access Toolbar and title bar, press Alt once. You hear: "Ribbon tabs." Then press Shift+Tab once. The focus is now on the Quick Access Toolbar. To browse the available options, press Shift+Tab repeatedly. You can add and remove Quick Access Toolbar buttons and change their order on the toolbar. For instructions, refer to Use a keyboard to customize the Quick Access Toolbar. The Options window The Options window contains Word settings, such as personalization, proofreading, and language preferences.
2025-04-01