Remote desktop connection
Author: m | 2025-04-24

microsoft remote desktop connection, microsoft remote desktop connection manager, microsoft remote desktop connection manager download, microsoft remote desktop connection mac, microsoft remote desktop connection manager replacement, microsoft remote desktop connection manager 2.7, microsoft remote desktop connection for chromebook, microsoft microsoft remote desktop connection, microsoft remote desktop connection manager, microsoft remote desktop connection manager download, microsoft remote desktop connection mac, microsoft remote desktop connection manager replacement, microsoft remote desktop connection manager 2.7, microsoft remote desktop connection for chromebook, microsoft

Remote Desktop Software and Remote Desktop Connection
Skip to main content This browser is no longer supported. Upgrade to Microsoft Edge to take advantage of the latest features, security updates, and technical support. Download Microsoft Edge More info about Internet Explorer and Microsoft Edge Read in English Read in English Edit Share via Remote Desktop Web Connection Article08/19/2020 In this article -->Remote Desktop Web Connection is a web application consisting of an ActiveX control and a sample connection page. When you deploy Remote Desktop Web Connection on a web server, you can provide client connectivity to Remote Desktop Session Host (RD Session Host) servers and other computers using Internet Explorer and TCP/IP.In this section Requirements for Remote Desktop Web Connection Lists the requirements for a Remote Desktop Web Connection. Scriptable virtual channels Describes changes to the programming model for implementing virtual channel applications that are provided by the Terminal Services Advanced Client (TSAC). The reference material for Remote Desktop Web Connection is included in the Remote Desktop Web Connection Reference section.For more information, see these topics:Implementing Scriptable Virtual Channels Using Remote Desktop Web ConnectionEmbedding the Remote Desktop ActiveX Control in a WebpageDownloading and Using the Remote Desktop ActiveX ControlUsing the Remote Desktop ActiveX Control with Virtual ChannelsProviding for RDP Client SecurityDisabling Remote Desktop Services FeaturesInstalling Remote Desktop Web ConnectionThe following steps install the Remote Desktop ActiveX control and sample webpage to the %systemroot%\Web\Tsweb directory. They share the webpage in the Tsweb directory on your server, for example, at The control (Msrdp.ocx) and the Remote Desktop Web Connection code are located in Msrdp.cab.To install Remote Desktop Web ConnectionIn the Add/Remove Programs item in Control Panel, under Add/Remove Windows Components, install Microsoft Internet Information Services (IIS).Install the World Wide Web Service subcomponent of IIS.Install the Remote Desktop Web Connection subcomponent of World Wide Web Service.For a description of the webpage that is included with the installation of Remote Desktop Web Connection, see Sample Webpage Included with the Remote Desktop ActiveX Control. --> Feedback Was this page helpful? Provide product feedback | Get help at Microsoft Q&A Additional resources In this article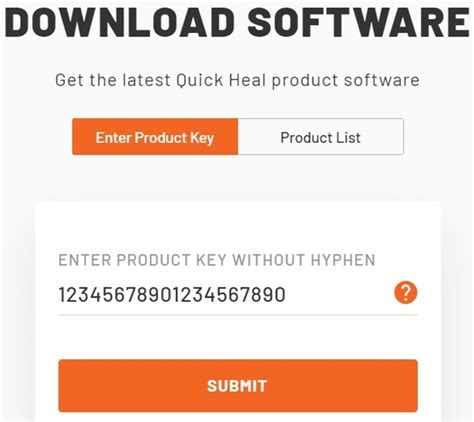
Add Remote Desktop Connection in Remote Desktop
I can't get my desktop to connect to my laptop through remote desktop connection. Unfortunately I can only get my laptop to connect to my desktop (quite useless).Desktop:Windows 7 Ultimate 64 Bit SP1Windows firewall is off for all 3 profiles (domain / private / public)Remote desktop connection is installed and set to allow all connections Under running services is:Running Remote Desktop ConfigurationRunning Remote Desktop ServicesRunning Remote Desktop Services UserMode Port RedirectorRunning Remote Procedure Call (RPC)Stopped Remote Access Auto Connection ManagerStopped Remote Access Connection ManagerStopped Remote Procedure Call (RPC) LocatorStopped Remote RegistryStopped Routing and Remote AccessStopped Windows Remote Management (WS-Management)Laptop:Windows 7 Home Premium 64 Bit SP1Windows firewall is off for all3 profiles (domain / private / public)Remote desktop connection is installed and set to 'Allow Remote Assistance connections to this computer' Under running services is: Running Remote Procedure Call (RPC) Stopped Remote Access Auto Connection Manager Stopped Remote Access Connection Manager Stopped Remote Desktop Configuration Stopped Remote Desktop Services Stopped Remote Procedure Call (RPC) Locator Stopped Remote Registry Stopped Routing and Remote Access Stopped Windows Remote Management (WS-Management)It should be noted that the Laptop that I'm trying to connect to is an Alienware and might be running some wonky Dell settings. Also, the settings are slightly different for remote desktop connection as it's a Home edition of Windows and not Ultimate like my desktop.Finally, both computers are on the same Homegroup so that RDC can be accessed by one click through the network section of Windows. They're also on the same workgroup, MSHOME, just to see if that helps.Remote Desktop Connection Download - Remote Desktop
On This Page :What Is Microsoft Remote Desktop?Microsoft Remote Desktop Download and Install on Windows 10/11Download Microsoft Remote Desktop for Mac, iPhone, AndroidHow to Use Microsoft Remote Desktop to Connect a Remote PCBottom Line"> Home News Microsoft Remote Desktop Download/Connection on Windows 10/11 By Alisa | Last Updated August 30, 2022 This post teaches you how to download and install Microsoft Remote Desktop for Windows 10/11, Mac, Android, or iPhone. Also learn how to use Remote Desktop to connect a remote PC to access the PC anywhere. For more computer tips and useful tools, you may visit MiniTool Software official website.On This Page :What Is Microsoft Remote Desktop?Microsoft Remote Desktop Download and Install on Windows 10/11Download Microsoft Remote Desktop for Mac, iPhone, AndroidHow to Use Microsoft Remote Desktop to Connect a Remote PCBottom LineThis post introduces Microsoft Remote Desktop and teaches you how to get Microsoft Remote Desktop downloaded for your Windows 10/11 PC, Mac, iPhone, or Android. Use Microsoft Remote Desktop to easily connect a remote PC and access apps and other content on it.What Is Microsoft Remote Desktop?Microsoft develops a propriety protocol named Remote Desktop Protocol (RDP) to help users easily connect to another remote computer. Users can use RDP client software to connect to a remote PC that runs RDP server software. Microsoft provides the official RDP client software – Remote Desktop Connection or Remote Desktop Services – in Windows OS. And the RDP servers are built into Windows OS.Windows 10/11 comes with a built-in Remote Desktop Connection feature that lets you easily connect to a remote PC or a virtual machine over a network connection. A standalone Remote Desktop app is also available for download. Microsoft Remote Desktop app is available on PC, mobile device, Hub, and HoloLens.Microsoft Remote Desktop Download and Install on Windows 10/11If you’d like to download the Microsoft Remote Desktop app on Windows 10/11 and use it to connect a remote PC or virtual apps/desktops, you can easily get it from Microsoft Store.Open the Microsoft Store app or go to the Microsoft Store website.Search for Microsoft Remote Desktop to get to its. microsoft remote desktop connection, microsoft remote desktop connection manager, microsoft remote desktop connection manager download, microsoft remote desktop connection mac, microsoft remote desktop connection manager replacement, microsoft remote desktop connection manager 2.7, microsoft remote desktop connection for chromebook, microsoftAre Microsoft Remote Desktop and Remote Desktop Connection
Transport Layer Security (TLS) 1.0 is functioning as expected for server authentication and encryption of terminal server communications, clients can make connections to terminal servers by using TLS 1.0 (SSL).To verify that the TLS 1.0 (SSL) settings are correctly configured and working properly on the terminal server to provide server authentication and encryption for connections, use Remote Desktop Connection from a client computer to connect to the terminal server. If you can connect to the terminal server and there is a lock symbol in the upper-left corner of the connection bar at the top of the window, TLS 1.0 (SSL) is being used for the connection.Note : To ensure that the connection bar is displayed when you use Remote Desktop Connection to connect from a client computer, select full-screen mode when configuring Remote Desktop Connection settings.To select full-screen mode in Remote Desktop Connection:Open Remote Desktop Connection. To open Remote Desktop Connection, click Start, click Accessories, and then click Remote Desktop Connection.Click Options to display the Remote Desktop Connection settings, and then click Display.Under Remote desktop size, drag the slider all the way to the right to ensure that the remote desktop that you plan to connect to is displayed in full-screen mode.Reference LinksEvent ID 1057 from Source Microsoft-Windows-TerminalServices-RemoteConnectionManager Catch threats immediately We work side-by-side with you to rapidly detect cyberthreats and thwart attacks before they cause damage. See what we caughtRemote Desktop vs Remote Desktop Connection vs Remote
The Remote Desktop connection allows you to take full control over the connected computer(s). By establishing a Remote Desktop connection, you can access the files on another computer, change its settings, and install and uninstall program(s) on another computer. Hence, it is a useful feature for organizations where all the computers are connected over the Local Area Network. In this article, we will show you how to use Remote Desktop over LAN on Windows 11/10.To use Remote Desktop over LAN on Windows 11/10, you need to assign a static IP address to your computers. Below, we have covered the process of using Remote Desktop over LAN on Windows 11/10 in detail.Windows 11/10 Pro, Enterprise, and Education editions have a built-in app for establishing the Remote Desktop connection. Hence, you need not rely on a third-party app for this purpose. Windows 11/10 Home editions do not support the Remote Desktop feature. Hence, Windows 11/10 users have to use a third-party app.If you are a Windows 11/10 Home user and you open Windows 11/10 Settings and then go to System > Remote Desktop, you will see the following message:Your Home edition of Windows 11/10 doesn’t support Remote Desktop.You must go through the following steps to establish the Remote Desktop connection over LAN on your Windows 11/10 computers.Enable the Remote Desktop Connection feature on both Host and Client PCs.Allow the Remote Desktop Connection through the Windows Firewall on both computers.Assign a Static IP address to the Client or targeted PCGain access to the remote desktopBefore we proceed, let us explain the meaning of the Host PC and the Client PC to those new to these terms.A Host PC is a computer you use to access the other computers on your Local Area Network via the Remote Desktop Connection feature or a third-party appRemote Desktop Manager - The Remote Connection
Is that your router must allow remote connections from the internet via port forwarding, which opens you up to cyber-attacks. Another problem is that this requires a long and complex list of steps.For an easier, more secure way to enable remote connections in your router, Microsoft recommends that you use a VPN. A VPN is a virtual private network, and it shields your privacy and internet connection by creating an encrypted tunnel for your data to travel through.To use a VPN, you need to use a VPN provider.VPNs are generally offered as a subscription service, which typically costs $5 to $10 per month. Once you select a VPN provider, follow their steps to set up a VPN with their service on your PC, or go to Settings and search for “Add a VPN.”Step 4: Use the Remote Desktop App to create a connection in WindowsOnce you enable remote desktop access in both your PC and your router, you can open and use the MS Windows Remote Desktop Connection app. You can find the app by opening the Start menu and typing “Remote Desktop Connection” into the search bar.Once you install the Remote Desktop Connection app, open it and follow these steps to establish a connection:Click +Add in the top right.Click PCs.In the field for PC name, type the remote computer’s network address. (If the computer is on a private network, use that IP address for that network.)In the User Account section, click the plus sign.Add the Username and Password for your remote device (or mobile device).You can also add a Display name if you like.Click Show more.Click Save.In the Saved PCs section, click your new remote connection to open it.Click Connect.Your PC will now open a remote desktop connection. To end it, click on the three dots and select Disconnect.Remote desktop troubleshootingIf you run into trouble while establishing a remote desktop session in Windows, check the following common problems and solutions to fix the issue.Check your firewall settingsYour system’s firewall may be stopping you from setting up a remote connection. Technically, the remote desktop app should get permission from the firewall, but you can make sure with these steps:Open the Windows Security app.Select Firewall & network protection.Select Allow an app through firewall.Click Change settings.Select Remote Desktop, and Private and Public.Click OK.Check Remote Desktop ServicesOn the remote computer:Open the Start menu.Search for “Services” and hit Enter.Click Remote Desktop Service.If the Status. microsoft remote desktop connection, microsoft remote desktop connection manager, microsoft remote desktop connection manager download, microsoft remote desktop connection mac, microsoft remote desktop connection manager replacement, microsoft remote desktop connection manager 2.7, microsoft remote desktop connection for chromebook, microsoftComments
Skip to main content This browser is no longer supported. Upgrade to Microsoft Edge to take advantage of the latest features, security updates, and technical support. Download Microsoft Edge More info about Internet Explorer and Microsoft Edge Read in English Read in English Edit Share via Remote Desktop Web Connection Article08/19/2020 In this article -->Remote Desktop Web Connection is a web application consisting of an ActiveX control and a sample connection page. When you deploy Remote Desktop Web Connection on a web server, you can provide client connectivity to Remote Desktop Session Host (RD Session Host) servers and other computers using Internet Explorer and TCP/IP.In this section Requirements for Remote Desktop Web Connection Lists the requirements for a Remote Desktop Web Connection. Scriptable virtual channels Describes changes to the programming model for implementing virtual channel applications that are provided by the Terminal Services Advanced Client (TSAC). The reference material for Remote Desktop Web Connection is included in the Remote Desktop Web Connection Reference section.For more information, see these topics:Implementing Scriptable Virtual Channels Using Remote Desktop Web ConnectionEmbedding the Remote Desktop ActiveX Control in a WebpageDownloading and Using the Remote Desktop ActiveX ControlUsing the Remote Desktop ActiveX Control with Virtual ChannelsProviding for RDP Client SecurityDisabling Remote Desktop Services FeaturesInstalling Remote Desktop Web ConnectionThe following steps install the Remote Desktop ActiveX control and sample webpage to the %systemroot%\Web\Tsweb directory. They share the webpage in the Tsweb directory on your server, for example, at The control (Msrdp.ocx) and the Remote Desktop Web Connection code are located in Msrdp.cab.To install Remote Desktop Web ConnectionIn the Add/Remove Programs item in Control Panel, under Add/Remove Windows Components, install Microsoft Internet Information Services (IIS).Install the World Wide Web Service subcomponent of IIS.Install the Remote Desktop Web Connection subcomponent of World Wide Web Service.For a description of the webpage that is included with the installation of Remote Desktop Web Connection, see Sample Webpage Included with the Remote Desktop ActiveX Control. --> Feedback Was this page helpful? Provide product feedback | Get help at Microsoft Q&A Additional resources In this article
2025-04-14I can't get my desktop to connect to my laptop through remote desktop connection. Unfortunately I can only get my laptop to connect to my desktop (quite useless).Desktop:Windows 7 Ultimate 64 Bit SP1Windows firewall is off for all 3 profiles (domain / private / public)Remote desktop connection is installed and set to allow all connections Under running services is:Running Remote Desktop ConfigurationRunning Remote Desktop ServicesRunning Remote Desktop Services UserMode Port RedirectorRunning Remote Procedure Call (RPC)Stopped Remote Access Auto Connection ManagerStopped Remote Access Connection ManagerStopped Remote Procedure Call (RPC) LocatorStopped Remote RegistryStopped Routing and Remote AccessStopped Windows Remote Management (WS-Management)Laptop:Windows 7 Home Premium 64 Bit SP1Windows firewall is off for all3 profiles (domain / private / public)Remote desktop connection is installed and set to 'Allow Remote Assistance connections to this computer' Under running services is: Running Remote Procedure Call (RPC) Stopped Remote Access Auto Connection Manager Stopped Remote Access Connection Manager Stopped Remote Desktop Configuration Stopped Remote Desktop Services Stopped Remote Procedure Call (RPC) Locator Stopped Remote Registry Stopped Routing and Remote Access Stopped Windows Remote Management (WS-Management)It should be noted that the Laptop that I'm trying to connect to is an Alienware and might be running some wonky Dell settings. Also, the settings are slightly different for remote desktop connection as it's a Home edition of Windows and not Ultimate like my desktop.Finally, both computers are on the same Homegroup so that RDC can be accessed by one click through the network section of Windows. They're also on the same workgroup, MSHOME, just to see if that helps.
2025-04-01Transport Layer Security (TLS) 1.0 is functioning as expected for server authentication and encryption of terminal server communications, clients can make connections to terminal servers by using TLS 1.0 (SSL).To verify that the TLS 1.0 (SSL) settings are correctly configured and working properly on the terminal server to provide server authentication and encryption for connections, use Remote Desktop Connection from a client computer to connect to the terminal server. If you can connect to the terminal server and there is a lock symbol in the upper-left corner of the connection bar at the top of the window, TLS 1.0 (SSL) is being used for the connection.Note : To ensure that the connection bar is displayed when you use Remote Desktop Connection to connect from a client computer, select full-screen mode when configuring Remote Desktop Connection settings.To select full-screen mode in Remote Desktop Connection:Open Remote Desktop Connection. To open Remote Desktop Connection, click Start, click Accessories, and then click Remote Desktop Connection.Click Options to display the Remote Desktop Connection settings, and then click Display.Under Remote desktop size, drag the slider all the way to the right to ensure that the remote desktop that you plan to connect to is displayed in full-screen mode.Reference LinksEvent ID 1057 from Source Microsoft-Windows-TerminalServices-RemoteConnectionManager Catch threats immediately We work side-by-side with you to rapidly detect cyberthreats and thwart attacks before they cause damage. See what we caught
2025-04-23The Remote Desktop connection allows you to take full control over the connected computer(s). By establishing a Remote Desktop connection, you can access the files on another computer, change its settings, and install and uninstall program(s) on another computer. Hence, it is a useful feature for organizations where all the computers are connected over the Local Area Network. In this article, we will show you how to use Remote Desktop over LAN on Windows 11/10.To use Remote Desktop over LAN on Windows 11/10, you need to assign a static IP address to your computers. Below, we have covered the process of using Remote Desktop over LAN on Windows 11/10 in detail.Windows 11/10 Pro, Enterprise, and Education editions have a built-in app for establishing the Remote Desktop connection. Hence, you need not rely on a third-party app for this purpose. Windows 11/10 Home editions do not support the Remote Desktop feature. Hence, Windows 11/10 users have to use a third-party app.If you are a Windows 11/10 Home user and you open Windows 11/10 Settings and then go to System > Remote Desktop, you will see the following message:Your Home edition of Windows 11/10 doesn’t support Remote Desktop.You must go through the following steps to establish the Remote Desktop connection over LAN on your Windows 11/10 computers.Enable the Remote Desktop Connection feature on both Host and Client PCs.Allow the Remote Desktop Connection through the Windows Firewall on both computers.Assign a Static IP address to the Client or targeted PCGain access to the remote desktopBefore we proceed, let us explain the meaning of the Host PC and the Client PC to those new to these terms.A Host PC is a computer you use to access the other computers on your Local Area Network via the Remote Desktop Connection feature or a third-party app
2025-03-29To access files without carrying thumb drives or hard drives back and forth, see how to create a remote desktop connection in Windows.You can enable a remote desktop to access a second computer from a remote location with Windows 11 and Windows 10. This feature uses the Remote Desktop Protocol (RDP), which you can access by using the Windows Remote Desktop app.You can also create a remote connection in four ways, via Settings, Control Panel, PowerShell, or the Command Prompt. Below, you’ll see the steps for each method, plus how to tell your router to let Windows establish a remote connection.We will also walk you through how to use the MS Remote Desktop software to create the connection once you enable it, and we’ll provide some quick troubleshooting steps in case your setup fails.How to remote connect with Microsoft WindowsTo establish a remote connection in Windows, you need to complete each of these steps:Use Windows 11 Pro or install the Remote Desktop App in Windows 11 Home or Windows 10.Tell Microsoft Windows to allow remote desktop connections.Tell your router to allow remote connections.Use the Microsoft Remote Desktop app to create the connection.Step 1: Use Windows 11 Pro or install the Remote Desktop appAll versions of Windows 11 Pro include Windows Remote Desktop. If you use Windows 11 Home Edition or Windows 10 Pro (or Home), you may not have the Remote Desktop app installed. Even so, you can still access Windows 10 remote desktop.First, check if the app is installed by going to Settings, choosing System, and scrolling down to Remote Desktop.When you click Remote Desktop, you’ll see options to create a remote desktop connection, or you’ll see a message that says “Your Home edition of Windows 11 doesn’t support Remote Desktop.” If you see that message, follow the steps below to install the Remote Desktop app.Open the Start menu.In the search bar, type Store and hit enter.The Microsoft Store will open. In the store’s search bar, type Remote Desktop.Select the Microsoft Remote Desktop app.5. Click Get.6. Follow the steps to install the app.Step 2: Enable remote desktop connections in Windows (four methods)First, enable remote desktop setup in Windows by using one of the four methods below:Settings (easiest)Control panelAccess the command promptPowerShellHere are the steps for each method to allow remote desktop in Windows:Method 1: Use settings to allow remote desktop connections in WindowsTo create a remote desktop in Windows
2025-04-24