Restore favorites bar
Author: a | 2025-04-24
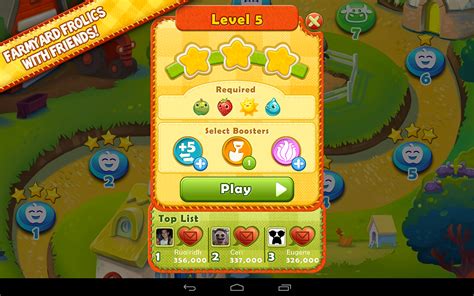
How to restore the Favorites Bar on Google Chrome by Neuralword 04 July, 2025 How to Restore the Favorites Bar on Google Chrome The Favorites Bar in Google Chrome is How to restore the Favorites Bar on Google Chrome by Neuralword 04 July, 2025 How to Restore the Favorites Bar on Google Chrome The Favorites Bar in Google Chrome is
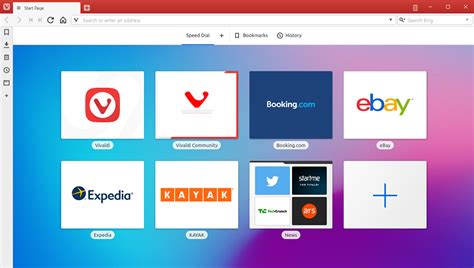
How to restore the favorites bar
Duplicate favorites were found and removed, click/tap on OK in the message bar at the top. (see screenshot below) 6 If duplicate favorites were found and removed, click/tap on either Confirm or Undo in the message bar at the top for what you want. (see screenshot below)Confirm = This will permanently remove all duplicate favorites found by Microsoft Edge.Undo - This will restore all duplicate favorites found and removed by Microsoft Edge. Option Two Remove Duplicate Favorites in Microsoft Edge from Favorites Page1 Open Microsoft Edge.2 Open the edge://favorites/ page in Microsoft Edge.3 Click/tap on the More options (3 dots) button on the Favorites page, and click/tap on Remove duplicate favorites. (see screenshot below) 4 Click/tap on Remove to confirm. (see screenshot below) 5 If no duplicate favorites were found and removed, click/tap on OK in the message bar at the top. (see screenshot below) 6 If duplicate favorites were found and removed, click/tap on either Confirm or Undo in the message bar at the top for what you want. (see screenshot below)Confirm = This will permanently remove all duplicate favorites found by Microsoft Edge.Undo - This will restore all duplicate favorites found and removed by Microsoft Edge. That's it,Shawn Brink Related TutorialsArrange Favorites Alphabetically in Microsoft Edge in Windows 11Rename Favorites in Microsoft Edge in Windows 11Change URL of Favorites in Microsoft Edge in Windows 11Turn On or Off Always Open Favorites in New Tab in Microsoft EdgeRestore Deleted Favorites in Microsoft EdgeAdd or Remove Favorites Bar in Microsoft EdgeShow Icon Only for Sites on Favorites Bar in Microsoft EdgeImport Browser Data to Microsoft EdgeExport Favorites to HTML file from Microsoft EdgeMove Favorites into Different Folder in Microsoft Edge in Windows 11. How to restore the Favorites Bar on Google Chrome by Neuralword 04 July, 2025 How to Restore the Favorites Bar on Google Chrome The Favorites Bar in Google Chrome is How to restore the Favorites Bar on Google Chrome by Neuralword 04 July, 2025 How to Restore the Favorites Bar on Google Chrome The Favorites Bar in Google Chrome is To add favorite bar in Internet explorer, Just Right click on the title bar (top of the Internet explorer windows) and select Favorite bar. To restore Favorites, follow the below To add favorite bar in Internet explorer, Just Right click on the title bar (top of the Internet explorer windows) and select Favorite bar. To restore Favorites, follow the below To add favorite bar in Internet explorer, Just Right click on the title bar (top of the Internet explorer windows) and select Favorite bar. To restore Favorites, follow the below How to restore the Favorites Bar on Google Chrome by Neuralword 04 July, 2025 How to Restore the Favorites Bar on Google Chrome The Favorites Bar in Google Chrome is a useful feature that allows you to quickly access your favorite websites with just a single click. However, there are times when the Favorites Bar may accidentally get hidden or disappear Apple delivers advertising to you Control access to hardware features Create and manage Hide My Email addresses Protect your web browsing with iCloud Private Relay Use a private network address Use Advanced Data Protection Use Lockdown Mode Receive warnings about sensitive content Use Contact Key Verification Turn iPad on or off Force restart iPad Update iPadOS Back up iPad Reset iPad settings Erase iPad Restore all content from a backup Restore purchased and deleted items Sell, give away, or trade in your iPad Install or remove configuration profiles Important safety information Important handling information Find more resources for software and service FCC compliance statement ISED Canada compliance statement Apple and the environment Class 1 Laser information Disposal and recycling information Unauthorized modification of iPadOS ENERGY STAR compliance statement Copyright You can add websites to Favorites, edit favorites, and show the Favorites bar.Add a website to FavoritesGo to the Safari app on your iPad.Go to the website.Tap to the right of the search field.Tap Add to Favorites.Edit favoritesGo to the Safari app on your iPad.Tap , then tap Bookmarks.Tap Favorites, then tap Edit to delete, rename, or rearrange your favorites.Show the Favorites barGo to Settings > Apps > Safari.Turn on Show Favorites Bar (below General).Show only an icon for one webpage in the Favorites barGo to the Safari app on your iPad.Touch and hold the webpage, then tap Edit.Turn off Show Title, then tap Save.Show only an icon for all webpages in the Favorites barGo to Settings > Apps > Safari.Tap Favorites Bar Appearance, then tap Show Icons Only.Rename a webpage title in the Favorites barGo to the Safari app on your iPad.Touch and hold the webpage title, then tap Edit.Enter a new name, then tap Save. Please don’t include any personal information in your comment.Maximum character limit is 250. Thanks for your feedback.Comments
Duplicate favorites were found and removed, click/tap on OK in the message bar at the top. (see screenshot below) 6 If duplicate favorites were found and removed, click/tap on either Confirm or Undo in the message bar at the top for what you want. (see screenshot below)Confirm = This will permanently remove all duplicate favorites found by Microsoft Edge.Undo - This will restore all duplicate favorites found and removed by Microsoft Edge. Option Two Remove Duplicate Favorites in Microsoft Edge from Favorites Page1 Open Microsoft Edge.2 Open the edge://favorites/ page in Microsoft Edge.3 Click/tap on the More options (3 dots) button on the Favorites page, and click/tap on Remove duplicate favorites. (see screenshot below) 4 Click/tap on Remove to confirm. (see screenshot below) 5 If no duplicate favorites were found and removed, click/tap on OK in the message bar at the top. (see screenshot below) 6 If duplicate favorites were found and removed, click/tap on either Confirm or Undo in the message bar at the top for what you want. (see screenshot below)Confirm = This will permanently remove all duplicate favorites found by Microsoft Edge.Undo - This will restore all duplicate favorites found and removed by Microsoft Edge. That's it,Shawn Brink Related TutorialsArrange Favorites Alphabetically in Microsoft Edge in Windows 11Rename Favorites in Microsoft Edge in Windows 11Change URL of Favorites in Microsoft Edge in Windows 11Turn On or Off Always Open Favorites in New Tab in Microsoft EdgeRestore Deleted Favorites in Microsoft EdgeAdd or Remove Favorites Bar in Microsoft EdgeShow Icon Only for Sites on Favorites Bar in Microsoft EdgeImport Browser Data to Microsoft EdgeExport Favorites to HTML file from Microsoft EdgeMove Favorites into Different Folder in Microsoft Edge in Windows 11
2025-04-13Apple delivers advertising to you Control access to hardware features Create and manage Hide My Email addresses Protect your web browsing with iCloud Private Relay Use a private network address Use Advanced Data Protection Use Lockdown Mode Receive warnings about sensitive content Use Contact Key Verification Turn iPad on or off Force restart iPad Update iPadOS Back up iPad Reset iPad settings Erase iPad Restore all content from a backup Restore purchased and deleted items Sell, give away, or trade in your iPad Install or remove configuration profiles Important safety information Important handling information Find more resources for software and service FCC compliance statement ISED Canada compliance statement Apple and the environment Class 1 Laser information Disposal and recycling information Unauthorized modification of iPadOS ENERGY STAR compliance statement Copyright You can add websites to Favorites, edit favorites, and show the Favorites bar.Add a website to FavoritesGo to the Safari app on your iPad.Go to the website.Tap to the right of the search field.Tap Add to Favorites.Edit favoritesGo to the Safari app on your iPad.Tap , then tap Bookmarks.Tap Favorites, then tap Edit to delete, rename, or rearrange your favorites.Show the Favorites barGo to Settings > Apps > Safari.Turn on Show Favorites Bar (below General).Show only an icon for one webpage in the Favorites barGo to the Safari app on your iPad.Touch and hold the webpage, then tap Edit.Turn off Show Title, then tap Save.Show only an icon for all webpages in the Favorites barGo to Settings > Apps > Safari.Tap Favorites Bar Appearance, then tap Show Icons Only.Rename a webpage title in the Favorites barGo to the Safari app on your iPad.Touch and hold the webpage title, then tap Edit.Enter a new name, then tap Save. Please don’t include any personal information in your comment.Maximum character limit is 250. Thanks for your feedback.
2025-04-18Want to Import, Export and Backup internet explorer favorites and restore. With simple steps, you can take a backup of your IE favorites. Here I am giving you 2 simple methods to back up and restore Internet explorer favorites.You can export ie favorites to save in HTML format. You can also take back up of favorites folder from the computer. Here you will get two methods.Read: How to disable images in internet explorer to save data5 simple way to find internet explorer on windows 10 How to block a website in all web browsersImport, Export and Backup internet explorer favoritesVideo TutorialMethod1: Export IE favoritesMethod2: Backup favorites folderVideo TutorialWe provided this article in the form of video tutorial for our reader’s convenience. If you are interested in reading, you can skip the video and start reading.Method1: Export IE favoritesOpen Internet Explorer on your computer.Press the Alt key on your keyboard. You will see the menu bar at the right corner of the screen.Click on the FileClick on Import and Export You will see another window.5. Check Export to a file. And Click Next.6.Check Favorites. And click Next.7.You can export particular folder or you can export all favorites. Select Favorites folder to export all favorites. You need to select particular favorites folder to export favorites from particular folder. Click Next.8.Select Browse. and select a folder to save file. Click Export.Repeat above procedure to import IE favorites. You need to select Import from a file instead export to a file.Method2: Backup favorites folderGo to My computer -> Go to C: drive -> Go to Users -> Select your computer username.You will see Favorites folder with star symbol shows that in below screenshot.Just copy this folder to any back up disk or pen drive. When you want to restore this favorites in another computer, just replace existing favorites folder with this backed up favorites folder.Read: How to connect bluetooth speaker to windows 7Hope, you like this tutorial about How to Import, Export and Backup internet explorer favorites and restore. If you like this article, please Subscribe to our newsletter for our blog updates. You will get Speedup Techniques EBook for free in your first mail. You may also follow whatvwant on Facebook or Twitter.
2025-04-06This tutorial will show you how to add and remove favorites in Registry Editor for your account in Windows 10 and Windows 11.System configuration information is stored centrally in a hierarchical database called the registry. You can use Registry Editor to add and edit registry keys and values, restore the registry from a backup or to default values, and to import or export keys for reference or backup.You can add registry keys you frequently check or edit to your Favorites list in Registry Editor to make it easier to open them from.Reference: About the Registry - Win32 apps The following topics describe the registry and the functions you can call to retrieve and modify the data stored there. learn.microsoft.com ContentsOption One: Add Registry Key to FavoritesOption Two: Remove Registry Key from FavoritesOption Three: Manually Remove Registry Key from FavoritesOption Four: Remove All Registry Keys from Favorites using CommandEXAMPLE: Favorites in Registry Editor Option One Add Registry Key to Favorites1 Open Registry Editor (regedit.exe).2 In the left pane of Registry Editor, navigate to the registry key you want to add to your Favorites. (see screenshot below) 3 Click/tap on Favorites on the menu bar, and click/tap on Add to Favorites. (see screenshot below) 4 Type a "Favorite name" you want for this registry key to show as in the Favorites list, and click/tap on OK. (see screenshot below)The "Favorite name" will be the same name as the registry key by default, but you can use any name you want. Option Two Remove Registry Key from Favorites1 Open Registry Editor (regedit.exe).2 Click/tap on Favorites on the menu bar, and click/tap on Remove Favorites. (see screenshot below) 3 Select one or more listed favorites you want to remove, and click/tap on OK. (see screenshot below)You can click/tap on a listed favorite to toggle
2025-04-01Number of icons (up to 20). For example, say “Move Right 1,” “Move Down 2,” or “Move Up 3.” Say “Move Right 1”... Page 101: Scrolling In Windows And List Boxes C H A P T E R 5 Controlling Your Computer by Voice To minimize a window: Make the window you want to resize active. Say “Click Minimize.” To restore a window to its previous size: Make the window you want to resize active. Say “Click Restore.”... Page 102: Controlling Internet Explorer C H A P T E R 5 Controlling Your Computer by Voice Controlling Internet Explorer You can use Dragon NaturallySpeaking to control Internet Explorer and browse the Web by voice. (To use this feature, you must have Internet Explorer version 4.0 or later installed.) You can control Internet Explorer by voice only if you chose to install Internet Explorer support (a default option) when you installed Dragon NaturallySpeaking. Page 103: Going To Favorite Web Pages C H A P T E R 5 Controlling Your Computer by Voice Going to favorite Web pages You can use voice commands to go to any Web site saved in your list of Favorites. You can also use voice commands to add a Web page to the Favorites menu. Page 104: Entering A Web Address In The Address Bar C H A P T E R 5 Controlling Your Computer by Voice Entering a Web address in the Address bar You can dictate Web addresses (URLs) in the Internet Explorer Address bar. To enter a Web address: Say “Go to Address” to move the cursor to the Address bar. Address bar Dictate the Web address (for example, say “w w w dot dragon systems dot com”). Page 105: Following Links (Words, Buttons, And Images) C H A P T E R 5 Controlling Your Computer by Voice Here’s a list of the voice commands you can use to control the Internet Explorer toolbar: SA Y Go Back Go back to the previous Web page (same as clicking the Back button). Page 106: Scrolling In A Web Page C H A P T E R 5 Controlling Your Computer by Voice An arrow appears briefly to indicate which link was selected, and then the page opens. You can also say “Click” and then the link text. For example, you could say “Click News and events.”... Page 107: Selecting Check Boxes And
2025-04-09