Return to home screen
Author: e | 2025-04-24

Swipe up from the bottom of the display to return to the Home Screen. For iPhones with a Home button: Press the Home button to return to the Home Screen. Tags: Step 8 of 8. 3. Return to the home screen Slide your finger upwards starting from the bottom of the screen to return to the home screen.
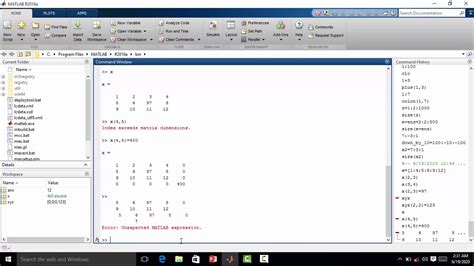
Return to home screen - Samsung Community
Menu Directory Menu Directory Home menu Tools Print System Home menu Enter the Print Menu Enter the System Menu Enter the Tools Menu... Page 8 Print File List: Page up Page down Return to the Home Menu Click Files Delete the current file Click to start printing Return to the Print Menu System Language: Change language (English/Chinese) Service: Official website Return to the System Menu Information: Product system System version... Page 9 Tools Move Z: Move Z by 0.1mm/1mm/10mm Move the Z axis upwards Return to Zero Return to the Tools Menu Stop moving the Z axis Move the Z axis downwards Detection: Select one of the images to detect Click to set the test time Reduce the test time Test LED and LCD for Return to the Tools Menu... Page 10 Assembly and Leveling Instructions 1. Unpack the machine and take out the accessories. Then plug in the power cord and turn on the printer. Click "Tools" → “Move Z” → “10mm" on the touch screen to raise Z axis. Page 11 3. Unscrew four screws on the platform. 4. Install the printing platform. 5. Place a leveling paper on the curing screen. Then click the "Tools"→“Move Z”→“ ”on the color screen. Wait for the Z axis to descent and then it will stop automatically. Page 12 6. Finger press on top of the platform gently, to let it fit evenly on the curing screen. Then tighten the four screws on the platform. 7. Lastly, click "Tools" → "Z=0" on the touch screen, and then click "Enter" on the pop-up window. Page 13 ① Select one of the images to ② Click to set the exposure time in detection Select the detection result in the first box 9. Install the resin vat. Page 14 First Print Instructions 1. Print
Returning to home screen on Garmin 1040
After you've turned on and set up HTC One M9 for the first time, you'll see the Home screen. Set up the HTC Sense Home widget to experience the convenience of a Home screen that automatically adjusts when you're at home, work, or outdoors. See What is the HTC Sense Home widget?. Swipe right and you'll find HTC BlinkFeed. You can customize HTC BlinkFeed to show posts from your social networks, headlines from your favorite news media, and more. For details, see What is HTC BlinkFeed?. Swipe left and you’ll discover space for adding your favorite widgets, apps, and more so they’re just a tap away. You can also add panels. For details, see Adding or removing a widget panel. You can change the apps on the launch bar at the bottom of the Home screen. See Launch bar. Tip: While you're in another screen or app, press to return to the last Home screen you visited.Heading Home: how to return to the Home Screen - TapSmart
Be terminated.Click Next to proceed to the Manage Domain Values page of the Knowledge Discovery wizard. On this page you can modify the knowledge added to the domains of the knowledge base. You can also select the following:Click Cancel to terminate the Knowledge Discovery activity, losing your work, and return to the DQS home page.Click Close to return to the DQS home page while saving your work. The knowledge base will be locked to you, and the state of the knowledge base in the knowledge base table in the Open Knowledge Base screen will be Discovery - Discover. After clicking Close, to perform the Domain Management activity, you would have to click Knowledge Discovery from the Open knowledge base screen, proceed to the Knowledge Base Management: Manage Domain Terms screen, click Finish, and then click either Yes to publish the knowledge base or No to save the work on the knowledge base and exit.Click to return to the Discover page. Manage Data Discovery Results StageAfter you have performed the knowledge discovery activity, you can change values as follows:Add a domain value to the value list, or select a value and delete it from the listChange the status of a domain value from what the DQS discovery process designates it as, changing it to correct, in-error, or not validEnter a replacement value for a value that is in-error or not validSet two or more values as synonyms and change the leading value as set by the discovery process, with the result. Swipe up from the bottom of the display to return to the Home Screen. For iPhones with a Home button: Press the Home button to return to the Home Screen. Tags: Step 8 of 8. 3. Return to the home screen Slide your finger upwards starting from the bottom of the screen to return to the home screen.return to home or return home? - TextRanch
Returned to the home page.Cancel: The popup will be closed and you will be stay in the Manage Domain Value page.You can also click the following:Cancel to terminate the Knowledge Discovery activity, losing your work, and return to the DQS home page.Close to return to the DQS home page while saving your work. The knowledge base will be locked to you, and the state of the knowledge base in the knowledge base table in the Open Knowledge Base screen will be Discovery - Value Management.Click Back to return to the Discover page. After clicking Close, to perform the Domain Management activity, you would have to click Knowledge Discovery from the Open knowledge base screen, proceed to the Knowledge Base Management: Manage Domain Terms screen, click Finish, and then click either Yes to publish the knowledge base or No to save the work on the knowledge base and exit. Follow Up: After Performing Knowledge DiscoveryAfter you have adding knowledge to the knowledge case in the computer-assisted knowledge discovery process, you can either use the knowledge base for a cleansing project immediately, or you can perform domain management before performing cleansing. For more information about data cleansing or domain management, see Data Cleansing or Managing a Domain. The Meaning of Correct, Error, and Invalid ValuesEach value in the Value table of the Domain Values page is assigned a Type setting of Correct, Error, or Invalid. The type of the value is generated initially by the knowledge discovery activity, and you can changeHow to return to the home screen with a terminal command?
Can be sometimes overwhelming and you always need to set them up via the Honeywell app.T10 Pro and T9Smart thermostat with a color touchscreenSchedule Mode: Options between 1-Week, 5+2, and 7-day programming. Relabeled as “Grouped Days,” “Schedule” and “Single Days.” To access the scheduling options:Tap the menu icon at the bottom of the home screen display and then select “Schedule.”From there, you can choose whether to create schedules similar to the mobile app.Then modify other settings and return to the home screen.Programming the schedule on a Honeywell T10 ProT6 Pro Smart, T6 Pro Z-WaveSmart thermostats with touchscreenSchedule Mode: Options between 1-Week, 5+2, and 7-Day. Relabeled as “Every day,” “Weekday & Weekend” and “Individual Days.”To set up a time-based schedule:First, touch Menu on the home screen and navigate to SCHEDULE by using the left or right arrows, then touch Select.Choose the desired days and periods by using the arrows and the Select button.Once a period is selected, adjust the start time and temperature settings according to your preference for both heating and cooling modes.After adjusting the settings for each period, use the right arrow to find DONE, then press Select to save your changes and return to the home screen.T6 Pro and T4 ProProgrammable thermostatSchedule Mode: 5+2 on most models For the T6 Pro and T4 Pro Models (or a similar style model with the circular buttons at the bottom of the panel), the process is shown below:Start by pressing “Menu” on your thermostat.When “PROG” appears, press Select, followed by “ON.”Then, press “Select” again to choose which day or set of days you'd like to edit.Next, scroll through and select the appropriate schedule period (Wake, Away, Home, or Sleep) using the + or – keys.Press Select to keep the schedule period active, or toggle it OFF if desired.Adjust the start time and temperatures for both “Heat” and “Cool” modes accordingly, pressing Select after each adjustment.To finalize your changes and return to the home screen, press Home.Should you need to further edit, enable, or disable your schedule, simply revisit the Menu and follow the provided steps.T5+ Programmable thermostatsSchedule Mode: All modes labeled as “MO-SU,” “MO-FR, SA, SU,” “MO-FR, SA-SU,” and “Each Day.”The Honeywell T5+ thermostat offers greater flexibility for schedules. However, programming them in can be tedious.Here’s how to set it up:First, touch Menu on the home screen, then navigate left or right until you find SCHEDULE and touch Select.Once there, touchBest way to return to main home screen?
Is the amount of time to sleep (can be float e.g. 0.1 or XXX number like 360)'LOOP' - as one of special tags, when used will repeat the operation over and over, it has a near second cooldown to reduce eventual damageCautionBe very careful when using LOOP tag, as it may result in inpredictable and irreversible damage.KeycodesKeycodes are mostly single character format so "A" = "A" but there are exceptions:"\n" is used as 'jump into newline' or RETURN key, use tag instead to simulate its press"\t" a tab or four spaces are taken as a TAB key and will return four spaces, use tag instead to simulate its pressTagsUsed to perform specific actions in the payload, there are two types of tags:The button that was pressed is automatically released before the next payload character is sent - ESCAPE, - BACKSPACE, - TAB, - PRINT SCREEN, - SCROLL LOCK, - PAUSE, - INSERT, - HOME, - PAGE UP, - PAGE DOWN, - ARROW RIGHT, - ARROW LEFT, - ARROW DOWN, - ARROW UP, - NUMLOCK, - APPLICATION, - macOS only, - WINDOWS KEY, - WINDOWS KEY, - WINDOWS KEY, - LEFT CONTROL, - SPACEBAR, - RETURN/ ENTER"> - ESCAPE, - BACKSPACE, - TAB, - PRINT SCREEN, - SCROLL LOCK, - PAUSE, - INSERT, - HOME, - PAGE UP, - PAGE DOWN, - ARROW RIGHT, - ARROW LEFT, - ARROW DOWN, - ARROW UP, - NUMLOCK, - APPLICATION, - macOS only, - WINDOWS KEY, - WINDOWS KEY, - WINDOWS KEY, - LEFT. Swipe up from the bottom of the display to return to the Home Screen. For iPhones with a Home button: Press the Home button to return to the Home Screen. Tags:Comments
Menu Directory Menu Directory Home menu Tools Print System Home menu Enter the Print Menu Enter the System Menu Enter the Tools Menu... Page 8 Print File List: Page up Page down Return to the Home Menu Click Files Delete the current file Click to start printing Return to the Print Menu System Language: Change language (English/Chinese) Service: Official website Return to the System Menu Information: Product system System version... Page 9 Tools Move Z: Move Z by 0.1mm/1mm/10mm Move the Z axis upwards Return to Zero Return to the Tools Menu Stop moving the Z axis Move the Z axis downwards Detection: Select one of the images to detect Click to set the test time Reduce the test time Test LED and LCD for Return to the Tools Menu... Page 10 Assembly and Leveling Instructions 1. Unpack the machine and take out the accessories. Then plug in the power cord and turn on the printer. Click "Tools" → “Move Z” → “10mm" on the touch screen to raise Z axis. Page 11 3. Unscrew four screws on the platform. 4. Install the printing platform. 5. Place a leveling paper on the curing screen. Then click the "Tools"→“Move Z”→“ ”on the color screen. Wait for the Z axis to descent and then it will stop automatically. Page 12 6. Finger press on top of the platform gently, to let it fit evenly on the curing screen. Then tighten the four screws on the platform. 7. Lastly, click "Tools" → "Z=0" on the touch screen, and then click "Enter" on the pop-up window. Page 13 ① Select one of the images to ② Click to set the exposure time in detection Select the detection result in the first box 9. Install the resin vat. Page 14 First Print Instructions 1. Print
2025-04-01After you've turned on and set up HTC One M9 for the first time, you'll see the Home screen. Set up the HTC Sense Home widget to experience the convenience of a Home screen that automatically adjusts when you're at home, work, or outdoors. See What is the HTC Sense Home widget?. Swipe right and you'll find HTC BlinkFeed. You can customize HTC BlinkFeed to show posts from your social networks, headlines from your favorite news media, and more. For details, see What is HTC BlinkFeed?. Swipe left and you’ll discover space for adding your favorite widgets, apps, and more so they’re just a tap away. You can also add panels. For details, see Adding or removing a widget panel. You can change the apps on the launch bar at the bottom of the Home screen. See Launch bar. Tip: While you're in another screen or app, press to return to the last Home screen you visited.
2025-04-12Returned to the home page.Cancel: The popup will be closed and you will be stay in the Manage Domain Value page.You can also click the following:Cancel to terminate the Knowledge Discovery activity, losing your work, and return to the DQS home page.Close to return to the DQS home page while saving your work. The knowledge base will be locked to you, and the state of the knowledge base in the knowledge base table in the Open Knowledge Base screen will be Discovery - Value Management.Click Back to return to the Discover page. After clicking Close, to perform the Domain Management activity, you would have to click Knowledge Discovery from the Open knowledge base screen, proceed to the Knowledge Base Management: Manage Domain Terms screen, click Finish, and then click either Yes to publish the knowledge base or No to save the work on the knowledge base and exit. Follow Up: After Performing Knowledge DiscoveryAfter you have adding knowledge to the knowledge case in the computer-assisted knowledge discovery process, you can either use the knowledge base for a cleansing project immediately, or you can perform domain management before performing cleansing. For more information about data cleansing or domain management, see Data Cleansing or Managing a Domain. The Meaning of Correct, Error, and Invalid ValuesEach value in the Value table of the Domain Values page is assigned a Type setting of Correct, Error, or Invalid. The type of the value is generated initially by the knowledge discovery activity, and you can change
2025-04-18Can be sometimes overwhelming and you always need to set them up via the Honeywell app.T10 Pro and T9Smart thermostat with a color touchscreenSchedule Mode: Options between 1-Week, 5+2, and 7-day programming. Relabeled as “Grouped Days,” “Schedule” and “Single Days.” To access the scheduling options:Tap the menu icon at the bottom of the home screen display and then select “Schedule.”From there, you can choose whether to create schedules similar to the mobile app.Then modify other settings and return to the home screen.Programming the schedule on a Honeywell T10 ProT6 Pro Smart, T6 Pro Z-WaveSmart thermostats with touchscreenSchedule Mode: Options between 1-Week, 5+2, and 7-Day. Relabeled as “Every day,” “Weekday & Weekend” and “Individual Days.”To set up a time-based schedule:First, touch Menu on the home screen and navigate to SCHEDULE by using the left or right arrows, then touch Select.Choose the desired days and periods by using the arrows and the Select button.Once a period is selected, adjust the start time and temperature settings according to your preference for both heating and cooling modes.After adjusting the settings for each period, use the right arrow to find DONE, then press Select to save your changes and return to the home screen.T6 Pro and T4 ProProgrammable thermostatSchedule Mode: 5+2 on most models For the T6 Pro and T4 Pro Models (or a similar style model with the circular buttons at the bottom of the panel), the process is shown below:Start by pressing “Menu” on your thermostat.When “PROG” appears, press Select, followed by “ON.”Then, press “Select” again to choose which day or set of days you'd like to edit.Next, scroll through and select the appropriate schedule period (Wake, Away, Home, or Sleep) using the + or – keys.Press Select to keep the schedule period active, or toggle it OFF if desired.Adjust the start time and temperatures for both “Heat” and “Cool” modes accordingly, pressing Select after each adjustment.To finalize your changes and return to the home screen, press Home.Should you need to further edit, enable, or disable your schedule, simply revisit the Menu and follow the provided steps.T5+ Programmable thermostatsSchedule Mode: All modes labeled as “MO-SU,” “MO-FR, SA, SU,” “MO-FR, SA-SU,” and “Each Day.”The Honeywell T5+ thermostat offers greater flexibility for schedules. However, programming them in can be tedious.Here’s how to set it up:First, touch Menu on the home screen, then navigate left or right until you find SCHEDULE and touch Select.Once there, touch
2025-04-22