Save link in folder
Author: l | 2025-04-24
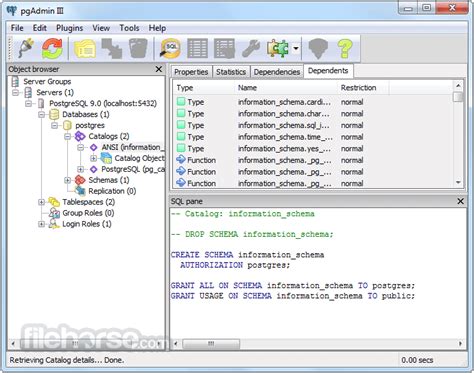
Download Save Link in Folder latest version for Windows free. Save Link in Folder latest update: Febru
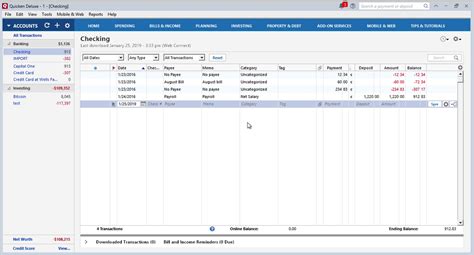
Download Save Link in Folder for Windows
Direct link to this question ⋮ Direct link to this question Hi,I want to save in a folder mat files with a changing name. for i=1:length(ID) Filename=[num2cell(ID(i)) '.mat']; save('C:\Users\Documents\MATLAB\TechnicalFinal\Filename','Close') endI am ending up with a file called Filename.mat instead of 1.mat,2.mat,and 3.mat where 1,2,3 are the ID number in the loop. Is there a way to fix that? Best Accepted Answer Direct link to this answer ⋮ Direct link to this answer usefor k=1:5 Filename=sprintf('%d.mat',k);endAlsosave(['C:\Users\Documents\MATLAB\TechnicalFinal' Filename],'close')Becausefilename='2.mat'folder='C:\Users\filname'Resultand nowfilename='2.mat'folder=['C:\Users' filename]Result More Answers (1) Direct link to this answer ⋮ Direct link to this answer Follow the instructions in The FAQ. It covers changing mat filenames in a loop. It's also good to use fullfile() in addition to sprintf() to build the complete filename, as the second FAQ example shows.folder = 'C:\Users\Documents\MATLAB\TechnicalFinal'; % Or wherever you want. % Create the base file name from the number contained in the "ID" variable. baseFileName = sprintf('%3.3d.mat', ID(k)); % For example '037.mat'. % Prepend the folder to get the full file name. fullFileName = fullfile(folder, baseFileName); % Save the variable (badly) named "Close" to this mat file. save(fullFileName, 'Close');I use 3.3d so that we will have 3 digits for the base file name and they will sort properly when the names are retrieved from dir() or when looking at the files in File Explorer. This will handle up to 999 files. If you have more than that increase the 3 to 4 or 5 or whatever is needed. See Also Categories Community Treasure Hunt Find the
Save Link As/New Folder/Save/ Causes Firefox to crash
The specified folder.From Quick CreateDocuments can also be created by clicking the + button present on the right-hand top corner of the screen.Follow these steps to create a record using Quick Create: Click the + icon displayed on the top right side of your screen. Click Show All to view all the modules you can create records in using Quick Create. Select Document from Essentials. Click: New Document to create a new document. New Folder to create a folder. Upload documents to upload documents from your system. Link folders/documents by URL, Google Drive folder, or Dropbox. Enter all the mandatory details. Click: Save to save the record. Save and Continue to save the record and go to its Detailed View. Clicking Cancel discards all the information you entered.To know more about Quick Create, click here. Uploading a documentApart from creating a document, you can also upload a document in Vtiger CRM. You can upload and save the document internally in Vtiger CRM or externally in Google Drive or Dropbox.Follow these steps to upload a document: Click the Main Menu. Go to the Essentials tab. Click the Documents module. Click the New button in the List View. Select Upload documents. Click the drop-down for upload to. Select the destination where the documents have to be uploaded. ( Vtiger, Google Drive or Dropbox) Provide a title for the document. Enter the person who has to be assigned to the document. Select the folder in which the document has to be uploaded. Add the file from your computer. Click Upload.The document will be uploaded to the specified folder. Note: To upload files to Google Drive or Dropbox, you have to first login to your respective accounts. Linking folders or documentsYou can link any external folder or a document to Vtiger’s Documents. Follow these steps: Click the Main Menu. Go to the Essentials tab. Click the Documents module. Click the New button in the List View. Select Link documents or folders. Click the Attach Files from the drop-down and choose one of the following document sources: From File URL Provide a title for theSave Link in Folder for Windows - CNET Download
Tab. # Which chapter(s) should I read if I... # want to personalize my ELO? Tile navigation: Create new tile Add search favorite Group tiles Change tile settings Ribbon: Pin function Hide function text Pin function to the 'Favorites' tab Viewer pane: Configure view profiles Change how entries are displayed General settings: Configuration Personal settings: Edit profile # want to create entries? Folders: Create new folder Dynamic folder Documents: Insert document Metadata: Metadata Personal data # want to update entries? Edit document Edit folder Check out to OneDrive Load new version # want to create tasks? Workflows: Start workflow Start ad hoc workflow Reminders: Create reminder # want to edit tasks? Workflows: Show workflow Forward workflow Accept workflow Return workflow Delegate workflow Hand off workflow Postpone workflow Reminders: Edit or delete # want to keep track of changes in ELO? My ELO: 'My ELO' button News Monitoring entries: Monitor changes Monitoring overview Overviews: Workflows for this entry Workflow overview Monitoring overview Search: Save search Dynamic folder # want to output information from ELO? Send as ELO link Send document Save as Print document Create external link # want to search for entries? 'Search' work area Search entries Search metadata # want to structure the repository area? Move Reference Copy Link # Start ELO Method Open ELO via the icon on the desktop. Alternative: Run the EloClient.exe file in the program directory of the client. The logon dialog box appears. Optional: You can change the language in ELO with the drop-down menu. Select the repository you want to log on to. Enter your ELO account name and password. Alternative: Under Continue with, select a different authentication method, e.g. Microsoft. If prompted, enter the relevant account data. Select Sign in. Result ELO opens. Last updated: October 28, 2024 at 7:24 AM. Download Save Link in Folder latest version for Windows free. Save Link in Folder latest update: Febru Download Save Link in Folder latest version for Windows free. Save Link in Folder latest update: FebruSave Link in Folder - Download, Review, Screenshots
Windows pointing to your OneDrive or Dropbox folder but in Office it might make more sense to have a direct link to the Documents folder within your OneDrive or Dropbox folder to save yourself an additional click. Other examples which might apply to you as well are: Your Templates folder. Your pst-files folder. A link to a folder where you often save attachments to. A link to a folder on a network share like a team folder or a project folder. A link to a folder containing personal ClipArt images. Favorite locations for Office show up directly under the application icon. (click on image to enlarge) Adding them via the Registry can be a bit of a chore though and some Registry Editor knowledge is required before you want to attempt this. Browse to or create the following path in your Registry:HKEY_CURRENT_USER\Software\Policies\Microsoft\office\\common\open find\adminaddedplacesNote the space between “open” and “find”. Add a new Registry Key (Edit-> New-> Key) called: place0 Add a new String Value (Edit-> New-> String Value) called: name Add a new String Value (Edit-> New-> String Value) called: path Double click on the “name” entry you just created and in the “Value data” field, type the display name (this doesn’t have to be the same as the folder name) for your shortcut and press OK.Examples: Templates PST-Files My Projects Double click on the “path” entry you just created and in the “Value data” field, type the location for your shortcut and press OK. These paths can also contain environment variables like %username%, %appdata% and %homepath%.Examples: %appdata%\Microsoft\Templates D:\Robert\Documents\Outlook Files \\servername\sharename\projects Repeat step 2 to 6 to add any additional locations but increase the “place” number. e.g.: place1, place2, place3, etc… The locations should be visible directly in all your Office applications. If not, restart the Office application and try again. You may also need to click on the icon or expand the list first in order to see them. Adding custom places via the Registry. (click on image to enlarge) Note: Unfortunately, the Recent Items folder and some other special folders can’t be added to this list. Group Policy location:To set it as a Group Policy, you can find the setting in the following location within the Group Policy editor: User Configuration-> Administrative Templates-> Microsoft Office 2010/2013/2016-> File Open/Save dialog box-> Places Bar Locations My Places Bar in the browser dialog of Office The browser dialog from Office itself holds a My Places bar on the left side of the dialog. You’re likely to see this dialog when using Outlook 2003 or previous or when using a later version of Outlook on a Windows XP computer. To add your custom folder locations to it, browse to the folder inSave a Website Link in Favorites Folder of Microsoft
As long as MEGA Sync Client is running, it will reside in your notification toolbar on the lower right corner of your desktop. You can identify it by its logo of a red circled “M.” While it’s running, it will automatically sync all the files on your local MEGA folder and on your MEGA cloud drive.How do I access MegaSync files?Look for the MEGA icon at the bottom-right corner of your taskbar. Right-click the icon and open the “settings” page. On the settings screen, navigate to the “syncs” tab. Here you’ll find all the files and folders on your computer synced to your MEGA cloud storage.Where mega files are stored in PC?If you find no option to save the file just refresh the tab in browser and an option will appear to import or save the file. Then simply click the option Save and it will be saved in your Downloads folder by default. Just go to play store and search for mega.How do I access Mega folder?Your folder will appear in the middle of the MEGA window. Open the folder. Double-click the folder to do so. You can open any MEGA folder in this way.How do I find all the downloaded files on my computer?Common places to look for files To view the Downloads folder, open File Explorer, then locate and select Downloads (below Favorites on the left side of the window). A list of your recently downloaded files will appear.How do I transfer files from mega to computer?Tap on a MEGA link. Choose to Open in browser or to Open in MEGA app. If you click on MEGA app: You will be asked if you want to Import or download the file from the link. Click Import (to your Cloud Drive) or Download (to your device).Is MegaSync safe?MEGA’sHow to save links to your desktop in folders - YouTube
Image. Installation: The file global_image.htm has to be saved to the main folder of TWG. Then you have to adopt the paths to your sendcard implementation. I do not give any support to e-card systems because I don't know them. Please use the forums of this systems. You can define the position of the image with $image_txt_position. you can use 'image','top','bottom','side'. If you use 'side' you should use a global_image2.htm to center the detail image again. Download Zoom lense The zoom plugin shows a zooml ense right next to the image if you go with the mouse over the image. I'm using the jqzoom jquery plugin here. On the website you find all parameters you can use in the addons/jqzoom/twg_addon.php. Installation: Create a folder 'addons' and extract the archive from the download with the existing folder structure to this folder (sub folder jqzoom). If you like to enable the zoom all the time of enabled by default please take a look at the twg_addon.php an. I have documented there how to do this (Set startdefault to true in line 26). Please note: The download of files has to be enabled. If you want to disable the zoom for a directory you have to create a custom config.php in this directory and put $disable_zoom=true; in it. Download --> FLV 3.x support TWG includes the JW Player version 4.3.132, which is the last verson without branding. Who likes to use version 3.16 can download it here. This version seems to run some videos with linux better. Try this version if you have problems using linux. Installation: Copy the file mediaplayer3.swf to the html folder and set $video_player to "FLV3". Download Download link This addon creates a global download link on all pages. The link shows a 'save as' dialog. You need TWG 1.8.1 after the 27th of August to get the save as dialog. Installation: The file global_image.htm has to be saved to the main folder of TWG. Set the variable $image_txt_position to define the position where the link is displayed. Download Please note Some of the addons use a special version of the image.txt (see howto 28): global_image.htm. The difference to the normal image.txt is that is is included on all detail pages and the following place holders are replaced automatically: {img_full_url} - The full URL of the image {image_name} - The image name {directory_name} - The album name {img_cache} - The name of the detail image in the cache folder {thumb_cache} - The name of the thumbnail in the cache folder {lang} - The current languageThe file global_image.htm has to be saved in the main folder of TWG. You can also use language dependant global_image.htm files. For german the file. Download Save Link in Folder latest version for Windows free. Save Link in Folder latest update: FebruComments
Direct link to this question ⋮ Direct link to this question Hi,I want to save in a folder mat files with a changing name. for i=1:length(ID) Filename=[num2cell(ID(i)) '.mat']; save('C:\Users\Documents\MATLAB\TechnicalFinal\Filename','Close') endI am ending up with a file called Filename.mat instead of 1.mat,2.mat,and 3.mat where 1,2,3 are the ID number in the loop. Is there a way to fix that? Best Accepted Answer Direct link to this answer ⋮ Direct link to this answer usefor k=1:5 Filename=sprintf('%d.mat',k);endAlsosave(['C:\Users\Documents\MATLAB\TechnicalFinal' Filename],'close')Becausefilename='2.mat'folder='C:\Users\filname'Resultand nowfilename='2.mat'folder=['C:\Users' filename]Result More Answers (1) Direct link to this answer ⋮ Direct link to this answer Follow the instructions in The FAQ. It covers changing mat filenames in a loop. It's also good to use fullfile() in addition to sprintf() to build the complete filename, as the second FAQ example shows.folder = 'C:\Users\Documents\MATLAB\TechnicalFinal'; % Or wherever you want. % Create the base file name from the number contained in the "ID" variable. baseFileName = sprintf('%3.3d.mat', ID(k)); % For example '037.mat'. % Prepend the folder to get the full file name. fullFileName = fullfile(folder, baseFileName); % Save the variable (badly) named "Close" to this mat file. save(fullFileName, 'Close');I use 3.3d so that we will have 3 digits for the base file name and they will sort properly when the names are retrieved from dir() or when looking at the files in File Explorer. This will handle up to 999 files. If you have more than that increase the 3 to 4 or 5 or whatever is needed. See Also Categories Community Treasure Hunt Find the
2025-03-29The specified folder.From Quick CreateDocuments can also be created by clicking the + button present on the right-hand top corner of the screen.Follow these steps to create a record using Quick Create: Click the + icon displayed on the top right side of your screen. Click Show All to view all the modules you can create records in using Quick Create. Select Document from Essentials. Click: New Document to create a new document. New Folder to create a folder. Upload documents to upload documents from your system. Link folders/documents by URL, Google Drive folder, or Dropbox. Enter all the mandatory details. Click: Save to save the record. Save and Continue to save the record and go to its Detailed View. Clicking Cancel discards all the information you entered.To know more about Quick Create, click here. Uploading a documentApart from creating a document, you can also upload a document in Vtiger CRM. You can upload and save the document internally in Vtiger CRM or externally in Google Drive or Dropbox.Follow these steps to upload a document: Click the Main Menu. Go to the Essentials tab. Click the Documents module. Click the New button in the List View. Select Upload documents. Click the drop-down for upload to. Select the destination where the documents have to be uploaded. ( Vtiger, Google Drive or Dropbox) Provide a title for the document. Enter the person who has to be assigned to the document. Select the folder in which the document has to be uploaded. Add the file from your computer. Click Upload.The document will be uploaded to the specified folder. Note: To upload files to Google Drive or Dropbox, you have to first login to your respective accounts. Linking folders or documentsYou can link any external folder or a document to Vtiger’s Documents. Follow these steps: Click the Main Menu. Go to the Essentials tab. Click the Documents module. Click the New button in the List View. Select Link documents or folders. Click the Attach Files from the drop-down and choose one of the following document sources: From File URL Provide a title for the
2025-03-29Windows pointing to your OneDrive or Dropbox folder but in Office it might make more sense to have a direct link to the Documents folder within your OneDrive or Dropbox folder to save yourself an additional click. Other examples which might apply to you as well are: Your Templates folder. Your pst-files folder. A link to a folder where you often save attachments to. A link to a folder on a network share like a team folder or a project folder. A link to a folder containing personal ClipArt images. Favorite locations for Office show up directly under the application icon. (click on image to enlarge) Adding them via the Registry can be a bit of a chore though and some Registry Editor knowledge is required before you want to attempt this. Browse to or create the following path in your Registry:HKEY_CURRENT_USER\Software\Policies\Microsoft\office\\common\open find\adminaddedplacesNote the space between “open” and “find”. Add a new Registry Key (Edit-> New-> Key) called: place0 Add a new String Value (Edit-> New-> String Value) called: name Add a new String Value (Edit-> New-> String Value) called: path Double click on the “name” entry you just created and in the “Value data” field, type the display name (this doesn’t have to be the same as the folder name) for your shortcut and press OK.Examples: Templates PST-Files My Projects Double click on the “path” entry you just created and in the “Value data” field, type the location for your shortcut and press OK. These paths can also contain environment variables like %username%, %appdata% and %homepath%.Examples: %appdata%\Microsoft\Templates D:\Robert\Documents\Outlook Files \\servername\sharename\projects Repeat step 2 to 6 to add any additional locations but increase the “place” number. e.g.: place1, place2, place3, etc… The locations should be visible directly in all your Office applications. If not, restart the Office application and try again. You may also need to click on the icon or expand the list first in order to see them. Adding custom places via the Registry. (click on image to enlarge) Note: Unfortunately, the Recent Items folder and some other special folders can’t be added to this list. Group Policy location:To set it as a Group Policy, you can find the setting in the following location within the Group Policy editor: User Configuration-> Administrative Templates-> Microsoft Office 2010/2013/2016-> File Open/Save dialog box-> Places Bar Locations My Places Bar in the browser dialog of Office The browser dialog from Office itself holds a My Places bar on the left side of the dialog. You’re likely to see this dialog when using Outlook 2003 or previous or when using a later version of Outlook on a Windows XP computer. To add your custom folder locations to it, browse to the folder in
2025-04-24As long as MEGA Sync Client is running, it will reside in your notification toolbar on the lower right corner of your desktop. You can identify it by its logo of a red circled “M.” While it’s running, it will automatically sync all the files on your local MEGA folder and on your MEGA cloud drive.How do I access MegaSync files?Look for the MEGA icon at the bottom-right corner of your taskbar. Right-click the icon and open the “settings” page. On the settings screen, navigate to the “syncs” tab. Here you’ll find all the files and folders on your computer synced to your MEGA cloud storage.Where mega files are stored in PC?If you find no option to save the file just refresh the tab in browser and an option will appear to import or save the file. Then simply click the option Save and it will be saved in your Downloads folder by default. Just go to play store and search for mega.How do I access Mega folder?Your folder will appear in the middle of the MEGA window. Open the folder. Double-click the folder to do so. You can open any MEGA folder in this way.How do I find all the downloaded files on my computer?Common places to look for files To view the Downloads folder, open File Explorer, then locate and select Downloads (below Favorites on the left side of the window). A list of your recently downloaded files will appear.How do I transfer files from mega to computer?Tap on a MEGA link. Choose to Open in browser or to Open in MEGA app. If you click on MEGA app: You will be asked if you want to Import or download the file from the link. Click Import (to your Cloud Drive) or Download (to your device).Is MegaSync safe?MEGA’s
2025-04-10